Working with sections
The SECTION command creates section planes of 3D solids; the results are region entities.
The SECTIONPLANE command creates a section entity that creates sections of 3D solids, surfaces, and meshes.
The LIVESECTION command toggles the Live Section property of a section plane.
The SECTIONPLANESETTINGS command defines the properties of a section plane entity in the Drawing Explorer - Section Planes dialog box.
The SECTIONPLANETOBLOCK command saves the selected section plane to a 2D cross section / elevation block or a 3D cutaway section block.
When using a BIM license level:
- The BIMSECTION command creates BIM section entities, which are Section entities with extended properties, such as type (plan, section, elevation) and initial scale of the 2D section result.
- The BIMIFY command can assign BIM properties to a Section entity.
Difference between Live Section and Clip Display
In both statuses all drawing content is sectioned and clipped-away parts are no longer displayed.
Live Section: entities in a drawing are temporarily modified, e.g. clipped solids are replaced by temporary solids with a different shape.
Clip Display: the display of entities is clipped. Entities are not replaced by temporary versions. Clip Display allows to continue using all modeling and editing operations on all drawing content. As opposed to the Live Section status, the Clip Display status can be set for multiple section entities simultaneously.
Align a section plane to a face
- Launch SECTIONPLANE command.
You are prompted: Specify start point or [select Face/Draw/Orthographic]:
- Choose the Select Face option.
You are prompted: Select entity:
- Select the face of a solid you want to align the section plane to.

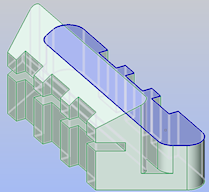
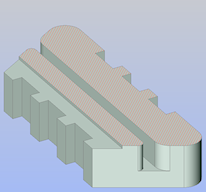
Solid Select face Section plane aligned to face - The section plane is aligned to the selected face.
The Clip Display property of the section entity is switched On automatically.
- (option) Edit the properties of the section plane in the Properties panel.
To create a vertical section plane
- Launch SECTIONPLANE command.
You are prompted: Specify start point or [select Face/Draw/Orthographic]:
- Specify two points.
The section plane is a vertical plane created through these points.
The part of the solid at the right hand side (with respect to the draw order of the points) of the section plane is cut away.
The Clip Display property of the section entity is switched On automatically.
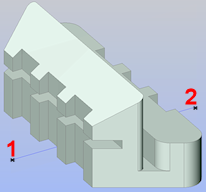
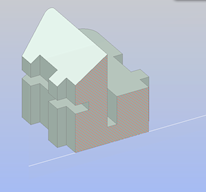
Specify two points Vertical section plane - (option) Edit the properties of the section plane in the Properties panel.
To create a horizontal section plane
- Choose Front in the Look From widget.
- Align the UCS to the front view:
Use the View option of the UCS command.
Note: If UCSORTH0 = ON and NAVVCUBEORIENT = 0, the UCS aligns with the view automatically. - Launch SECTIONPLANE command.
You are prompted: Specify start point or [select Face/Draw/Orthographic]:
- Specify two points.
- The section plane is created through these points and perpendicular to the XY-plane of the current coordinate system.
- The part of the solid at the right hand side (with respect to the draw order of the points) of the section plane is cut away.
- The Clip Display property of the section entity is switched On automatically.
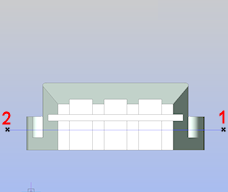
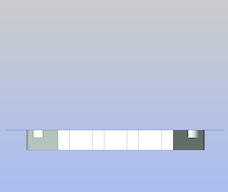
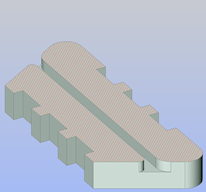
Specify two points The part of the solid at the right hand side of the section plane is cut away Horizontal section plane - (option) Edit the properties of the section plane.
To create a vertical jogged section plane
- Launch SECTIONPLANE command.
You are prompted: Specify start point or [select Face/Draw/Orthographic]:
- Choose the Draw option.
You are prompted: Specify start point:
- Specify the first point (1).
You are prompted: Specify next point:
- Specify the second point (2):
You are prompted: Specify next point or ENTER to finish:
- Specify the other points (3 - 6), then right click or press Enter to stop.
You are prompted: Specify the direction of the section entity:
- Click a point (7) to specify the direction of the section entity.
The part of the solid opposite to the direction of the section entity is cut away.
The Clip Display property of the section entity is switched On automatically.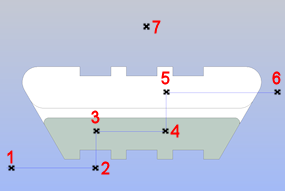
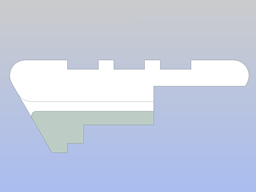
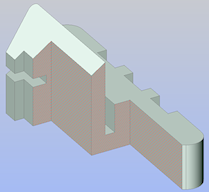
Specify points The part of the solid opposite to the direction of the section entity is cut away Vertical jogged section plane - (option) Edit the properties of the section plane in the Properties panel.
To create a horizontal jogged section plane
- Choose Front in the Look From widget.
- Align the UCS to the front view:
Use the View option of the UCS command.
Note: If UCSORTH0 = ON and NAVVCUBEORIENT = 0, the UCS aligns with the view automatically. - Launch SECTIONPLANE command.
You are prompted: Specify start point or [select Face/Draw/Orthographic]:
- Choose the Draw option.
You are prompted: Specify start point:
- Specify the first point (1).
You are prompted: Specify next point:
- Specify the second point (2).
You are prompted: Specify next point or ENTER to finish:
- Specify the other points (3 - 6) , the right click or press Enter to stop.
You are prompted: Specify the direction of the section entity:
- Click a point (7) to specify the direction of the section entity.
The part of the solid opposite to the direction of the section entity is cut away.
The Clip Display property of the section entity is switched On automatically.
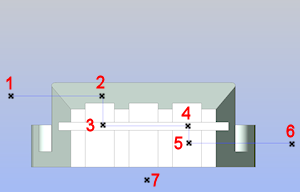
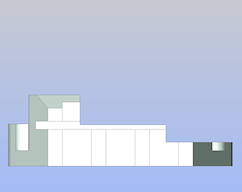
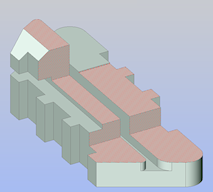
Specify points The part of the solid opposite to the direction of the section entity is cut away Horizontal jogged section plane - (option) Edit the properties of the section plane in the Properties panel.
To create an orthographic section plane
- Launch SECTIONPLANE command.
You are prompted: Specify start point or [select Face/Draw/Orthographic]:
- Choose the Orthographic option.
You are prompted: Align section to [Front/bAck/Top/Bottom/Left/Right] <Top>:
- Pick the orthographic section orientation of your choice in the prompt menu or type the corresponding option in the Command line.
Orthographic section planes are created through the center of the solid, parallel to the XY-plane (Top and Bottom), YZ-plane (Left and Right) or XZ-plane (Front and Back) of the current coordinate system.
The Clip Display property of the section entity is switched On automatically.
- (option) Edit the properties of the section plane in the Properties panel.
To modify the size and position of a section plane
- Select the section plane entity in the drawing.
Depending on the current state of the section plane entity a number of grips display.
- (option) Switch on the Clip Display property of the section plane in the Properties panel to see the result of the modifications dynamically.
- (option) Set the State property to Plane:
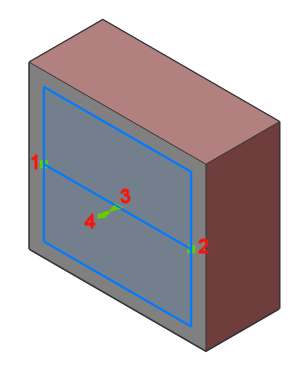
Four grips display:
- 1 (
 ) = origin point: moves the position of the section plane in the XY-plane.
) = origin point: moves the position of the section plane in the XY-plane. - 2 (
 ) = through point: redefines the through point of the section plane.
) = through point: redefines the through point of the section plane.The section plane is rotated around the origin point (1).
- 3 (
 ) = midpoint: moves the section plane parallel in a direction perpendicular to the section plane.
) = midpoint: moves the section plane parallel in a direction perpendicular to the section plane. - 4 (
 ): click to flip the view direction of the section plane.
): click to flip the view direction of the section plane.
- 1 (
- (option) Set the State property to Boundary:
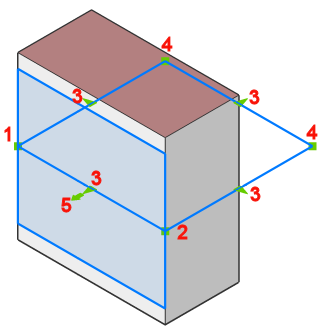
Ten grips display.
- 1 (
 ) = origin point: moves the position of the section plane in the XY-plane.
) = origin point: moves the position of the section plane in the XY-plane. - 2 (
 ) = through point: redefines the through point of the section plane.
) = through point: redefines the through point of the section plane.The section plane boundary is stretched and rotated around the origin point (1).
- 3 (
 ): stretches the section plane boundary parallel.
): stretches the section plane boundary parallel. - 4 (
 ): modifies the shape of the section plane boundary.
): modifies the shape of the section plane boundary. - 5 (
 )
)
- 1 (
- (option) Set the State property to Volume:
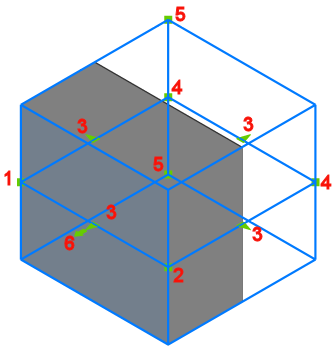
Twelve grips display.
- 1 (
 ) = origin point: moves the position of the section plane in the XY-plane.
) = origin point: moves the position of the section plane in the XY-plane. - 2 (
 ) = through point: redefines the through point of the section plane.
) = through point: redefines the through point of the section plane.The section plane volume is stretched and rotated around the origin point (1).
- 3 (
 ): stretches the section plane volume parallel.
): stretches the section plane volume parallel. - 4 (
 ): modifies the shape of the section plane volume.
): modifies the shape of the section plane volume. - 5 (
 ): modifies the height of the section plane volume.
): modifies the height of the section plane volume.Polar Tracking must be on to move grip 5.
- 6 (
 ): click to flip the view direction of the section plane.
): click to flip the view direction of the section plane.
To save a section
The SECTIONPLANETOBLOCK command allows to:
- Insert a section in the drawing as a 2D section / elevation block or a 3D cutaway block.
- Replace a section block (e.g. when the section entity has been modified).
- Save a section to a new drawing.

