Adding geometric tolerances
Geometric tolerances specify the maximum variation that is allowed in form or position from true geometry. The geometric tolerance is, in essence, the tolerance zone within which a surface or axis of hole or cylinder can lie which results in resulting feature being acceptable for proper function and interchangeability.
BricsCAD draws geometric tolerances using a feature control frame, which is a rectangle divided into compartments.
Each feature control frame consists of at least two compartments. The first compartment contains a geometric tolerance symbol that indicates the geometric characteristic to which the tolerance is applied, such as location, orientation, or form. For example, a form tolerance may indicate the flatness or roundness of a surface.
The second compartment contains the tolerance value. When appropriate, the tolerance value is preceded by a diameter symbol and followed by a material condition symbol. The material conditions apply to features that can vary in size.
The tolerance value can then be followed by primary, secondary, and tertiary datum reference letters, along with the material conditions of each datum. Datum reference letters are generally used as reference tolerances to one of up to three perpendicular planes from which a measurement is made, although datum reference letters can also indicate an exact point or axis.
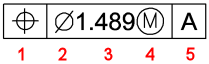
- Geometric characteristic symbol
- Diameter symbol
- Tolerance value
- Material condition symbol
- Datum reference
When two tolerances apply to the same geometry, you can also add a composite tolerance consisting of a primary tolerance value followed by a secondary tolerance value. To make a tolerance even more specific, it can also contain a projected tolerance consisting of a height value followed by a projected tolerance symbol. For example, you can use a projected tolerance to indicate the perpendicularity of an embedded part.
Creating a geometrical tolerance frame
- Do one of the following:
- Click the Tolerance tool button (
 ) in the Dimensions toolbar or ribbon panel.
) in the Dimensions toolbar or ribbon panel. - Choose Tolerance in the Dimensions menu.
- Type tolerance in the Command line, then press Enter.
The Geometric Tolerance dialog opens.
- Click the Tolerance tool button (
- Compose the geometrical tolerance frame in the Geometric Tolerance dialog box.
- Click the OK button.
The Geometric Tolerance dialog box closes.
- Specify a point to insert the geometric tolerance frame in the drawing.
Editing a geometrical tolerance frame
- Double click the geometrical tolerance frame.
The Geometric Tolerance dialog box opens.
- Edit the settings.
- Click the OK button.
The Geometric Tolerance dialog box closes.
The content of the geometrical tolerance frame is updated.

