Tworzenie tekstu
Polecenie TEKST umieszcza pojedyncze wiersze tekstu na rysunku i opcjonalnie oblicza wyrażenia LISP.
Polecenie MTEKST umieszcza sformatowany tekst akapitowy w obwiedni, która ogranicza jego zasięg.
Tworzenie tekstów jednowierszowych
- Wykonaj jedną z następujących czynności:
- Kliknij przycisk narzędzia Tekst (
 ) na pasku narzędzi Rysuj lub na panelu wstążki Adnotacje/Tekst.
) na pasku narzędzi Rysuj lub na panelu wstążki Adnotacje/Tekst. - Wybierz opcję Tekst z menu Rysuj.
- Uruchom polecenie TEKST.
- Kliknij przycisk narzędzia Tekst (
- Zostanie wyświetlony monit:
Punkt początkowy tekstu lub [użyj zdefiniowanego stylu/Wyrównaj do linii/Dopasuj między punktami/Wyśrodkuj w poziomie/Do środka (poziomo/pionowo)/Wyjustuj do prawej/Opcje justowania...]:
- Określ punkt.
Zostanie wyświetlony monit:
Wysokość tekstu <current height> <bieżąca wysokość>:
- Wykonaj jedną z następujących czynności:
- Naciśnij Enter lub kliknij prawym przyciskiem myszy, aby zaakceptować bieżącą wysokość.
- Wprowadź wartość.
- Kliknij punkt, aby graficznie określić wysokość.
Zostanie wyświetlony monit:
Kąt obrotu tekstu <current angle> <bieżący kąt>:
- Wykonaj jedną z następujących czynności:
- Naciśnij Enter lub kliknij prawym przyciskiem myszy, aby zaakceptować bieżący kąt obrotu.
- Wpisz wartość.
- Kliknij punkt, aby graficznie określić kąt obrotu.
- Wpisz tekst, a następnie naciśnij Enter.
Zostanie utworzony nowy pusty tekst.
- Wykonaj jedną z następujących czynności:
- Wpisz tekst.
- Naciśnij Enter, aby zatrzymać.
- (Opcjonalnie) Kontynuuj dodawanie tekstu, a następnie naciśnij dwukrotnie Enter, aby zatrzymać.
Opcje justowania tekstu jednowierszowego:
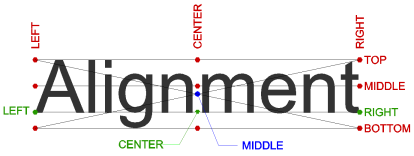
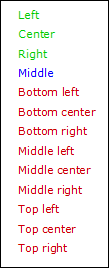
Tworzenie tekstu wielowierszowego
- Wykonaj jedną z następujących czynności:
- Kliknij przycisk narzędzia Tekst wielowierszowy (
 ) na pasku narzędzi Rysuj lub na panelu wstążki Adnotacje/Tekst.
) na pasku narzędzi Rysuj lub na panelu wstążki Adnotacje/Tekst. - Wybierz opcję Tekst wielowierszowy z menu Rysuj.
- Uruchom polecenie MTEKST.
Zostanie wyświetlony monit:
Pierwszy róg na blok tekstu:
- Kliknij przycisk narzędzia Tekst wielowierszowy (
- Określ punkt wstawiania elementu tekstu wielowierszowego.
Zostanie wyświetlony monit:
Wybierz Przeciwległy narożnik dla bloku tekstu lub [Justowanie/Kąt pochylenia/Styl tekstu/Wysokość tekstu/Kierunek/Szerokość/Odstępy między wierszami/Kolumny]:
- Wykonaj jedną z następujących czynności:
- Określ przeciwległy narożnik bloku tekstu, aby określić maksymalną szerokość tekstu wielowierszowego.
Jeśli aktywne są Wymiary Dynamiczne, wysokość i szerokość pola tekstowego są wyświetlane dynamicznie. Wpisz wysokość i szerokość w polach wymiarów dynamicznych. Naciśnij klawisz Tab, aby przełączyć; naciśnij Enter, aby potwierdzić.
- Wpisz @ w wierszu poleceń, a następnie naciśnij Enter, aby uzyskać tekst bez zawijania (o zerowej szerokości) (= nieograniczona szerokość wiersza).
Pasek narzędzi formatowania tekstu otwiera się tuż nad blokiem tekstu.
- Określ przeciwległy narożnik bloku tekstu, aby określić maksymalną szerokość tekstu wielowierszowego.
- Wpisz tekst.
Maksymalna szerokość wiersza jest definiowana przez szerokość bloku tekstu zdefiniowaną w kroku 3.
Naciśnij Enter, aby rozpocząć nowy akapit.
- Aby zakończyć polecenie i zamknąć pasek narzędzi Formatowanie tekstu, wykonaj jedną z poniższych czynności:
- Kliknij przycisk OK
- Naciśnij Ctrl+Enter.
- Kliknij poza jednostką WTekst.
Narzędzia i ustawienia paska narzędzi formatowania tekstu

| Przycisk lub ustawienie | Nazwa | Opis |
|---|---|---|

|
Styl Tekstu | Ustawia styl tekstu. |

|
Czcionka tekstu | Ustawia czcionkę tekstu. |

|
Wysokość Tekstu | Ustawia wysokość tekstu. |

|
Pogrubienie | Tworzy pogrubiony tekst. |

|
Kursywa | Tworzy tekst pisany kursywą. |

|
Podkreślenie | Tworzy tekst podkreślony. |

|
Wynik nadrzędny | Tworzy tekst z nadkreśleniem. |

|
Przekreślenie | Tworzy tekst przekreślony. |

|
Wielka litera | Konwertuje zaznaczony tekst na wielkie litery. |

|
Małe litery | Konwertuje zaznaczony tekst na małe litery |

|
Opisowe | Włącza właściwość adnotacji. |

|
Odstęp Linii | Ustawia odstępy między wierszami. |

|
Kolumny | Układa tekst w kolumnach. |

|
Przełącz sprawdzanie pisowni | Przełącza edytor sprawdzania pisowni dla tekstu wielowierszowego. |

|
Dopasuj Właściwości | Dopasowuje formatowanie fragmentu Mtekst. |

|
Kolor | Ustawia kolor. |

|
Kąt Nachylenia | Ustawia kąt ukośny. |

|
Współczynnik Szerokości | Ustawia współczynnik szerokości |

|
Odstępy między znakami | Ustawia odstępy między znakami. |

|
Cofnij | Cofa ostatnie działania |

|
Przywróć | Ponawia poprzednio cofnięte czynności |

|
Ułożony tekst | Tworzy tekst skumulowany (ułamki, indeksy dolne i górne). Uwaga: Więcej informacji można znaleźć w sekcji Formatowanie ułożonego tekstu poniżej.
Aby utworzyć indeks dolny lub górny, wstaw znak ^ przed tekstem, który powinien stać się indeksem dolnym lub po tekście, który powinien stać się indeksem górnym. Następnie zaznacz tekst i znak ^ i użyj opcji Ułożony Tekst. |

|
Znaki Specjalne | Wstawia znaki specjalne. |

|
Pole | Wstawia pole zmiennej. |

|
Justuj | Ustawia justowanie tekstu. |

|
Wyrównanie akapitu | Ustawia wyrównanie akapitu. |

|
Maska Tła | Dodaje kolorowe tło. |

|
Przełącz indeks górny | Tworzy tekst w indeksie górnym. |

|
Przełącz indeks dolny | Tworzy tekst indeksu dolnego. |

|
Linijka | Przełącza wyświetlanie linijki. |

|
Numerowana i punktowana lista | Tworzy listy numerowane/punktowe. |

|
OK | Zamyka pasek narzędzi Formatowanie tekstu i stosuje zmiany. |

|
Anuluj | Zamyka pasek narzędzi formatowania tekstu i pozostawia obiekty MTekst bez zmian. |
Justowanie tekstu wielowierszowego
Czerwona kropka wskazuje punkt wstawiania elementu tekstu wielowierszowego.
 |
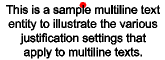 |
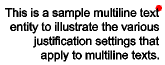 |
| Góra lewy | Góra środek | Góra prawy |
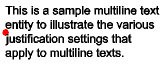 |
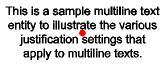 |
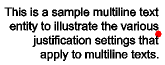 |
| Środek lewy | Środek centrum | Środek prawy |
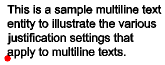 |
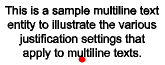 |
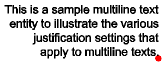 |
| Dół lewy | Dół środek | Dół prawy |
Dołączanie specjalnych znaków tekstowych i symboli
Za pomocą kodów sterujących i ciągów Unicode można umieszczać znaki specjalne w jednostkach tekstowych.
Aby uwzględnić kody sterujące, wpisz 2 symbole procentowe (%%), a następnie specjalny kod sterujący lub znak. Pojedynczy znak procentu jest traktowany jak zwykły znak tekstowy.
Specjalne znaki tekstowe
| Kod kontrolny | Ciąg znaków Unicode | Wynik |
|---|---|---|
| %%d | \U+00B0 | Rysuje symbol stopnia (º) |
| %%p | \U+00B1 | Rysuje symbol plusa lub minusa (±) |
| %%c | \U+2205 | Rysuje symbol średnicy (Ø) |
| %%k | \U+0336 | Zaczyna przekreślać tekst. Powtórz kod, aby zatrzymać. |
| %%u | \U+005F | Zaczyna podkreślać tekst. Powtórz kod, aby zatrzymać. |
| %%o | \U+203E | Zaczyna zawyżać tekst za dużo. Powtórz kod, aby zatrzymać. |
Symbole i ciągi znaków Unicode
| Nazwa | Symbol (*) | Ciąg znaków Unicode |
|---|---|---|
| Prawie równy |
 |
\U+2248 |
| Kąt |
 |
\U+2220 |
| Linia Środkowa |
 |
\U+2104 |
| Delta |
 |
\U+0394 |
| Faza elektryczna |
 |
\U+0278 |
| Identyfikator |
 |
\U+2261 |
| Nie równa się |
 |
\U+2260 |
| Omega |
 |
\U+03A9 |
| Kwadratowy | ² | \U+00B2 |
| Sześcian | ³ | \U+00B3 |
(*) Jeśli jest to obsługiwane przez czcionkę tekstu.
Sprawdzanie pisowni
Gdy przycisk sprawdzania pisowni ( ) jest aktywny, sprawdzanie pisowni jest dostępne w edytorze tekstu wielowierszowego. Błędnie napisane słowa są podkreślane na czerwono w czasie rzeczywistym. Kliknij prawym przyciskiem myszy ciąg, aby wyświetlić sugestie pisowni.
) jest aktywny, sprawdzanie pisowni jest dostępne w edytorze tekstu wielowierszowego. Błędnie napisane słowa są podkreślane na czerwono w czasie rzeczywistym. Kliknij prawym przyciskiem myszy ciąg, aby wyświetlić sugestie pisowni.
Komunikat ostrzegawczy pojawia się, gdy brakuje prawidłowego słownika. Zobacz polecenie PISOWNIA.
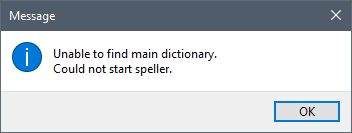
Dodawanie maski tła
- Podczas tworzenia lub edytowania wielowierszowej jednostki tekstowej kliknij przycisk narzędzia Maska tła (
 ) na pasku narzędzi Formatowanie tekstu.
) na pasku narzędzi Formatowanie tekstu.Zostanie wyświetlone okno dialogowe Maska tła:
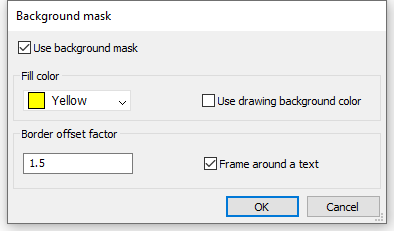
- Zaznacz opcję Użyj maski tła.
- Wykonaj jedną z następujących czynności:
- Wybierz kolor z listy rozwijanej Kolor wypełnienia.
- Wybierz opcję Wybierz kolor... z listy rozwijanej Kolor wypełnienia i wybierz kolor w oknie dialogowym Kolor.
- Zaznacz opcję Użyj koloru tła rysunku.
- Zdefiniuj Współczynnik odsunięcia obramowania, który ustawia margines wokół tekstu dla tła. Wartość jest oparta na wysokości tekstu i musi mieścić się w zakresie 1-5. Współczynnik 1.0 dokładnie pasuje do wielowierszowej jednostki tekstowej.
- (Opcjonalnie) Zaznacz opcję Ramka wokół tekstu, aby utworzyć ramkę tekstową.
- Kliknij przycisk OK, aby utworzyć maskę tła.
Formatowanie tekstu piętrowego
Tekst ułamka w stosie można sformatować za pomocą okna dialogowego Właściwości stosu.
Kliknij prawym przyciskiem myszy skumulowany tekst ułamka, a następnie wybierz polecenie Właściwości stosu z menu kontekstowego. Zostanie wyświetlone okno dialogowe Właściwości stosu:
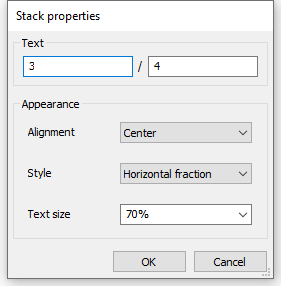
- Wyrównanie: pozwala przełączać się między dolnym, środkowym i górnymwyrównaniem.
- Styl: umożliwia przełączanie ułamka ukośnego, ułamka poziomego i tolerancji.
- Rozmiar tekstu: dostosowuje rozmiar tekstu na podstawie wartości procentowej ustawionej wysokości tekstu. Wprowadź wartość lub wybierz wartość z listy rozwijanej.

