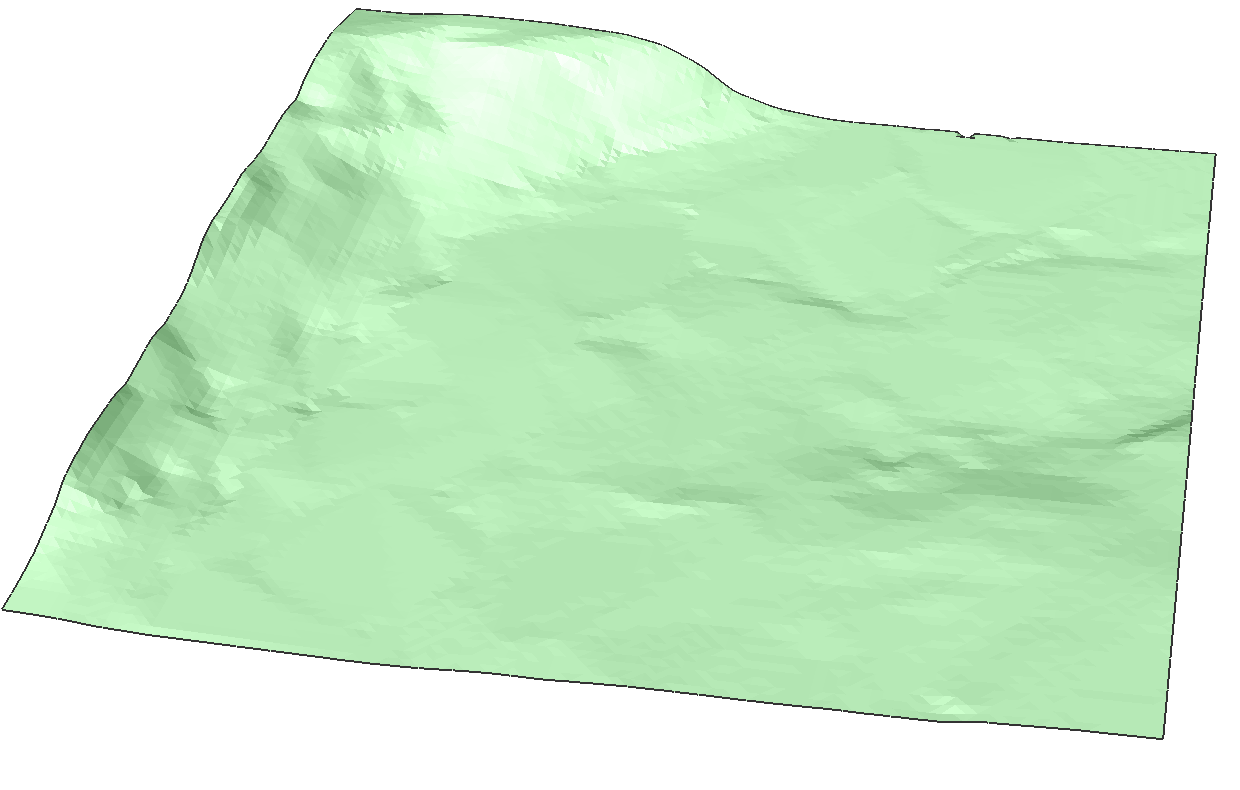Bezpośrednie modelowanie powierzchni TIN
Polecenia
TINWYCIĄGNIJ, TINMODYFIKUJ, TINPOŁĄCZ
Przegląd
W programie BricsCAD powierzchnie topograficzne utworzone jako powierzchnia TIN można dostosowywać za pomocą różnych narzędzi.
O TINWYCIĄGNIJ
Polecenie TINWYCIĄGNIJ służy do generowania bryły, siatki, obramowania, linii przecięcia, powierzchni i punktów z powierzchni TIN. Jednostki te można wymieniać w innych aplikacjach w celu dalszej analizy powierzchni. Bryły lub siatki mogą być tworzone na różne sposoby: jako pionowe przesunięcie powierzchni TIN, jako model między dwiema powierzchniami TIN lub jako model między stałą płaszczyzną elewacji a powierzchnią TIN.
Procedura: Tworzenie bryły z powierzchni TIN przy użyciu opcji Elewacja
- Wybierz powierzchnię TIN i wpisz TINWYCIĄGNIJ w wierszu poleceń.
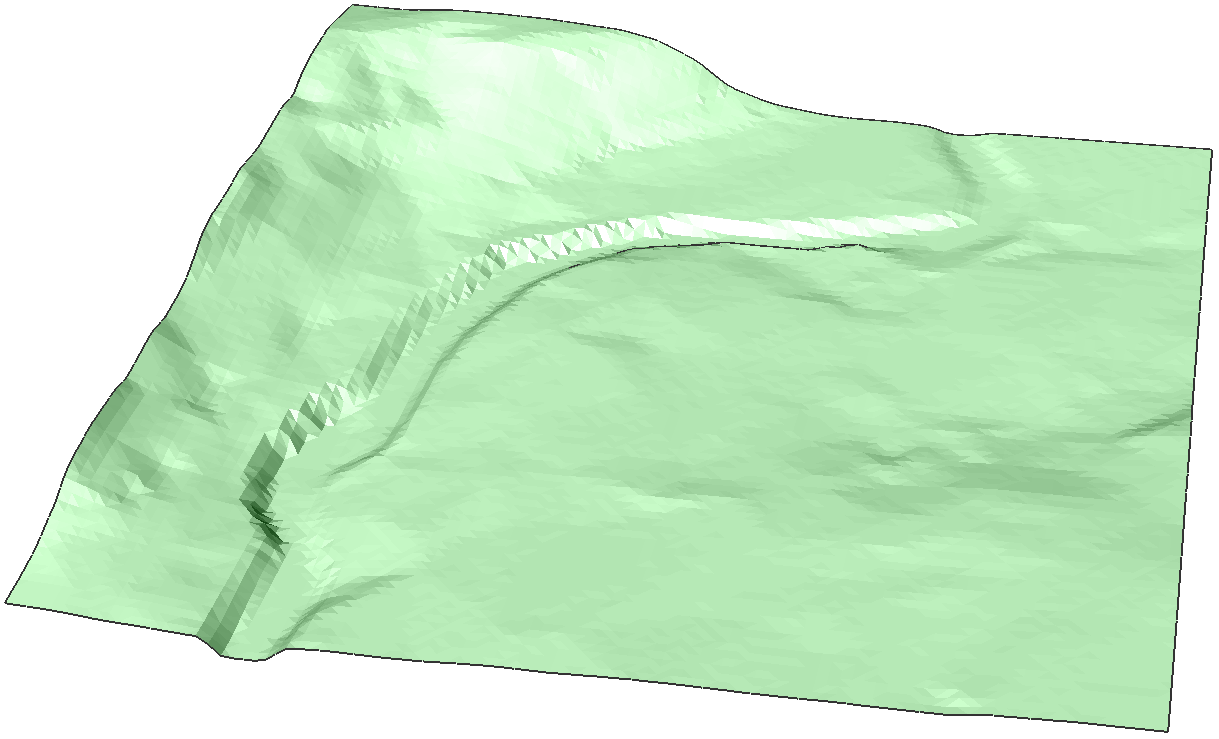
- Zostanie otwarte okno dialogowe Wyodrębnij z powierzchni TIN. Ustaw opcję Bryły/Siatki na Włączone.
- Zaznacz przycisk Wysokość i ustaw wartość wysokości.
- Naciśnij przycisk Wyodrębnij.

Procedura: Tworzenie punktów z powierzchni TIN
- Wybierz powierzchnię TIN i wpisz TINWYCIĄGNIJ w wierszu poleceń.
- Zostanie otwarte okno dialogowe Wyodrębnij z powierzchni TIN.
- Zaznacz opcję Punkty i opcjonalnie wybierz żądaną warstwę.
- Naciśnij przycisk Wyodrębnij.
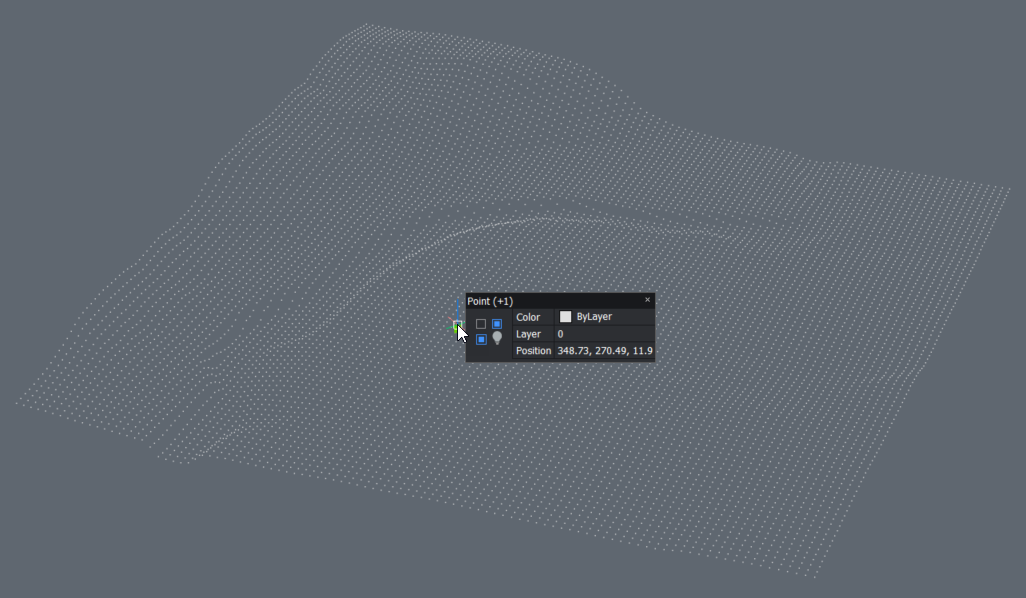
Procedura: Tworzenie powierzchni z powierzchni TIN
- Wybierz powierzchnię TIN i wpisz TINWYCIĄGNIJ w wierszu poleceń.
- Zostanie otwarte okno dialogowe Wyodrębnij z powierzchni TIN.
- Zaznacz opcję Trójkąty i opcjonalnie wybierz żądaną warstwę.
- Naciśnij przycisk Wyodrębnij.
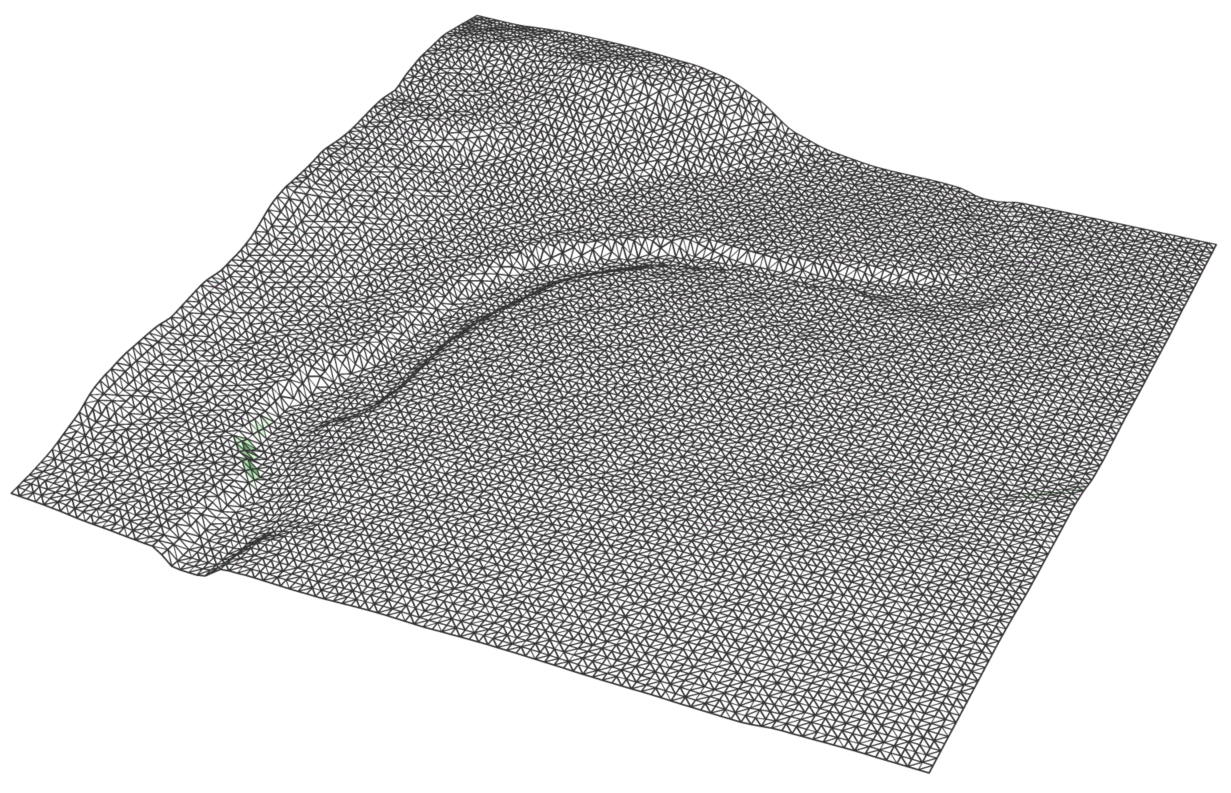
Procedura: Tworzenie konturów z powierzchni TIN
- Wybierz powierzchnię TIN i wpisz TINWYCIĄGNIJ w wierszu poleceń.
- Zostanie otwarte okno dialogowe Wyodrębnij z powierzchni TIN.
- Zaznacz opcje Główne kontury i Mniejsze kontury i opcjonalnie wybierz żądane warstwy.
- Ustaw wartości Interwału dla konturów mniejszych i większych.
- Naciśnij przycisk Wyodrębnij.

Procedura: Tworzenie Granicy z powierzchni TIN
- Wybierz powierzchnię TIN i wpisz TINWYCIĄGNIJ w wierszu poleceń.
- Zostanie otwarte okno dialogowe Wyodrębnij z powierzchni TIN.
- Zaznacz opcję Obramowanie i opcjonalnie wybierz żądaną warstwę.
- Naciśnij przycisk Wyodrębnij.

Informacje o łączeniu powierzchni TIN
Różne powierzchnie TIN można połączyć w jedną za pomocą polecenia TINPOŁĄCZ. Scalenie jest wykonywane między powierzchnią bazową a jedną lub większą liczbą powierzchni, z którymi ma nastąpić scalenie.
Scalanie powierzchni TIN
- Wpisz TINPOŁĄCZ w pasku poleceń.

- Wybierz powierzchnię bazową. W tym przykładzie wybieramy zieloną powierzchnię jako powierzchnię bazową.
- Wybierz zachowanie lub usunięcie oryginalnych powierzchni.Uwaga: Wybranie innej linii bazowej skutkuje innym połączeniem. Należy pamiętać, że powierzchnia do scalenia zastępuje część powierzchni bazowej, którą pokrywa.
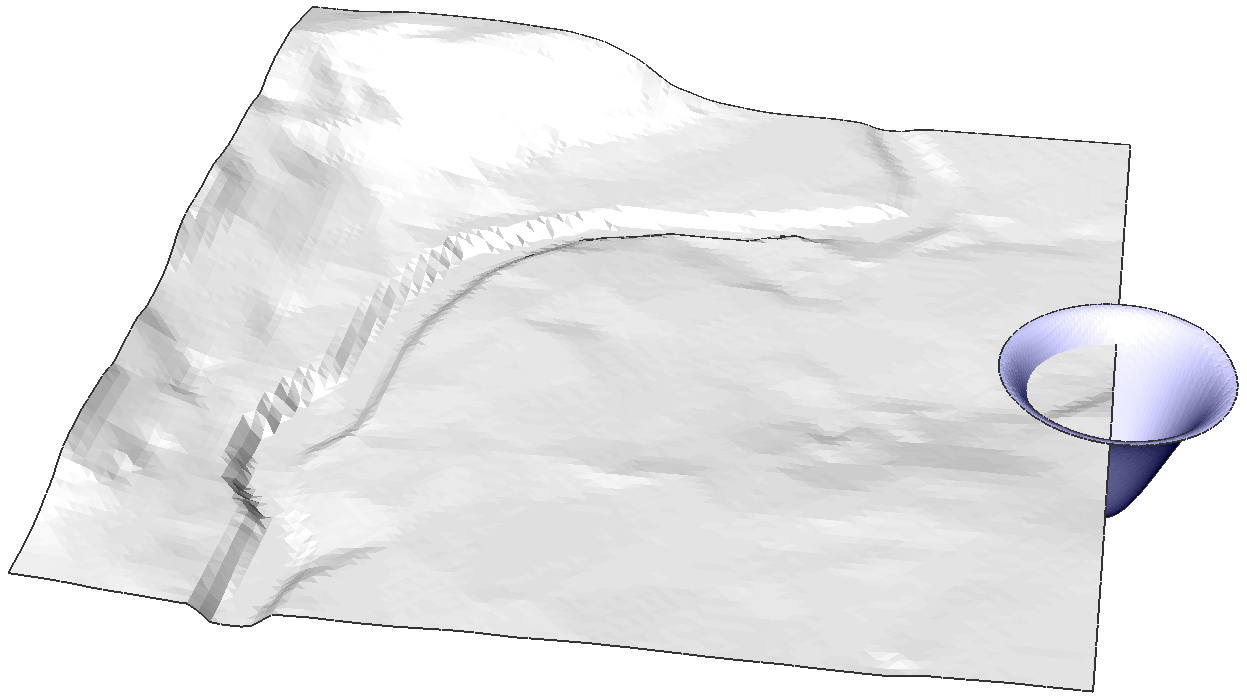
Pierwszy przykład pokazuje połączenie zielonej powierzchni jako powierzchni bazowej oraz powierzchni niebieskiej i czerwonej.
Druga powierzchnia przedstawia połączenie powierzchni niebieskiej jako powierzchni bazowej i powierzchni zielonej.
Trzecia powierzchnia przedstawia połączenie powierzchni czerwonej jako powierzchni bazowej i powierzchni zielonej.
O TIN Modyfikuj
Powierzchnia TIN może być modyfikowana poprzez deformowanie lub wygładzanie powierzchni. Poprzez deformację powierzchni, powierzchnia TIN jest dostosowywana do konturów obszaru zdefiniowanego przez użytkownika. Wygładzając powierzchnię, wybrany obszar jest wyrównywany, co odbywa się poprzez interpolację tego wstępnie zdefiniowanego obszaru.
Procedura: Dodanie odkształceń na powierzchni TIN za pomocą promienia
- Wybierz powierzchnię TIN i wpisz TINMODYFIKUJ w wierszu poleceń.
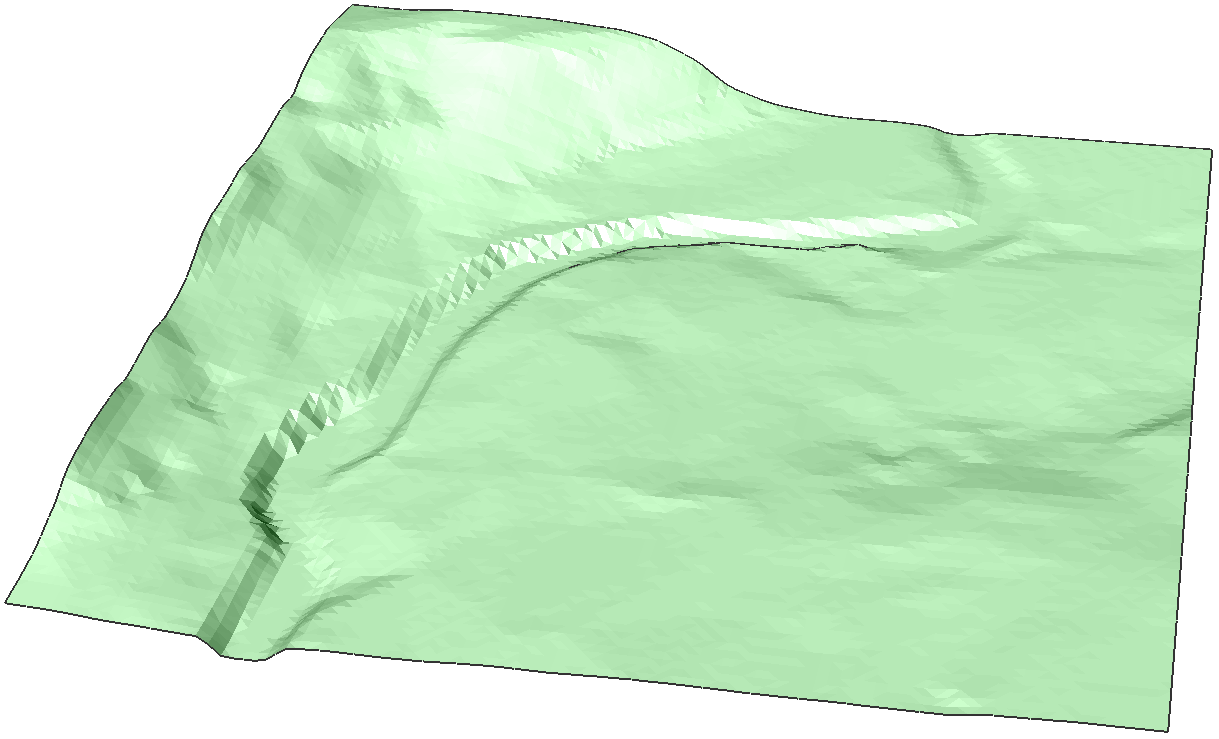
- Wybierz opcję Deformuj.
- Wybierz promień deformacji.
- Kliknij obszar, aby zastosować deformację.
- Wybierz wysokość elewacji.
- Wybierz, czy chcesz dodać dopasowanie jako nowy element, czy jako modyfikację istniejącej powierzchni TIN.
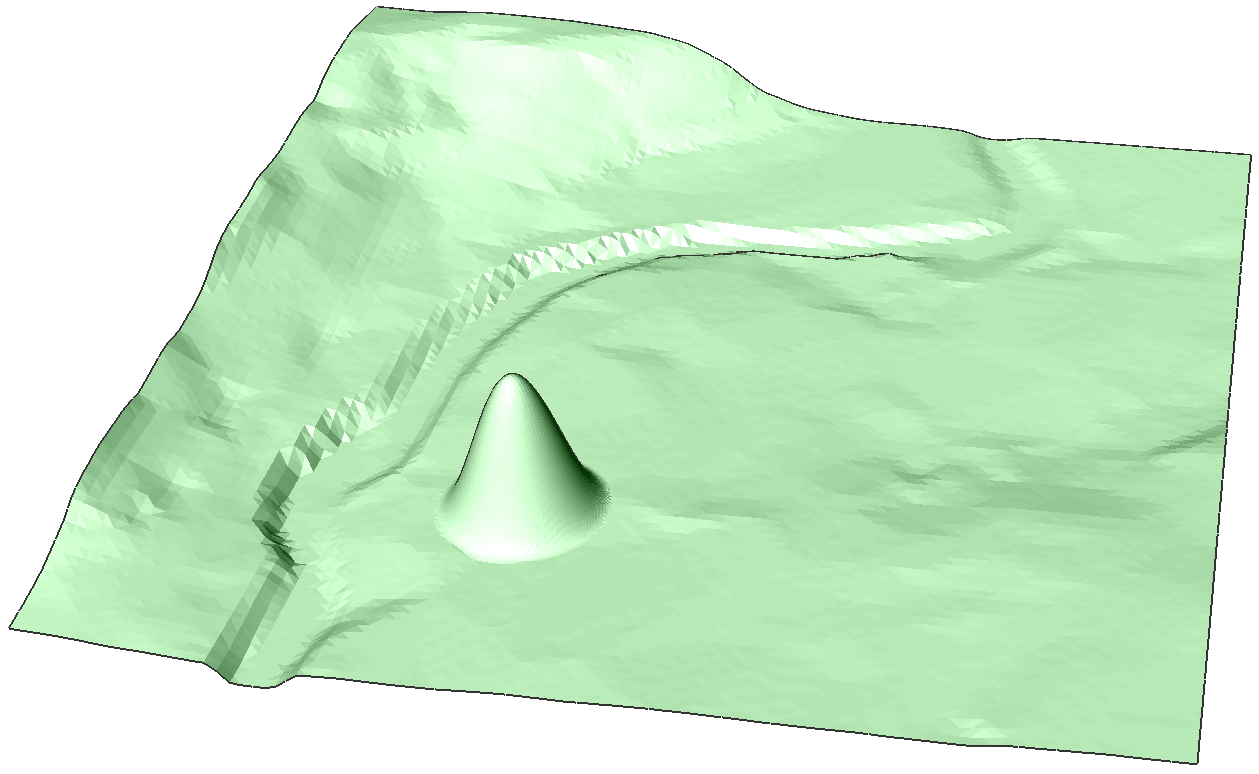 Uwaga: Dodając modyfikację jako nowy element, struktura oryginalnej powierzchni TIN nie jest modyfikowana, ale dodawana jako nowa powierzchnia TIN.
Uwaga: Dodając modyfikację jako nowy element, struktura oryginalnej powierzchni TIN nie jest modyfikowana, ale dodawana jako nowa powierzchnia TIN. - Kliknij inne obszary, aby dodać nową deformację lub naciśnij Enter, aby zakończyć polecenie.
Procedura: Dodawanie deformacji na powierzchni TIN przy użyciu funkcji Określ kontur
- Wybierz powierzchnię TIN i wpisz TINMODYFIKUJ w wierszu poleceń.
- Wybierz opcję Deformuj.
- Wybierz opcję Określ kontur.
- Wybierz kontur na powierzchni TIN.
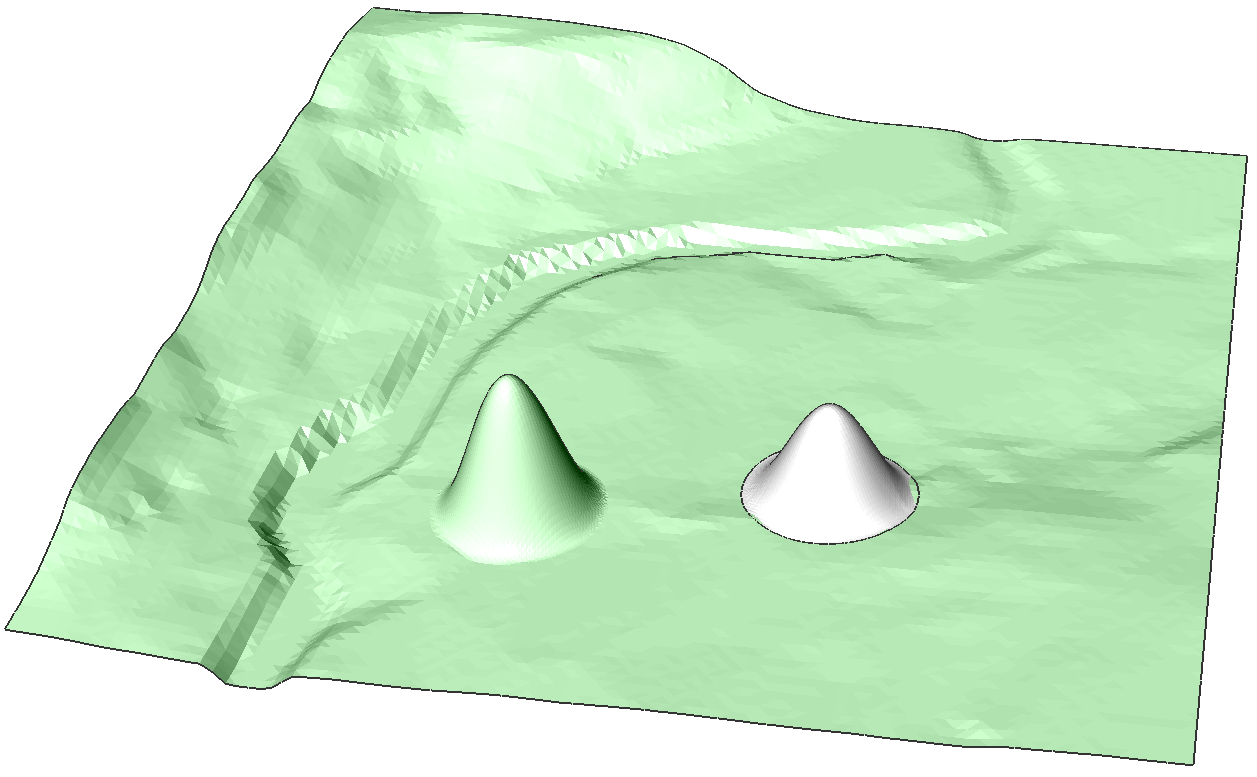
- Wybierz, czy chcesz dodać dopasowanie jako nowy element, czy jako modyfikację istniejącej powierzchni TIN. Wpisz N, aby utworzyć nowy element regulacji.
- Kliknij inne kontury, aby dodać nowe deformacje lub naciśnij Enter, aby zakończyć polecenie.
- Utworzony został nowy element na powierzchni TIN. Możesz dowolnie zmieniać jego właściwości. Na przykład: zmiana koloru elementu.

Procedura: Dodawanie deformacji na powierzchni TIN przy użyciu Wybierz obiekt
- Wybierz powierzchnię TIN i wpisz TINMODYFIKUJ w wierszu poleceń.
- Wybierz opcję Deformuj.
- Wpisz E i naciśnij Enter, aby wybrać opcję Wybierz obiekty.
- Wybierz zamkniętą jednostkę (na przykład polilinię).
- Wybierz odległość odsunięcia.
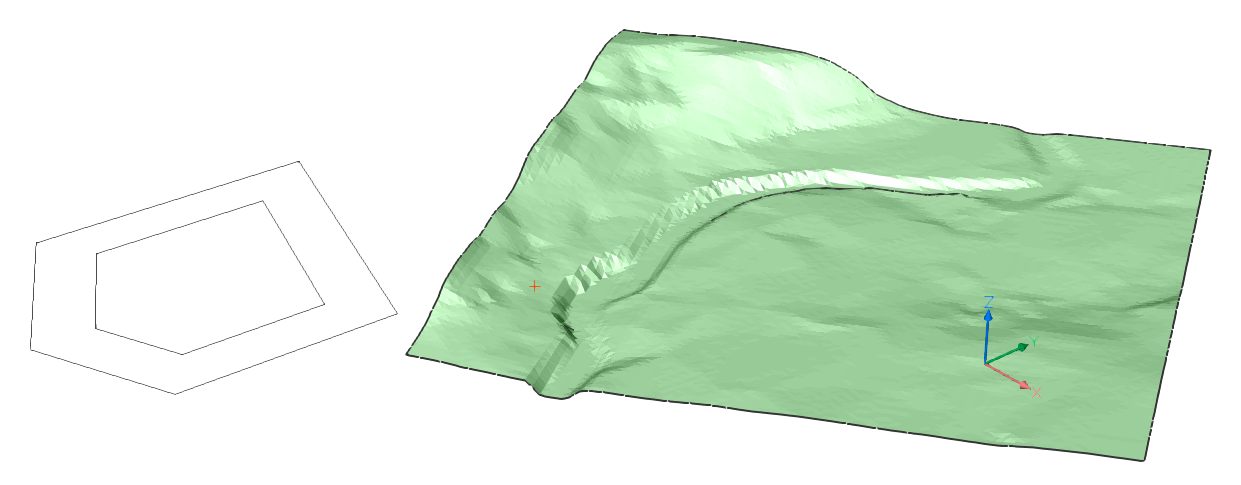
- Kliknij obszar, aby zastosować deformację.
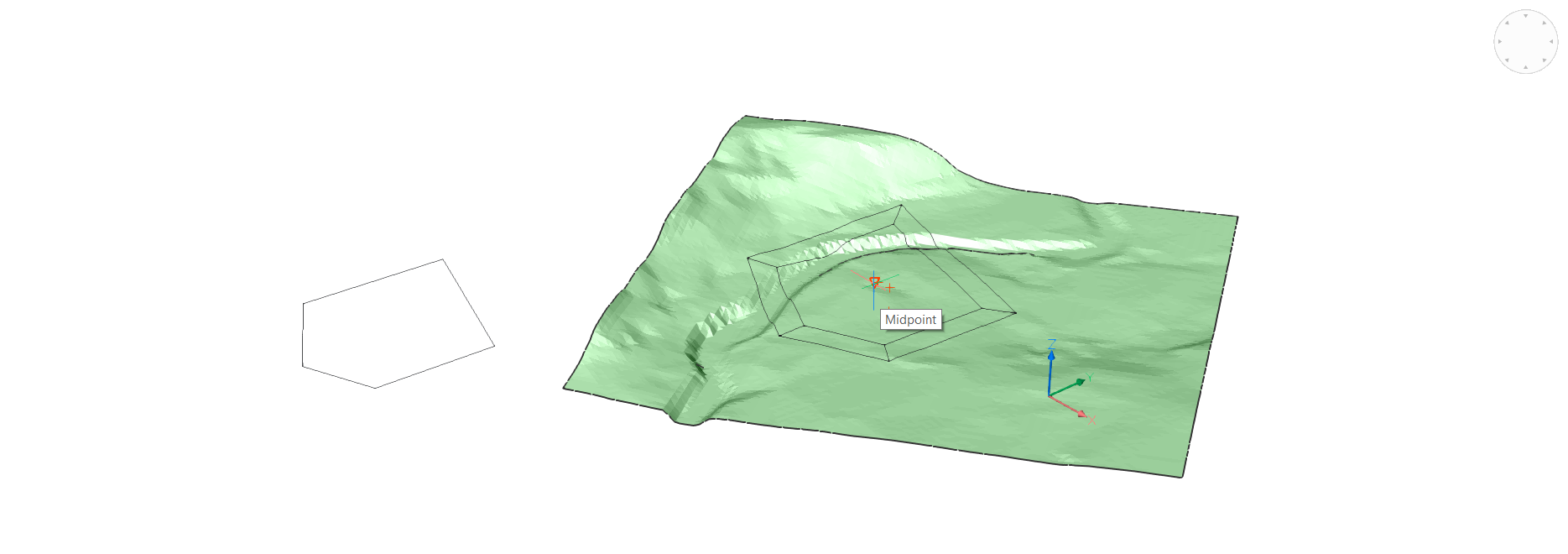
- Wybierz wysokość elewacji.
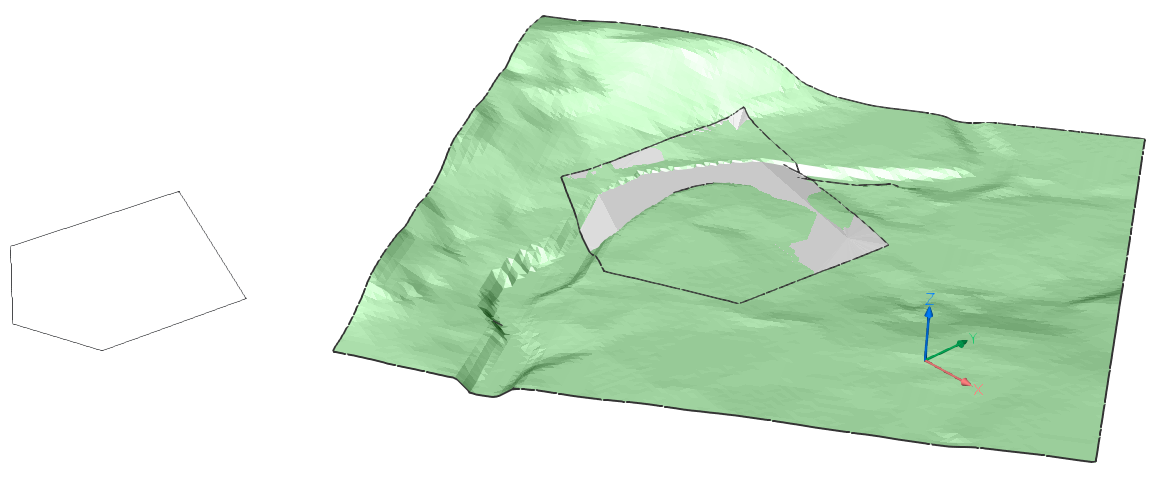
- Wybierz, czy chcesz dodać dopasowanie jako nowy element, czy jako modyfikację istniejącej powierzchni TIN. Wpisz N, aby utworzyć nowy element regulacji.
- Kliknij inne obszary, aby dodać nową deformację lub naciśnij Enter, aby zakończyć polecenie. Dodałeś teraz deformację za pomocą wybierz Element.
Procedura: Dodawanie deformacji na powierzchni TIN przy użyciu funkcji Narysuj wielokąt
- Wybierz powierzchnię TIN i wpisz TINMODYFIKUJ w wierszu poleceń.
- Wybierz opcję Deformuj.
- Wybierz opcję Rysuj wielokąt.
- Narysuj wielokąt i naciśnij Enter, aby go zamknąć.
- Wybierz odległość odsunięcia.

- Wybierz obszar, w którym ma zostać zastosowana deformacja.
- Wybierz wysokość elewacji.
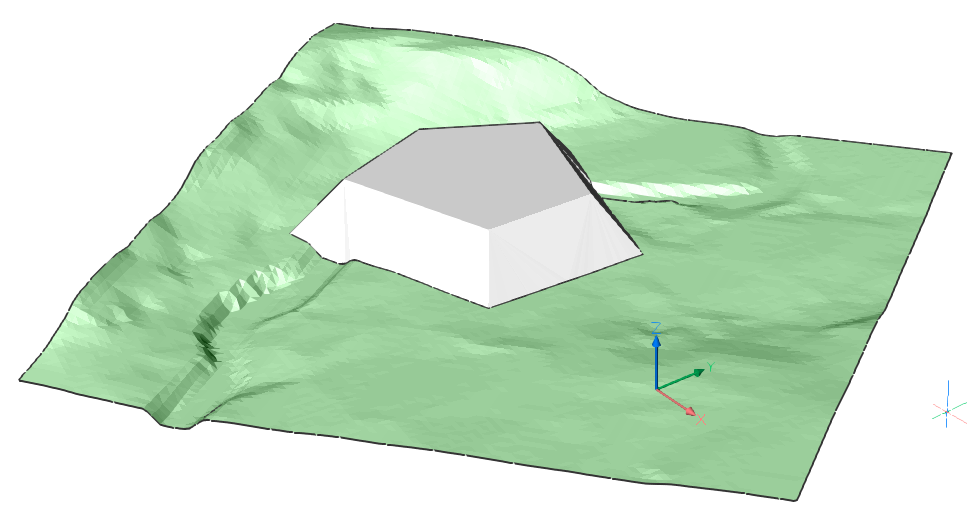
- Wybierz, czy chcesz dodać dopasowanie jako nowy element, czy jako modyfikację istniejącej powierzchni TIN. Wpisz N, aby utworzyć nowy element regulacji.
- Kliknij inne obszary, aby dodać nową deformację lub naciśnij Enter, aby zakończyć polecenie. Dodałeś teraz deformację za pomocą rysowania wielokąta.
Procedura: Wygładzanie powierzchni TIN
- Wybierz powierzchnię TIN i wpisz TINMODYFIKUJ w wierszu poleceń.
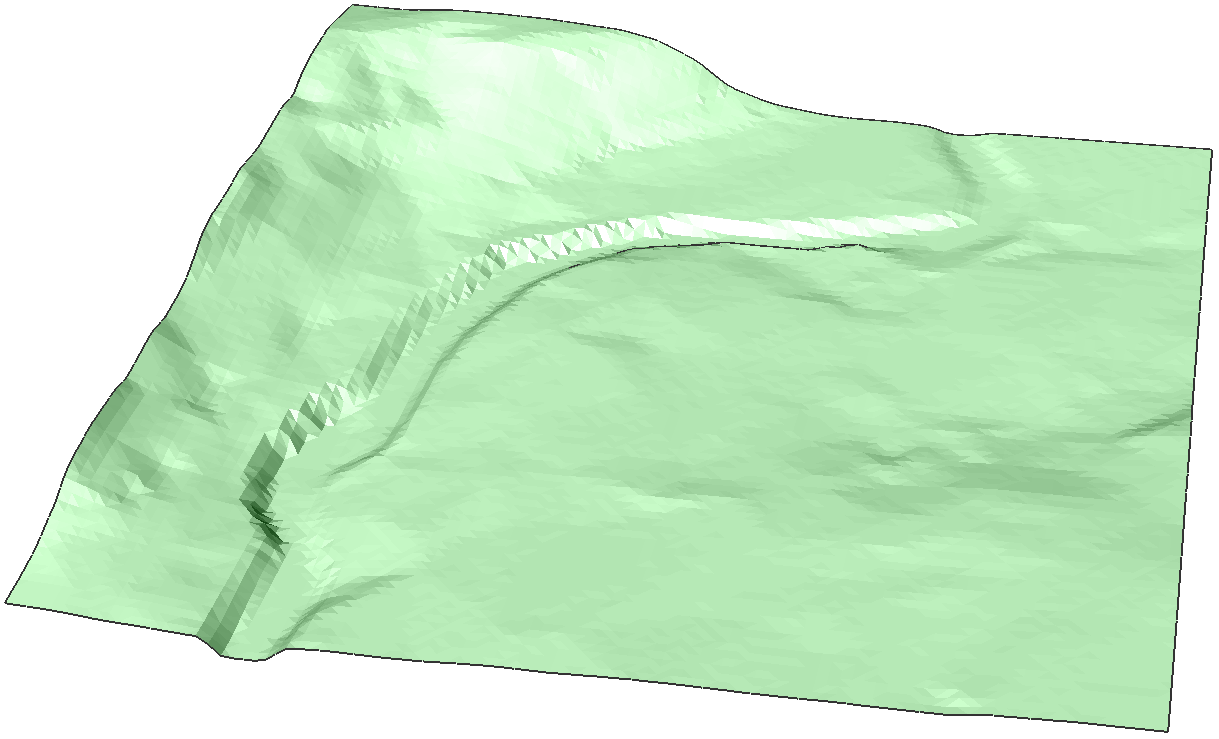
- Wybierz opcję Wygładzanie.
- Wybierz promień.Uwaga: Procedura wyboru elementu lub rysuj wielokąt jest analogiczna do dodawania deformacji przy użyciu wybierz Elementy i dodawania deformacji przy użyciu rysuj Wielokąt, począwszy od kroku 3.
- Wyświetlany jest podgląd interwencji.
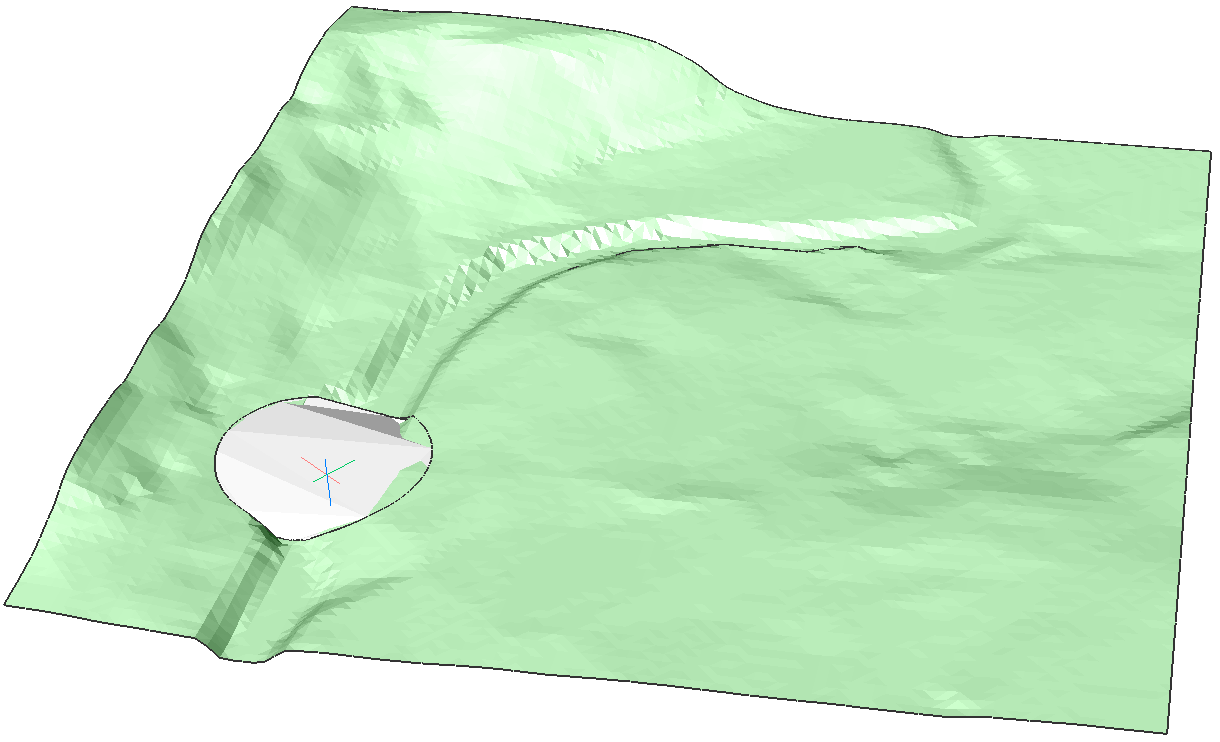
- Kliknij, aby wykonać polecenie.
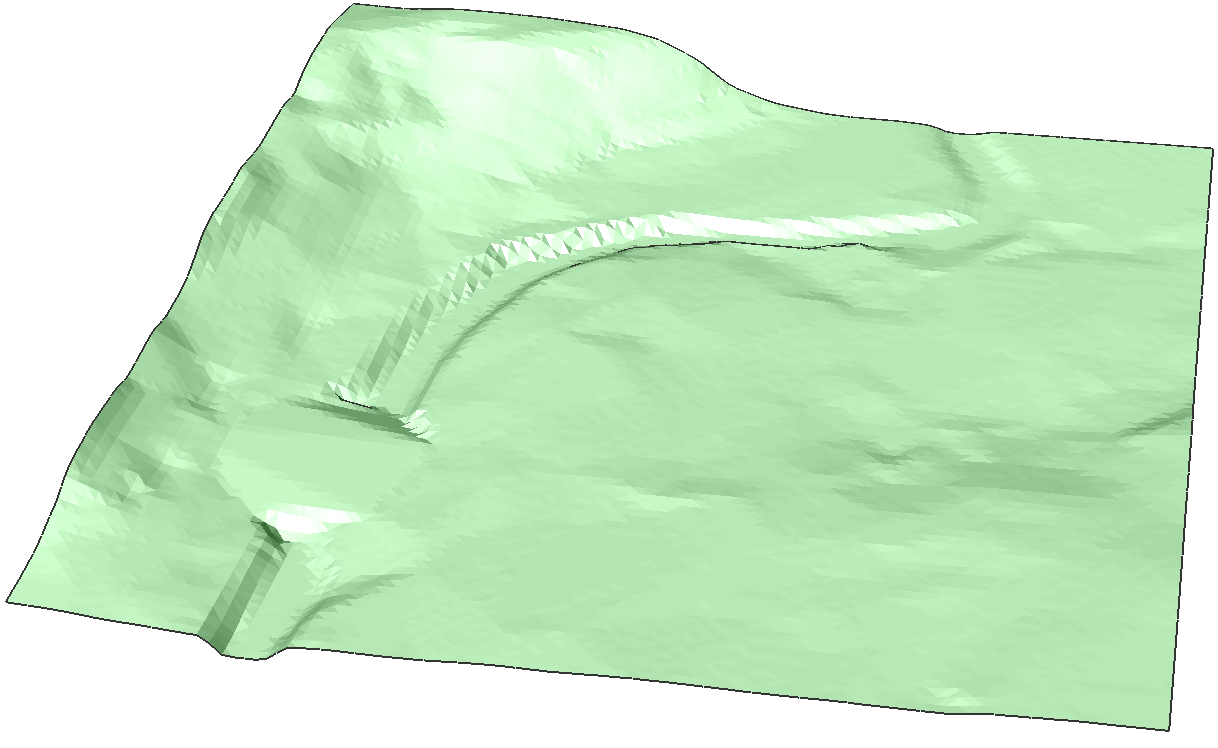
- Kliknij inne obszary, aby je wygładzić lub naciśnij Enter, aby zakończyć polecenie.