Tablet do digitalizacji
Tablet do digitalizacji, zwany również tabletem graficznym, podkładką graficzną lub tabletem do rysowania, to komputerowe urządzenie wejściowe, które umożliwia odręczne rysowanie obrazów i grafiki, podobnie jak w przypadku rysowania obrazów ołówkiem i papierem. W programie CAD tablet do digitalizacji może być używany do śledzenia rysunków papierowych do pliku rysunku lub do uruchamiania poleceń rysowania z nakładki tabletu do digitalizacji.
Polecenie TABLET konfiguruje i kalibruje tablet do digitalizacji oraz przełącza tryb tabletu.
To polecenie wymaga zainstalowania na komputerze pliku Wintab32.dll firmy Wacom Technology, Corp. Pobierz plik Wintab32.dll z internetu, a następnie umieść go w katalogu systemowym: C:\Windows\System32.
Korzystanie z tabletu do digitalizacji w BricsCAD
Aby przygotować BricsCAD do korzystania z tabletu do digitalizacji, wykonaj następujące czynności:
- Zainstaluj odpowiedni sterownik dla tabletu.
- Upewnij się, że plik Wintab32.dll znajduje się w folderze C:\Windows\System32.
- Pobierz nakładkę na tablet i pliki CUI.
- Wydrukuj nakładkę tabletu BricsCAD.
- Załaduj plik nakładki CUI.
- Uruchom program BricsCAD, a następnie zainicjuj tablet.
- Skonfiguruj tablet: część powierzchni tabletu jest używana jako obszar menu, a inna część jako obszar wskazywany na ekranie.
- Skalibruj tablet: skalibrowanego tabletu można użyć do prześledzenia geometrii rysunku lub obrazu na papierze do rysunku w programie Bricscad.
Pobieranie nakładki na tablet i plików CUI
Kliknij tutaj, aby pobrać plik Tablet.zip.
https://www.bricsys.com/bricscad/tools/Tablet.zipPlik ZIP zawiera następujące pliki:
-
overlay.png: obraz nakładki na tablet
-
overlay(A3).pdf: aby wydrukować nakładkę tabletu na papierze o rozmiarze A3.
- overlay(cm).dwg: plik DWG, do którego dołączona jest nakładka.png jako obraz.
Rysunek zawiera dwa układy drukowania nakładki przy użyciu jednostek dziesiętnych.
- overlay(inch).dwg: plik DWG, do którego dołączona jest nakładka.png jako obraz.
Rysunek zawiera dwa układy do drukowania nakładki przy użyciu jednostek imperialnych.
-
tablet.cui: częściowy plik cui do użycia z tabletem.
- tablet(acadLike).cui: podobny do AutoCAD®częściowy plik CUI do użycia z tabletem.
Ładowanie pliku CUI nakładki
- Wyodrębnij pliki CUI nakładki do folderu Support w folderze roamable root (patrz Pliki użytkownika BricsCAD).
- Załaduj Tablet.cui jako częściowy interfejs CUI. Przy następnym uruchomieniu BricsCAD, Tablet.cui zostanie załadowany automatycznie.
- Upewnij się, że plik obrazu overlay.png został wyodrębniony do tego samego folderu co pliki DWG.
- Może być konieczne powtórzenie powyższej procedury po aktualizacji BricsCAD.
Włączanie/Wyłączanie tabletu
Wykonaj jedną z następujących czynności:
- Kliknij pole TABLET na pasku stanu.
- Naciśnij przycisk funkcyjny F4.
- Uruchom polecenie TABLET.
Konfiguracja tabletu
-
Uruchom polecenie TABLET.
-
Wybierz opcję Konfiguruj.
- Zostanie wyświetlony monit: Czy chcesz wyrównać nakładkę tabletu? Tak/Nie/<No>.
Wpisz T w wierszu poleceń i naciśnij Enter lub wybierz Tak w menu podpowiedzi.
Zostanie wyświetlony monit: Digitalizuj lewy górny róg nakładki.
- Kliknij znak w lewym górnym rogu (1) nakładki tabletu do digitalizacji.
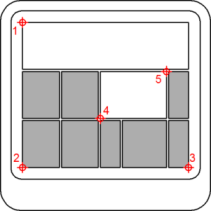
Zostanie wyświetlony monit: Digitalizuj lewy dolny róg nakładki.
- Kliknij znak w lewym dolnym rogu (2) nakładki tabletu do digitalizacji.
Zostanie wyświetlony monit: Digitalizuj prawy dolny róg nakładki.
- Kliknij znak w prawym dolnym rogu (3) nakładki tabletu do digitalizacji.
Zostanie wyświetlony monit: Wybierz lewy dolny róg obszaru wskazywanego na ekranie.
- Kliknij znacznik w pozycji (4) na nakładce tabletu do digitalizacji.
Zostanie wyświetlony monit: Wybierz prawy górny róg obszaru wskazywanego na ekranie.
- Kliknij znacznik w pozycji (5) na nakładce tabletu do digitalizacji.
Zostanie wyświetlony monit: Tablet skonfigurowany.
Kalibracja tabletu
Aby skalibrować tablet cyfrowy, należy określić co najmniej dwa punkty. Im więcej dodatkowych punktów określisz, tym dokładniejszy będzie proces digitalizacji. Dodatkowe punkty są szczególnie zalecane w przypadku digitalizacji nieortogonalnych obrazów, takich jak zdjęcia lotnicze.
- Uruchom polecenie TABLET.
-
Wybierz opcję Kalibruj.
- Zostanie wyświetlony monit: Digitalizuj punkt #1:
Kliknij punkt na tablecie do digitalizacji.
Zostanie wyświetlony monit: Wprowadź współrzędne punktu #1:
- Wykonaj jedną z następujących czynności:
- Kliknij punkt w oknie rysunku BricsCAD.
- Wprowadź współrzędne (X,Y) w wierszu poleceń.
- Powtórz krok 3, aby określić kolejny punkt kalibracji.
Zostanie wyświetlony monit: Digitalizuj punkt #3 (lub ENTER, aby zakończyć):
- Wykonaj jedną z następujących czynności:
- Powtórz krok 4, aby określić dodatkowy punkt kalibracji. (Można określić do 10 punktów kalibracji).
- Naciśnij Enter, aby zakończyć proces kalibracji.
- BricsCAD odpowiada:
- Po określeniu 2 punktów kalibracji: Tablet skalibrowany.
- Gdy określone są 3 lub więcej niż 4 punkty kalibracji: Wybierz typ transformacji Ortogonalna lub Afiniczna:
- Gdy określone są 4 punkty kalibracji: Wybierz typ transformacji Ortogonalna/Afiniczna/Projekcyjna:
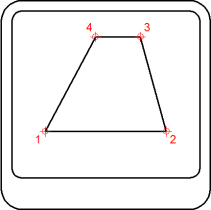
- Wybierz typ transformacji.
Transformacja odnosi się do obliczania punktów na ekranie, które odpowiadają punktom zdigitalizowanym na tablecie.
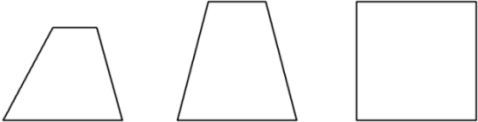
- Ortogonalny (lewy): Do użytku z dokładnymi rysunkami na papierze. Transformacja ortogonalna zachowuje wszystkie kąty i względne odległości. Jeśli określono tylko dwa punkty kalibracji, transformacja ortogonalna jest generowana automatycznie.
- Pokrewne (środkowa): Zachowuje linie równoległe, ale niekoniecznie kąty między przecinającymi się liniami.
- Rzutowy (prawy): Nie zachowuje linii równoległych ani kątów.

