Praca z punktami charakterystycznymi 2D
Tryby lokalizacji umożliwiają szybkie wybieranie dokładnych punktów geometrycznych na istniejących elementach bez konieczności znajomości dokładnych współrzędnych tych punktów.
Za pomocą trybów lokalizacji można wybrać punkt końcowy linii lub łuku, punkt środkowy okręgu, przecięcie dowolnych dwóch elementów lub dowolne inne położenie o znaczeniu geometrycznym. Można również użyć trybów lokalizacji, aby narysować elementy, które są styczne lub prostopadłe do istniejącego elementu. Trybów lokalizacji można używać w dowolnym momencie, gdy trzeba określić punkt.
Z trybami lokalizacji elementów można pracować na jeden z dwóch sposobów:
- Włącz uruchomiony tryb lokalizacji, który pozostaje aktywny do momentu jego wyłączenia, wybierając tryb lokalizacji, gdy żadne inne polecenie nie jest aktywne.
- Włącz jednorazową lokalizację elementu dla pojedynczego wyboru, wybierając lokalizację elementu, gdy aktywne jest inne polecenie. Można również użyć jednorazowego przyciągania do elementu, aby zastąpić uruchomiony tryb przyciągania elementów.
Podczas korzystania z trybów lokalizacji program rozpoznaje tylko widoczne elementy lub widoczne części elementów. Nie można przyciągać do elementów na warstwach, które zostały wyłączone, ani do pustych fragmentów linii przerywanych.
Jeśli zmienna systemowa APBOX jest włączona, pole przyciągania do przysłony elementu jest dodawane do krzyżyka, gdy aktywny jest co najmniej jeden przyciąganie elementów.
Po przesunięciu krzyżyka program przyciąga do punktu charakterystycznych znajdującego się najbliżej środka pola przysłony przyciągania. Znacznik Skoku wskazuje bieżący punkt przyciągania.
Zmienna systemowa DRAGSNAP steruje zachowaniem przyciągania podczas przeciągania, zapewniając lepsze wrażenia z przeciągania. Polecenie DRAGSNAP określa, czy dynamika gumki ma być wyświetlana w bieżącym położeniu kursora, czy w bieżącym położeniu przyciągania elementów. Polecenie DRAGSNAP ma zastosowanie do wszystkich poleceń modyfikacji, które wyświetlają dynamikę, takich jak KOPIUJ, WKLEJ, WKLEJBLOK, PRZESUŃ, OBRÓĆ, LUSTRO, SKALA i ROZCIĄGNIJ.
- DRAGSNAP = 0 (domyślnie): przeciągane elementy są wyświetlane w miejscu kursora.
- DRAGSNAP = 1: przeciągane elementy są wyświetlane w bieżącej lokalizacji lokalizacji.
Zmienna systemowa OSOPTIONS pomija przyciąganie jednostek w niektórych typach jednostek. Wartość jest przechowywana jako kod bitowy z sumą wartości wszystkich wybranych opcji.
- 1: Przyciąganie elementów jest wyłączone dla elementów kreskowania.
- 2: Przyciąganie elementów jest wyłączone dla geometrii o ujemnych wartościach Z podczas korzystania z dynamicznego LUW.
- 4: Przyciąganie elementów jest wyłączone dla punktów końcowych pomocniczych linii wymiarowych.
Definiowanie zmiennych systemowych lokalizacji względem elementu 2D
Kliknij prawym przyciskiem myszy pole PUNKTY na pasku stanu, a następnie wybierz ustawienia z menu kontekstowego. Zostanie wyświetlone okno dialogowe Ustawienia z rozwiniętymi ustawieniami przyciągania encji 2D i 3D.
Opcje przyciągania elementów 2D
| Ikona | Opis |
|---|---|
 |
Ustawia zmienną systemową OSNAPZ na Ignoruj rzędną lokalizacji, zastępując współrzędną Z przyciąganego punktu bieżącą wartością zmiennej systemowej ELEVATION.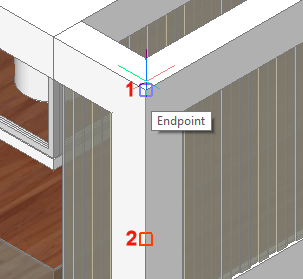
Znacznik przyciągania 3D (1) wyświetla zidentyfikowany punkt 3D, znacznik przyciągania (2) wyświetla się na bieżącej wysokości rzędnej. |
 |
Wyłącza opcję Ignoruj kreskowania zmiennej systemowej OSOPTIONS, umożliwiając w ten sposób przyciąganie do kreskowania. |
 |
Wyłącza opcję Przyciąganie elementów do ujemnych-z zmiennej systemowej OSOPTIONS, umożliwiając w ten sposób przyciąganie elementów z ujemną wartością Z, gdy aktywny jest dynamiczny LUW. |
 |
Wyłącza opcję Ignoruj punkty końcowe pomocniczych linii wymiarowych zmiennej systemowej OSOPTIONS, umożliwiając w ten sposób przyciąganie elementów do wymiarowania pomocniczych linii wymiarowych. |
 |
Ustawia zmienną systemową OSOPTIONS, aby ignorować niewidoczną geometrię w widokach cieniowanych i ukrytych linii. |
Tryby lokalizacji elementów
| Nazwa | Ikona | Marker | Skrót menu kontekstowego* | Przezroczysty skrót** | Opis |
|---|---|---|---|---|---|
| TK |  |
 |
tk | Korzystaj z tymczasowych punktów śledzenia. Monituje o zidentyfikowanie punktów tymczasowych; naciśnij Enter, aby zaakceptować ostatni punkt tymczasowy. | |
| MTP |  |
2 | mtp | Przyciąga do punktu pośrodku między dwoma punktami. Monituje o zidentyfikowanie dwóch punktów. | |
| PUNKTKOŃCOWY |  |
 |
E | koniec | Przyciąga do najbliższego punktu końcowego elementu lub segmentu polilinii. |
| PUNKTŚROD |  |
 |
m | średni | Przyciąga do punktu środkowego elementu lub segmentu polilinii. |
| NAJBLIŻSZY |  |
 |
N | nea | Przyciąga do najbliższego punktu na elemencie. |
| ŚRODEK |  |
 |
C | cen | Przyciąga do punktu środkowego łuku, okręgu, wielokąta, elipsy lub łuku eliptycznego. |
| ŚRODEK GEOMETRYCZNY |  |
 |
S | gce | Przyciąga do środka ciężkości wszystkich zamkniętych polilinii i splajnów, płaskich polilinii 3D, regionów i powierzchni płaskich brył 3D. |
| PROSTOPADŁY |  |
 |
P | per | Przyciąga do prostopadłego punktu innego elementu. Można przyciągać do łuku, okręgu, elipsy, linii, polilinii, linii nieskończonej, półprostej, splajnu lub krawędzi płaszczyzny, aby utworzyć prostopadłe wyrównanie z tym elementem lub z jego przedłużeniem. |
| RÓWNOLEGŁY |  |
 |
L | par | Wyświetla linię śledzenia równoległą do wybranego elementu. |
| STYCZNA |  |
 |
T | tan | Przyciąga do punktu na łuku, elipsie, splajnie lub okręgu, który po połączeniu z poprzednim punktem tworzy linię styczną do tego elementu. |
| KWADRANT |  |
 |
Q | qua | Przyciąga do najbliższego kwadrantu łuku, okręgu, elipsy lub łuku eliptycznego. |
| WSTAWIANIE |  |
 |
I | ins | Przyciąga do punktu wstawiania atrybutu, bloku lub elementu tekstowego. |
| WĘZEŁ |  |
 |
O |
poi nod |
Przeciąga do obiektu punktowego. |
| PRZECIĘCIE |  |
 |
R | int | Przyciąga do przecięcia dowolnej kombinacji elementów. |
| POZORNE PRZECIĘCIE |  |
 |
A | app |
Przyciąga do widocznego przecięcia w bieżącym widoku dwóch elementów, które nie przecinają się w przestrzeni trójwymiarowej. Przyciąga również do przecięcia dowolnej kombinacji elementów. |
| WYDŁUŻENIE |  |
 |
X | ext | Przyciąga do przedłużenia elementu lub do przecięcia przedłużenia dwóch elementów. |
| BRAK |  |
Y | nie | Wyłącza wszystkie tryby przyciągania jednostek. |
* Wpisz tę literę, aby szybko wybrać tryb lokalizacji elementu w menu kontekstowym wyświetlanym po kliknięciu prawym przyciskiem myszy.
** Wpisz przezroczysty skrót w wierszu polecenia, gdy polecenie wyświetli monit o podanie punktu.
Inne uruchomione przyciągania elementów są tymczasowo wyłączone.
Ustawianie przyciągania elementów
Wykonaj jedną z następujących czynności:
- Naciśnij i przytrzymaj Shift, a następnie kliknij prawym przyciskiem myszy i wybierz tryb lokalizacji elementu z menu kontekstowego.
Ikony aktualnie aktywnych trybów lokalizacji elementów są obrysowane.
- Uruchom polecenia OBIEKT lub -OBIEKT.
- Kliknij przyciski na pasku narzędzi Przyciąganie do elementów.
Przyciski aktualnie aktywnych trybów lokalizacji elementów są wciśnięte.
Gdy żadne polecenie nie jest aktywne, powyższe procedury włączają/wyłączają tryby lokalizacji elementu.
Gdy polecenie jest aktywne, powyższe procedury ustawiają nadpisanie "jednego strzału" bieżących trybów lokalizacji elementu.
Alternatywnie możesz wpisać skrót jednoliterowy, jak wskazano w poniższej tabeli.
Aby włączyć/wyłączyć przyciąganie jednostek:
- Kliknij pole ESNAP na pasku stanu.
- Naciśnij przycisk funkcyjny F3.
Praca z wieloma trybami lokalizacji względem elementów
- Przesuń kursor do elementu, który chcesz przyciągnąć.
Wyświetlany jest jeden z aktywnych znaczników trybu lokalizacji względem elementu.
- Nie poruszaj myszą i nie naciskaj TAB.
Element, na którym znajduje się punkt przyciągania, jest podświetlony.
- Wykonaj jedną z następujących czynności:
- Kliknij, aby zaakceptować punkt przyciągania.
- Naciśnij TAB.
Zostanie wyświetlony następny możliwy znacznik trybu lokalizacji względem elementów.
Element, na którym znajduje się punkt przyciągania, jest podświetlony.
- (Opcjonalnie) Powtarzaj krok 3 do momentu znalezienia właściwego punktu zaczepienia.
Przyciąganie do rozszerzenia dwóch elementów
- Włącz tryb Wydłużenie Punkty charakterystyczne, jeśli nie jest jeszcze włączony.
- Uruchom polecenie tworzenia jednostki, na przykład LINIA.
- Przesuń kursor nad punkt końcowy pierwszego elementu (1).
Mały czerwony krzyżyk oznacza, że jednostka jest oznaczona do rozszerzenia.
- Przesuń kursor nad punkt końcowy drugiego elementu (2).
Mały czerwony krzyżyk oznacza, że jednostka jest oznaczona do rozszerzenia.
- Przesuń kursor w pobliże punktu przecięcia rozszerzeń dwóch elementów.
Znak X oznacza punkt przecięcia (3).
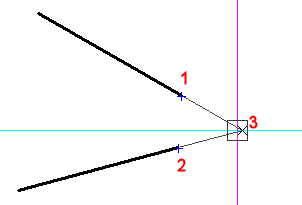
- Kliknij, aby zaakceptować punkt przyciągania.
Korzystanie z trybu przyciągania Środek z 2 punktów
- Po wyświetleniu monitu o określenie punktu wykonaj jedną z następujących czynności:
- Aktywuj tryb przyciągania do środka 2 punktów (
 ).
). - Wpisz mtp lub m2p w wierszu poleceń i naciśnij Enter.
Zostanie wyświetlony monit: Pierwszy punkt mid:
- Aktywuj tryb przyciągania do środka 2 punktów (
- Określ pierwszy punkt.
Zostaniesz poproszony: Drugi punkt mid:
- Określ drugi punkt.
Punkt znajdujący się pośrodku dwóch punktów zostanie przyciągnięty.
Korzystanie z trybu lokalizacji Elementy równoległe
- Upewnij się, że Śledzenie przyciągania elementów jest aktywne.
- Uruchom polecenie tworzenia elementu, aby utworzyć element liniowy (na przykład Linia).
- Określ pierwszy punkt elementu.
Linia jest wyświetlana dynamicznie.
- Naciśnij i przytrzymaj klawisz Shift, a następnie kliknij prawym przyciskiem myszy i wybierz polecenie Przyciągnij do Równoległego (
 ) z menu kontekstowego.
) z menu kontekstowego. - Najedź kursorem na element, do którego chcesz rysować równolegle.
Znacznik Punkt Charakterystyczny Równoległy (
 ) jest wyświetlany na wybranej jednostce.
) jest wyświetlany na wybranej jednostce.Poczekaj, aż mały krzyżyk (+) wskaże, że jednostka zostanie rozpoznana.
- Przesuń kursor, aby umieścić dynamikę linii mniej więcej równolegle do wybranego elementu.
Linia śledzenia jest wyświetlana od punktu początkowego linii.
- Wykonaj jedną z następujących czynności, aby określić drugi punkt, gdy wyświetlana jest linia śledzenia:
- Kliknij punkt
- Wprowadź żądaną długość i naciśnij Enter.
- Użyj punktu śledzenia lokalizacji drugiego elementu, a następnie przesuń kursor na punkt przecięcia równoległej linii śledzenia i linii śledzenia przyciągania drugiego elementu.

