Okno aplikacji BricsCAD
Składniki okna aplikacji BricsCAD® są następujące:
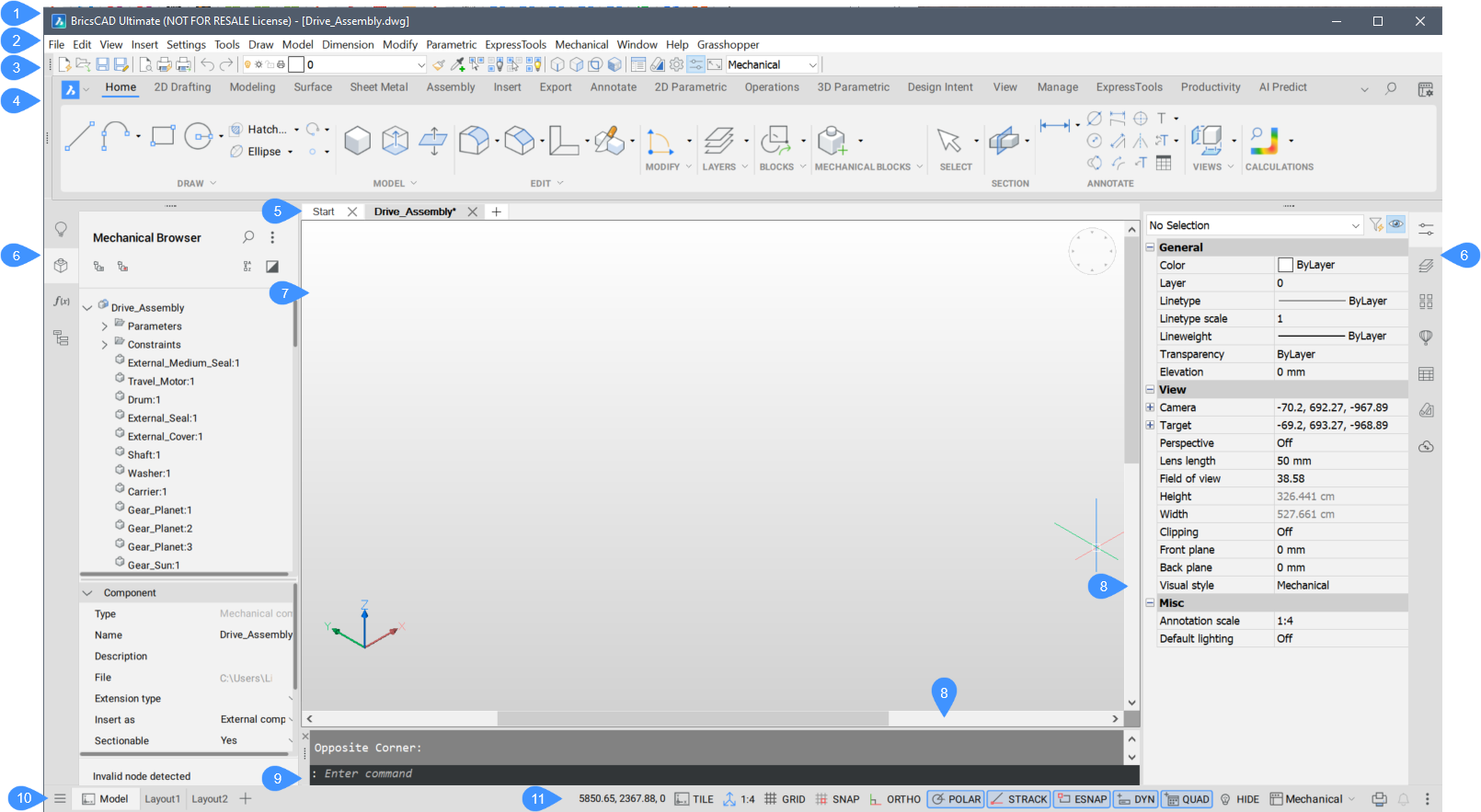
- Poziom licencji
- Pasek Menu
- Paski Narzędzi
- Wstążka
- Zakładki dokumentu
- Panele (lewe i prawe)
- Obszar rysowania
- Paski przewijania
- Wiersz poleceń
- Zakładki Modelu i Arkusza
- Pasek Stanu
Układ okna aplikacji BricsCAD® jest kontrolowany przez bieżący obszar roboczy.
- Poziom licencji
- Wyświetla poziom licencji używany przez BricsCAD®.
- Pasek Menu
- Pasek Menu znajduje się w górnej części okna aplikacji BricsCAD®.
Kliknij prawym przyciskiem myszy pasek narzędzi, wstążkę lub panel, a następnie wybierz Pasek Menu z menu kontekstowego, aby włączyć/wyłączyć wyświetlanie paska menu.
Status Paska Menu jest zapisywany za pomocą zmiennej systemowej MENUBAR.
- Paski Narzędzi
-
Aby wyświetlić lub ukryć pasek narzędzi, wykonaj jedną z poniższych czynności:
- Uruchom polecenie PASEKN.
- Kliknij prawym przyciskiem myszy pasek narzędzi, wstążkę lub panel, wybierz Paski narzędzi z menu kontekstowego i wybierz żądane paski narzędzi.
- Wstążka
-
Aby wyświetlić lub ukryć wstążkę, wykonaj jedną z następujących czynności:
- Wykonaj polecenie WSTĄŻKA lub WSTĄŻKAZAMKNIJ.
- Kliknij prawym przyciskiem myszy pasek narzędzi, wstążkę lub panel, wybierz Panele i zaznacz Wstążka z menu kontekstowego.
- Zakładki dokumentu
-
Zakładki dokumentów znajdują się domyślnie w górnej części ekranu graficznego. Pozwalają one łatwo przełączać się między otwartymi rysunkami i uzyskiwać dostęp do strony startowej.
Wyświetlanie kart dokumentów jest kontrolowane za pomocą zmiennej systemowej SHOWDOCTABS.
- Panele (lewe i prawe)
-
Wyświetla aktywne Panele. Kliknij ikonę, aby otworzyć powiązany Panel.
Aby wyświetlić Panel:- Uruchom określone polecenie, aby otworzyć panel.
- Kliknij prawym przyciskiem myszy pasek narzędzi, wstążkę lub panel, wybierz opcję Panele i zaznacz panel, który chcesz otworzyć.
- Obszar rysowania
-
Wyświetla obszar rysowania.
- Paski przewijania
-
Paski przewijania są domyślnie wyłączone.
Aby włączyć/wyłączyć paski przewijania:
- Przytrzymaj klawisz Shift i naciśnij klawisz funkcyjny F4.
- Uruchom polecenie PASKIPRZEW.
- Wiersz poleceń
-
Uruchm polecenie LINPOL, aby wyświetlić Wiersz Poleceń.
Kliknij dwukrotnie lewą stronę paska stanu, aby przełączyć wyświetlanie zadokowanego wiersza poleceń.
- Zakładki Modelu i Arkusza
-
W dolnej części okna aplikacji BricsCAD® znajdują się zakładki Model i Arkusz, które umożliwiają łatwe przełączanie między przestrzenią modelu i przestrzenią papieru.
- Pasek Stanu
-
Pasek Stanu znajduje się w dolnej części okna aplikacji BricsCAD®, w linii z zakładkami Modelu i Arkuszy.
Kliknij prawym przyciskiem myszy pasek narzędzi, wstążkę lub panel, a następnie wybierz opcję Pasek Stanu w menu kontekstowym, aby włączyć/wyłączyć wyświetlanie Paska Stanu.
Motyw kolorystyczny
Zmienna systemowa COLORTHEME ustawia motyw kolorystyczny dla wstążki, paneli, okien dialogowych itp. Możesz wybrać ciemny lub jasny motyw kolorystyczny.
Ciemny motyw kolorystyczny (COLORTHEME = 0):
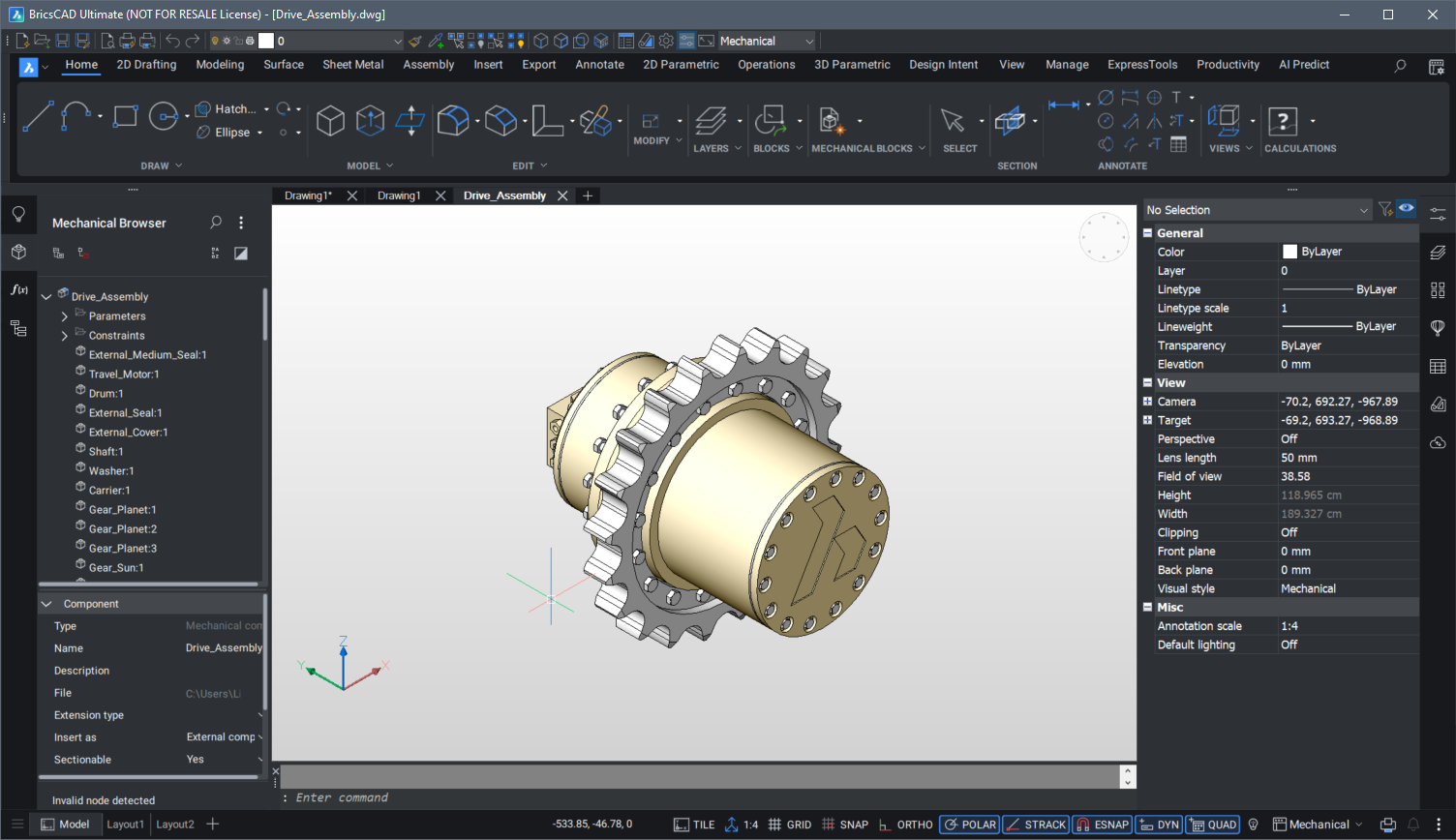
Jasny motyw kolorystyczny (COLORTHEME = 1):

Aby ustawić motyw kolorystyczny, wykonaj jedną z następujących czynności:
- Wpisz COLORTHEME w wierszu poleceń i wybierz 1 dla jasnego lub 0 dla ciemnego.
- Kliknij prawym przyciskiem myszy pasek narzędzi lub panel wstążki i wybierz opcję Ciemny interfejs z menu kontekstowego.
- Otwórz okno dialogowe Ustawienia Interfejsu i wybierz Motyw.
Ukrywanie wybranych elementów interfejsu użytkownika
Polecenie CZYSTYEKRANWŁĄCZ umożliwia jednoczesne ukrycie wybranych elementów interfejsu użytkownika.
Zmienna systemowa CLEANSCREENOPTIONS określa, które elementy interfejsu użytkownika mają być ukryte.
Skrót klawiaturowy Ctrl+0 przełącza stan czystego ekranu.
Na klawiaturach AZERTY:
- Nie używaj klawiatury numerycznej.
- Nie naciskaj Shift podczas naciskania numerycznego.

