Pasek Stanu
Aby wyświetlić Pasek Stanu, wykonaj jedną z następujących czynności:
- Przesuń kursor na zadokowany pasek narzędzi, wstążkę lub ikonę panelu, a następnie kliknij prawym przyciskiem myszy i wybierz Pasek stanu menu kontekstowego.
- Naciśnij skrót klawiaturowy Shift + F3.
Pasek Stanu zamyka się, jeśli był otwarty, i odwrotnie.
Nowy Pasek Stanu
Domyślnie nowy Pasek Stanu jest włączony (wartość zmiennej systemowej USENEWSTATUSBAR to Wł). Wyświetla zakładki Model i Arkusz(1) oraz sekcję Pasek Stanu (2) w jednym wierszu.

- Zakładki Model i Arkusz
- Sekcja Paska Stanu
- Zakładki Model i Arkusz
- Wyświetla karty Modelu i Arkusza.
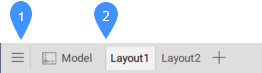
- Menu Zarządzania Modelem i Arkuszami
- Zakładki Model i Układ
- Menu zarządzania modelami i arkuszami
- Otwiera menu zarządzania modelem i arkuszami, które umożliwia tworzenie, kopiowanie i usuwanie arkuszy.
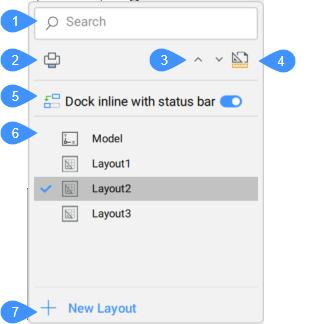
- Zakładki Model i Układ
- Wyświetla karty Model i Arkusz. Kliknięcie arkusza prawym przyciskiem myszy otwiera menu kontekstowe z następującymi opcjami:
- Nowy Arkusz
- Tworzy nowy arkusz i dodaje go na końcu listy zakładek.
- Z Szablonu
- Tworzy nowy arkusz z pliku szablonu wybranego w oknie dialogowym Wybierz Szablon Z Pliku.
- Usuń
- Usuwa szablon.
- Zmień nazwę
- Zmienia nazwę arkusza.
- Kopiuj
- Tworzy kopię arkusza i dodaje ją za arkuszem na liście zakładek.
- Sekcja Paska Stanu
-

- Widoczne pole
- Przycisk rozwijany
- Menu Paska Stanu
Kliknij pole na Pasku Stanu (1), aby je włączyć/wyłączyć. Kliknij pole prawym przyciskiem myszy lub kliknij przycisk rozwijany (2), aby wyświetlić menu kontekstowe lub ustawienia dla tego pola. Najechanie kursorem na pole powoduje wyświetlenie jego nazwy i opisu. W wąskich oknach BricsCAD® pola są wyświetlane jako ikony.
- Widoczne pola
- Wyświetla widoczne pola Paska Stanu. Kliknij pole, aby je Włączyć/Wyłączyć. Kliknij prawym przyciskiem myszy niektóre pola, aby otworzyć menu kontekstowe z opcjami Ustawienia lub Dostosuj.
- Przycisk rozwijany
- Wyświetla wyskakującą listę opcji dla pola.
- Menu Paska Stanu
- Wyświetla listę Konfiguruj Pasek Stanu z dostępnymi polami dla Paska Stanu. Kliknięcie pozycji na liście powoduje przełączenie wyświetlania odpowiedniego pola na Pasku Stanu. Pozycja pola na liście Konfiguruj Pasek Stanu odpowiada pozycji pola na Pasku Stanu. Opcje dostosowywania i ustawień są dostępne dla każdego pola na Pasku Stanu za pomocą przycisku rozwijanego lub po kliknięciu prawym przyciskiem myszy.
Dostępne pola na Pasku Stanu
- Wartości Współrzędnych Kursora
- Wyświetla współrzędne bieżącej pozycji kursora (w zależności od wartości zmiennej systemowej COORDS).
Kliknij pole na Pasku Stanu, aby otworzyć menu kontekstowe. Umożliwia zmianę jednostek liniowych i ustawień współrzędnych.
- System Współrzędnych GIS
- Wyświetla nazwę bieżącego układu współrzędnych GIS.
- Papier/Model
- Umożliwia przełączanie między obszarem modelu a obszarem papieru lub rzutniami lub układami.
- Podczas pracy w Obszarze Modelu pole to ma następującą zawartość:
Sąsiadująco (= Obszar modelu z sąsiadującymi rzutniami).
Kliknij, aby przełączyć się na ostatnio otwarty układ obszaru papieru.
- Podczas pracy w układzie pole brzmi:
M:Arkusz: Obszar modelu z ruchomymi rzutniami
lub
P:Arkusz: Obszar papieru
Kliknij, aby przełączać się między obszarem papieru a obszarem modelu z ruchomymi rzutniami.
- Podczas pracy w Obszarze Modelu pole to ma następującą zawartość:
- Aktualna Warstwa
- Wyświetla nazwę bieżącej warstwy.
- Kliknij, aby otworzyć wyskakującą listę wszystkich dostępnych warstw.
- Kliknij, aby wybrać bieżącą warstwę z wyskakującej listy.
- Kliknij przyciski, aby przełączyć każdą właściwość warstwy.
- Aktualny Kolor
- Wyświetla bieżący kolor.
- Kliknij, aby otworzyć wyskakującą listę z opcjami kolorów.
- Kliknij, aby wybrać bieżący kolor z wyskakującej listy.
- Kliknij opcję Wybierz kolor, aby otworzyć okno dialogowe Kolor.
- Aktualny Rodzaj linii
- Wyświetla nazwę bieżącego rodzaju linii.
- Kliknij, aby otworzyć wyskakującą listę z opcjami typów linii.
- Kliknij, aby wybrać bieżący typ linii na wyskakującej liście.
- Kliknij opcję Wczytaj, aby otworzyć okno dialogowe Wczytaj Typy Linii.
- Kliknij opcję Właściwości, aby otworzyć okno dialogowe .
- Bieżący styl tekstu
- Wyświetla nazwę bieżącego stylu tekstu.
- Kliknij, aby otworzyć wyskakującą listę z opcjami stylów tekstu.
- Kliknij, aby wybrać bieżący styl tekstu z wyskakującej listy.
- Kliknij opcję Właściwości, aby otworzyć okno dialogowe .
- Aktualny Styl Wymiarowania
- Wyświetla nazwę bieżącego stylu wymiarowania.
- Kliknij, aby otworzyć wyskakującą listę z opcjami stylów wymiarowania.
- Następnie kliknij, aby wybrać bieżący styl wymiarowania z wyskakującej listy.
- Kliknij również opcję Właściwości, aby otworzyć okno dialogowe .
- Siatka
- Wskazuje stan zmiennej systemowej GRIDMODE.
- Kliknij, aby przełączyć wyświetlanie siatki w bieżącej rzutni.
- Kliknij prawym przyciskiem myszy i wybierz Ustawienia z menu kontekstowego, aby edytować ustawienia Przyciągania i Siatki.
- Skok
- Wskazuje stan zmiennej systemowej SNAPMODE.
- Kliknij pole, aby Włączyć/Wyłączyć tryb SNAPMODE.
- Kliknij przycisk rozwijany i kliknij, aby wybrać bieżącą opcję zmiennej systemowej SNAPTYPE z wyskakującej listy.
- Kliknij przycisk rozwijany i wybierz Ustawienia z wyskakującej listy, aby edytować ustawienia Przyciągania i Siatki.
- Wejście dynamiczne (DYN)
- Wskazuje stan zmiennej systemowej DYNMODE.
- Kliknij, aby Włączyć/Wyłączyć wyświetlanie Wymiarów Dynamicznych.
- Orto
- Wskazuje stan zmiennej systemowej ORTHOMODE. Włączenie funkcji Orto automatycznie wyłącza funkcję Biegun.
- Kliknij, aby Włączyć/Wyłączyć tryb ORTHOMODE.
- Kliknij prawym przyciskiem myszy i wybierz Ustawienia z menu kontekstowego, aby edytować zmienną systemową ORTHOMODE.
- Biegunowy
- Przełącza opcję Śledzenie biegunowe zmiennej systemowej AUTOSNAP.
- Kliknij, aby Włączyć/Wyłączyć śledzenie biegunowe. Włączenie funkcji Biegun automatycznie wyłącza funkcję Orto.
- Kliknij przycisk rozwijany i kliknij, aby wybrać bieżące opcje zmiennej systemowej POLARANG z wyskakującej listy.
- Kliknij przycisk rozwijany i wybierz Ustawienia z wyskakującej listy, aby edytować ustawienia Śledzenia Biegunowego.
- STrack
- Wskazuje stan opcji Śledzenie Przyciągania Elementów zmiennej systemowej AUTOSNAP.
- Kliknij, aby Włączyć/Wyłączyć Śledzenie Przyciągania Elementow.
- Kliknij prawym przyciskiem myszy i wybierz Ustawienia z menu kontekstowego, aby edytować ustawienia funkcji Śledzenia.
- ESnap
- Wskazuje stan opcji PUNKTY zmiennej systemowej OSMODE.
- Kliknij, aby Włączyć/Wyłączyć Przyciąganie Elementów.
- Kliknij przycisk rozwijany, aby otworzyć wyskakującą listę Ustawień Przyciągania Elementów i kliknij, aby włączyć opcje Przyciagania Elementów.
- Wybierz Ustawienia z wyskakującej listy, aby edytować ustawienia Przyciagania Elementów 2D i 3D.
- Szerokość linii (LWT)
- Wskazuje stan zmiennej systemowej LWDISPLAY.
- Kliknij, aby Włączyć/Wyłączyć wyświetlanie szerokości linii.
- Jazda na rowerze selekcyjnym
- Wskazuje status zmiennej systemowej SELECTIONCYCLING.
- Kliknij, aby Włączyć/Wyłączyć wyświetlanie funkcji Przełączanie Wyboru.
- Kliknij przycisk rozwijany i kliknij, aby wybrać bieżące opcje zmiennej systemowej SELECTIONCYCLING z listy wyskakującej.
- Kliknij przycisk rozwijany i wybierz Ustawienia z wyskakującej listy, aby edytować ustawienia Przełączania Wyboru.
- Dynamiczny LUW (DUCS)
- Wskazuje stan zmiennej systemowej UCSDETECT.
- Kliknij, aby Włączyć/Wyłączyć zmienną systemową UCSDETECT.
- Kliknij przycisk rozwijany i kliknij, aby wybrać obsługiwane typy obiektów z wyskakującej listy:
- DLUW na Powierzchniach Brył 3D: Powierzchnie i regiony brył 3D.
- DLUW na innych obiektach: elementy liniowe 2D.
- Kliknij przycisk rozwijany i wybierz Ustawienia z wyskakującej listy, aby edytować ustawienia Wykrywania LUW.
- AutoSkala
- Wskazuje stan zmiennej systemowej ANNOAUTOSCALE. Gdy opcja ta jest Włączona, elementy adnotacji są synchronizowane z bieżącą skalą adnotacji. Kliknij pole, aby Włączyć/Wyłączyć ANNOAUTOSCALE.
- Skala Adnotacji
- Wyświetla wartość zmiennej systemowej CANNOSCALE (= bieżąca skala opisowa). Kliknij przycisk rozwijany, aby otworzyć wyskakującą listę:
- Wybierz skalę opisu z listy.
- Niestandardowe: otwiera okno dialogowe Edytuj Listę Skal.
- Ukryj skale odnośników: wyświetla tylko skale adnotacji bieżącego rysunku.
- Monitor adnotacji
- Wskazuje stan zmiennej systemowej ANNOMONITOR.
- Kliknij, aby Włączyć/Wyłączyć ANNOMONITOR.
- Kliknij prawym przyciskiem myszy i wybierz Ustawienia z menu kontekstowego, aby edytować ustawienia Monitora Adnotacji.
- Blokada rzutni (VPLOCK)
- Wyświetla stan właściwości Wyświetlanie Zablokowane bieżącej rzutni lub wybranych rzutni. Kliknij pole VPLOCK, aby Włączyć/Wyłączyć tę właściwość.
Pole VPLOCK jest wyświetlane tylko wtedy, gdy wybrana jest co najmniej jedna rzutnia obszaru papieru lub gdy rzutnia jest aktywna (obszar modelu z ruchomymi rzutniami).
- Standardowa Skala Rzutni
- Umożliwia wygodne ustawienie skali wybranej rzutni arkusza względem obszaru papieru.
- Tablet
- Inicjuje korzystanie z tabletu do rysowania.
Kliknij prawym przyciskiem myszy i wybierz Ustawienia w menu kontekstowym, aby edytować ustawienia trybu Tabletu.
- Quad
- Wskazuje stan zmiennej systemowej QUADDISPLAY.
- Kliknij, aby Włączyć/Wyłączyć wyświetlanie Quad.
- Kliknij przycisk rozwijany i kliknij, aby wybrać opcję z wyskakującej listy.
- Pokaż Quad po Podświetleniu
- Pokaż Quad po Zaznaczeniu
- Pokaż Quad po Kliknięciu Prawym Przyciskiem
- Ukryj Quad podczas wskazywania, gdy obiekty są zaznaczone
- Włącz/Wyłacz
- Dostosuj Elementy Quad...: Wyświetla okno dialogowe
- Ustawienia...: Wyświetla okno dialogowe Ustawienia - Wyświetlanie Quad
- Wskazówki dotyczące najazdu (RT)
- Wskazuje wartość zmiennej systemowej ROLLOVERTIPS.
- Kliknij, aby przełączyć wyświetlanie wskazówek dotyczących najazdu.
- Kliknij przycisk rozwijany i kliknij, aby wybrać dostępne opcje wyświetlania wskazówek rozwijanych na wyskakującej liście :
- Pokaż Wskazówki Rozwijane przy Podświetlaniu Elementów
- Brak Wskazówek Rozwijanych
- Pokaż Parametry Bloku
- Kliknij przycisk rozwijany i wybierz opcję Dostosuj... z wyskakującej listy, aby otworzyć okno dialogowe . W tym miejscu można zdefiniować, które właściwości będą wyświetlane we Wskazówkach Rozijanych dla każdego typu obiektu.
- Ukryj/Izoluj Elementy
- Podświetla tylko wtedy, gdy na rysunku znajdują się ukryte obiekty.
- Kliknij pole, aby otworzyć opcje:
- Izoluj: uruchamia polecenie IZOLUJOBIEKTY.
- Ukryj: uruchamia polecenie UKRYJOBIEKTY obiekty.
- Pokaż wszystkie: uruchamia polecenie ODIZOLUJOBIEKTY.
- Kliknij pole, aby otworzyć opcje:
- Asystent skrótów klawiszowych (HKA)
- Wskazuje wartość zmiennej systemowej HOTKEYASSISTANT. Po Włączeniu widżet asystenta u dołu ekranu wyświetla opcje dostępne po naciśnięciu klawisza Ctrl.
- Kliknij, aby Włączyć/Wyłączyć wyświetlanie widżetu HKA.
- Kliknij prawym przyciskiem myszy i wybierz opcję Konfiguruj z menu kontekstowego, aby wyświetlić okno dialogowe Konfiguracja Asystenta Skrótów Klawiszowych. Wybierz polecenia, dla których widget HKA ma być wyświetlany, gdy HOTKEYASSISTANT = ON.
- Bieżący Obszar Roboczy
- Wyświetla nazwę bieżącego obszaru roboczego.
- Kliknij, aby ustawić wartość zmiennej systemowej WSCURRENT w wierszu poleceń.
- Kliknij i wybierz bieżący obszar roboczy z wyskakującej listy.
- Wybierz opcję Dostosuj z wyskakującej listy, aby otworzyć okno dialogowe .
- Interfejs użytkownika blokady (LOCKUI)
- Umożliwia zablokowanie położenia i rozmiaru pasków narzędzi oraz paneli dokowanych.
- Kliknij, aby Włączyć/Wyłączyć blokadę.
- Kliknij przycisk rozwijany, aby wyświetlić wyskakującą listę .
- Wybierz elementy interfejsu użytkownika, które chcesz zablokować: paski narzędzi, panele lub oba te elementy.
- Wybierz Ustawienia... ustawić wartość zmiennej systemowej LOCKUI w oknie dialogowym Ustawienia.
- Monitor publikacji
- Zarządza procesem publikacji. Przycisk jest podświetlony, gdy trwa publikacja.
- Pokaż Powiadomienia
- Przełącza wyświetlanie powiadomień.
Stary pasek stanu
Ustawienie zmiennej systemowej USENEWSTATUSBAR na Wył przywraca stary Pasek Stanu.

- Pole Stan
- Przycisk Lista pól
- Pole Stan
-
- Wyświetla stan oprogramowania.
- Gdy kursor znajduje się w menu lub na pasku narzędzi, zawiera krótki opis narzędzia lub pozycji menu pod kursorem.
- Gdy okno poleceń jest zamknięte, wyświetla monity poleceń, opcje narzędzi i wpis z klawiatury.
- Kliknij dwukrotnie pole stanu, aby otworzyć lub zamknąć wiersz polecenia.
- Przycisk Lista pól
- Kliknij przycisk strzałki (
 ), aby wyświetlić listę dostępnych pól Paska Stanu. Kliknięcie elementu na liście powoduje przełączenie wyświetlania odpowiedniego pola na Pasku Stanu.Wskazówka: Kliknięcie pola prawym przyciskiem myszy otwiera menu kontekstowe z dodatkowymi opcjami.
), aby wyświetlić listę dostępnych pól Paska Stanu. Kliknięcie elementu na liście powoduje przełączenie wyświetlania odpowiedniego pola na Pasku Stanu.Wskazówka: Kliknięcie pola prawym przyciskiem myszy otwiera menu kontekstowe z dodatkowymi opcjami.

