Praca z Panelem struktury
Panel Struktura wyświetla ustrukturyzowany widok drzewa całej zawartości rysunku i umożliwia łatwą pracę z nim (filtrowanie, grupowanie i sortowanie elementów w celu łatwego zaznaczania i modyfikowania ich właściwości).
- Domyślnie: wyświetla strukturę opartą na warstwach.
- Mechanical: wyświetla strukturę opartą na jednostkach.
- BIM: wyświetla strukturę opartą na jednostkach BIM.
- BIM - Kompozycje: wyświetla strukturę opartą na kompozycjach BIM.
- BIM - Profile: wyświetla strukturę opartą na profilach BIM.
- BIM - Typy: wyświetla strukturę opartą na typach BIM.
Typowe przypadki użycia
- Usuń wszystkie elementy określonej warstwy (domyślny plik CST)
-
- Otwórz panel Struktura (
 ).
). - Kliknij przycisk menu rozwijanego (
 ) i wybierz konfigurację domyślną.Uwaga: Aby sprawdzić wybraną konfigurację, kliknij opcję Konfiguruj drzewo struktury w menu rozwijanym.
) i wybierz konfigurację domyślną.Uwaga: Aby sprawdzić wybraną konfigurację, kliknij opcję Konfiguruj drzewo struktury w menu rozwijanym.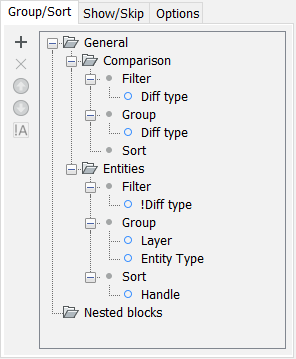
- W drzewie struktury rozwiń węzeł Encje . Wszystkie elementy na rysunku są wyświetlane jako pierwsze pogrupowane według właściwości Warstwa .
- W drzewie struktury wybierz węzeł o żądanej nazwie warstwy. Wszystkie elementy należące do tej warstwy są automatycznie wybierane w obszarze modelu.
- Naciśnij Delete . Wszystkie elementy warstwy zostały usunięte.
- Otwórz panel Struktura (
- Usuwanie wszystkich linii na rysunku (plik CST programu Mechanical)
-
- Otwórz panel Struktura (
 ).
). - Kliknij przycisk menu rozwijanego (
 ) i wybierz konfigurację mechaniczną.Uwaga: Aby sprawdzić wybraną konfigurację, kliknij opcję Konfiguruj drzewo struktury w menu rozwijanym.
) i wybierz konfigurację mechaniczną.Uwaga: Aby sprawdzić wybraną konfigurację, kliknij opcję Konfiguruj drzewo struktury w menu rozwijanym.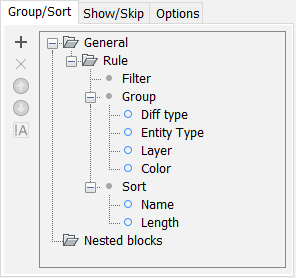
- W drzewie struktury rozwiń węzeł Encje . Wszystkie elementy na rysunku są wymienione jako pierwsze, pogrupowane według właściwości Element .
- W drzewie struktury wybierz węzeł Linie . Wszystkie linie na rysunku są automatycznie wybierane w obszarze modelu.
- Naciśnij Delete . Wszystkie linie na rysunku zostały usunięte.
- Otwórz panel Struktura (
Jak pracować z regułami
Zasada działania panelu Struktura polega na porównywaniu wartości właściwości elementu. Reguły procesu porównywania są przechowywane w plikach Konfiguracyjnych drzewa strukturalnego (CST). Jednostki są następnie grupowane w drzewie struktury na podstawie wyników porównania. Grupowanie elementów w drzewie struktury pozwala w łatwy sposób wybrać elementy o tej samej wartości właściwości, sprawdzić, czy wszystko jest zgodne z oczekiwaniami, czy wprowadzić zmiany w ich właściwościach.
Możesz zdecydować, w jaki sposób jednostki są wyświetlane w drzewie struktury, wybierając konfigurację drzewa struktury lub tworząc nową za pomocą okna dialogowego Konfiguruj drzewo struktury. To okno dialogowe umożliwia dodawanie reguł zdefiniowanych przez filtry z wynikami uporządkowanymi według kryteriów grupowania i sortowania. Jako kryteria filtrowania, grupowania lub sortowania można wybrać dowolną właściwość typu podmiotu BricsCAD® (CAD, BIM, Mechanical itp.) oraz właściwości niestandardowe.
 ) i Przenieś właściwość w dół (
) i Przenieś właściwość w dół ( ) w oknie dialogowym Konfiguruj drzewo struktury , aby w razie potrzeby zmienić położenie wybranej reguły/właściwości.
) w oknie dialogowym Konfiguruj drzewo struktury , aby w razie potrzeby zmienić położenie wybranej reguły/właściwości.- Reguły
-
Każda reguła jest oznaczona folderem w oknie dialogowym Konfiguruj drzewo struktury .
Wszystkie elementy na rysunku próbują dopasować się do istniejących reguł w kolejności od góry do dołu, sprawdzając filtry każdej reguły. Jednostki, które nie podlegają filtrom określonej reguły, przechodzą do następującej reguły w strukturze, która ma być analizowana przez jej filtry.
Jeśli co najmniej jeden element podlega regule, w panelu Struktura wyświetlany jest odpowiadający mu węzeł w drzewie struktury zawierający przefiltrowane elementy reguły. Drzewo struktury wyświetla te elementy w węźle w kolejności określonej przez kryteria grupowania i sortowania reguły.
- Filtr
- Filtry określają, czy jednostka będzie wyświetlana zgodnie z określoną regułą. Jeśli filtr nie ma zastosowania do encji, jednostka jest przekazywana do następnej reguły w drzewie.Uwaga: Filtrowanie odbywa się przez sprawdzenie, czy jednostka ma określoną właściwość, a nie wartość właściwości. Na przykład, jeśli filtrujesz według stylu wymiarowania (wybierz właściwość Styl przyciemnionego jako filtr), wszystkie elementy ze stylem wymiarowania zostaną uwzględnione, co oznacza wszystkie wymiary. Nie można filtrować według Stylu przyciemnienia jest równy ISO-25.Filtry są addytywne. Aby nowe elementy były wyświetlane w ramach tej samej reguły, wybierz węzeł Filtr reguły, kliknij przycisk Dodaj regułę lub właściwość (
 ) i wybierz inną właściwość encji (na przykład, jeśli masz filtr właściwości Styl przyciemnionego i dodasz filtr właściwości Promień , wszystkie wymiary, a także okręgi i łuki, zostaną wymienione w tej regule).Uwaga: W takim przypadku kolejność, w jakiej zostaną dodane nowe kryteria w oknie dialogowym Konfiguruj drzewo struktury , nie ma znaczenia.
) i wybierz inną właściwość encji (na przykład, jeśli masz filtr właściwości Styl przyciemnionego i dodasz filtr właściwości Promień , wszystkie wymiary, a także okręgi i łuki, zostaną wymienione w tej regule).Uwaga: W takim przypadku kolejność, w jakiej zostaną dodane nowe kryteria w oknie dialogowym Konfiguruj drzewo struktury , nie ma znaczenia.Kliknij przycisk Przełącz negację na wybranym filtrze, aby wykluczyć jednostki z listy w regule. Znak "!" pojawia się przed nazwą filtra.
Jeśli reguła nie ma filtrów, wszystkie inne jednostki znajdujące się nad nią nie zostały jeszcze odfiltrowane, podlegają tej regule. Jest to metoda typu catchall służąca do grupowania i sortowania pozostałych niefiltrowanych jednostek. Reguły umieszczone bezpośrednio w regule bez filtrowania nie mają jednostek, ponieważ żadna z nich nie jest pozostawiona do filtrowania.
- Grupa
- Grupa definiuje sposób, w jaki elementy filtrowane w regule są wyświetlane w drzewie struktury. Sekwencja elementów w grupie dotyczy zagnieżdżania gałęzi drzewa strukturalnego.
- Sortowanie
- Sortowanie definiuje sposób, w jaki jednostki są wyświetlane w najgłębszej gałęzi.
Podczas stosowania sortowania jednostki w grupie są oznaczane wartością ich właściwości sortowania i wyświetlane na płaskiej liście (bez węzłów podrzędnych).
Jeśli jako kryteria sortowania zostanie dodanych więcej właściwości, pierwszą wymienioną właściwością, która ma zastosowanie do jednostek węzła, jest ta używana do etykietowania.
- Predefiniowane reguły
- W konfiguracji CST panelu Struktura [domyślnie] znajdują się dwie predefiniowane reguły: Porównanie i Elementy.
Procedura: filtrowanie wszystkich elementów wymiarowych na rysunku
Aby wszystkie wymiary na rysunku były wyświetlane w jednym węźle w drzewie struktury, wykonaj następujące czynności:
- Kliknij prawym przyciskiem myszy nazwę rysunku w panelu Struktura, a następnie wybierz opcję Konfiguruj z menu kontekstowego, aby otworzyć okno dialogowe Konfiguruj drzewo struktury.
- Przejdź do Plik i wybierz opcję Zapisz jako. Nadaj nazwę nowemu plikowi konfiguracyjnemu (na przykład "dim_filter") i zapisz go. Domyślnym folderem dla plików CST jest folder Support : C:\Users\%username%\AppData\Roaming\Bricsys\BricsCAD\V26x64\en_US\Support
- Przejdź do zakładki Grupuj/Sortuj i kliknij przycisk Dodaj regułę lub właściwość . Na końcu struktury zostanie dodana nowa Reguła .
- Kliknij nazwę nowej reguły i zmień jej nazwę na "Wymiary".Uwaga: Zmiana nazwy nowej reguły na odrębną nazwę jest niezbędna, aby uzyskać rzeczywisty efekt filtrowania w drzewie struktury panelu.
- Kliknij węzeł Filtr reguły Wymiary i kliknij przycisk Dodaj regułę lub właściwość, aby wyświetlić okno dialogowe Wybierz właściwość.
- W polu wyszukiwania okna dialogowego Wybierz właściwość wpisz "styl wym". Użyj przycisku Znajdź następny (
 ) lub naciśnij klawisz Enter, aby przejść do właściwości styl wym wymiaru Kątowego.
) lub naciśnij klawisz Enter, aby przejść do właściwości styl wym wymiaru Kątowego.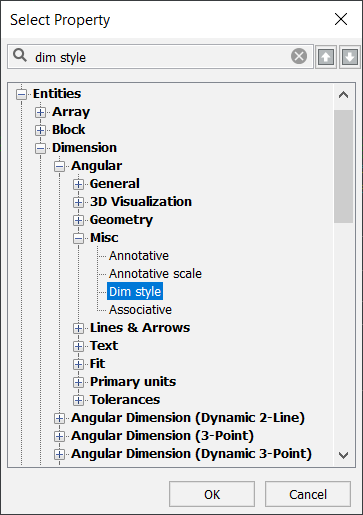
- Kliknij OK, aby dodać właściwość wymiaru stylu Wym do reguły.
- W oknie dialogowym Konfiguruj drzewo struktury wybierz regułę Wymiary. Klikaj przycisk Przenieś właściwość w górę, aż reguła Wymiary zostanie umieszczona nad regułą Podmioty.
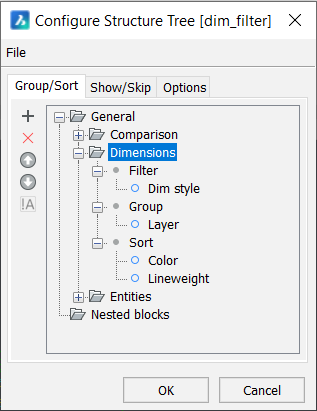
Węzeł Wymiary drzewa struktury w panelu Struktura wyświetla teraz wszystkie elementy wymiarowe na rysunku.


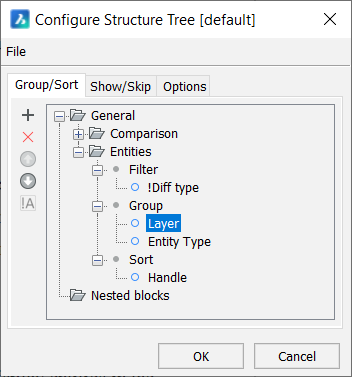
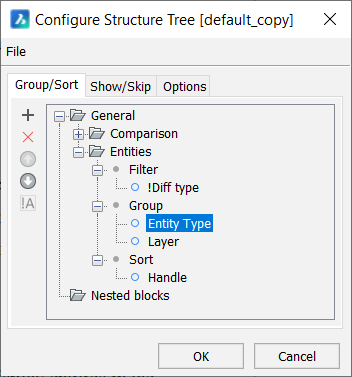
 ).
).