Panel Wiersz poleceń
Aby otworzyć panel Wiersz poleceń, uruchom polecenie COMMANDLINE, kliknij prawym przyciskiem myszy panel wstążki/pasek narzędzi i wybierz Wiersz poleceń z listy Panele lub użyj skrótu klawiaturowego Ctrl+9.
Panel Wiersz poleceń umożliwia uruchamianie poleceń lub modyfikowanie zmiennych systemowych poprzez wpisanie nazwy polecenia lub zmiennej.

- Wiersz poleceń
- Historia poleceń
Wiersz poleceń
Wyświetla bieżący wiersz polecenia. Jeśli żadne polecenie nie jest aktywne, zostanie wyświetlony monit o wprowadzenie polecenia. Jeśli polecenie jest aktywne, wyświetlane są monity i opcje związane z bieżącym poleceniem. Skróty klawiaturowe są podświetlone. Znaki skrótu można wpisywać w wierszu poleceń lub klikać je lewym przyciskiem myszy.
Menu dostępne po kliknięciu prawym przyciskiem myszy oferuje odpowiednie narzędzia.
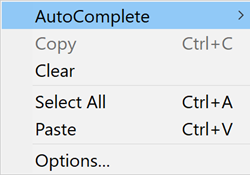
- AutoUzupełnianie
- Najedź kursorem na opcję AutoUzupełnianie. Wyświetlone zostanie kolejne menu kontekstowe:
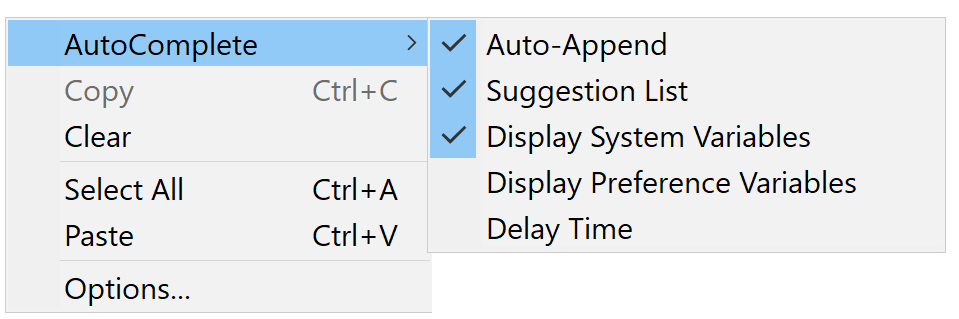
- Kopiuj
- Ta opcja kopiuje zaznaczony tekst do schowka.
- wYczyść
- Ta opcja usuwa całą historię monitów.
- Zaznacz wszystko
- Ta opcja wybiera całą ukończoną zawartość historii monitów.
- Wklej
- Ta opcja powoduje wklejenie tekstu ze schowka do wiersza poleceń.
- Opcje
- Ta opcja wyświetla okno dialogowe Ustawienia w sekcji Wiersz poleceń.
Historia poleceń
Wyświetla historię wprowadzania wiersza poleceń dla bieżącej sesji BricsCAD®.
Dostęp do historii wprowadzania danych
Klawisze Strzałka w górę i Strzałka w dół w wierszu polecenia lub w wierszu polecenia umożliwiają dostęp do historii ostatnio wprowadzonych poleceń i ponowne jej użycie.

