Sprawdź szczegóły dokumentu
- Kliknij nazwę dokumentu w panelu zawartości, aby otworzyć okno dialogowe szczegółów dokumentu. To okno dialogowe zawiera wszystkie informacje o dokumencie.
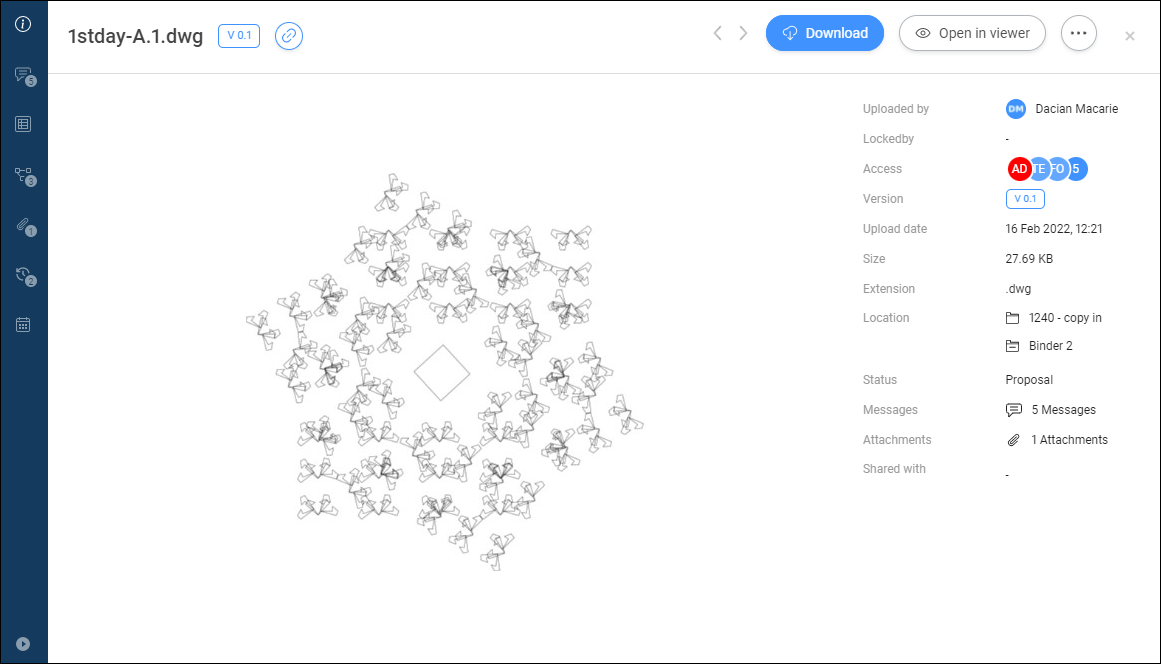
- Aby rozwinąć menu, kliknij przycisk Rozwiń menu
 w lewym dolnym rogu okna.
w lewym dolnym rogu okna.Menu pionowe zawiera różne opcje:
- Informacje
- Zawiera te same informacje, co karta SZCZEGÓŁY w aplikacji Pliki, a także lokalizacje, w których wyświetlany jest dokument: folder i skoroszyty, oraz informację, czy dokument został udostępniony publicznie.Note: Lokalizacje folderów pliku są wyświetlane w sekcji Lokalizacja i są rozdzielone między różne projekty. Możesz kliknąć folder projektu, aby otworzyć go w aplikacji Pliki.
Kliknij podgląd, aby wyświetlić dokument w naszej przeglądarce online.
- Komunikacja
- Wyświetlaj całą komunikację dotyczącą tego dokumentu, łatwo filtruj według typu komunikacji i wersji.
Użytkownicy, do których powiadomienie zostało wysłane jako DW lub UDW, są domyślnie wyświetlani w szczegółach powiadomienia. UDW jest widoczne tylko dla nadawcy i (unikalnych) odbiorców UDW.
- Metadane
- Umożliwia wyświetlenie wszystkich załączonych metadanych dla wszystkich wersji lub dla określonej wersji.
- Przepływy pracy
- Umożliwia wyświetlenie przepływów pracy, które są aktywne, zakończone lub anulowane. Jeśli przepływ pracy ma aktywne zadania i jesteś przypisany do zadania, możesz odpowiedzieć na zadanie z tego miejsca.
- Załączniki
- Umożliwia wyświetlenie wszystkich elementów powiązanych z tym dokumentem oraz elementów, których dokument jest częścią.
- Wersje
- Proces od wersji roboczej do dostarczonego dokumentu jest zapisywany za pomocą wersji. Każda wersja ma status i opis wskazujący jej proces.
Ta karta zawiera wszystkie wersje dokumentu. Liczba wersji nie jest ograniczona. Administrator decyduje o sposobie wyświetlania wersji:
- 0,1,2,3,4...
- 1,2,3,4,5...
- a,b,c,d,e...
- A,B,C,D,E...
- -,a,b,c,d...
- -,A,B,C,D...
Wersje mogą mieć wersję główną i podrzędną. Decyzję w tej sprawie podejmuje administrator projektu. W ten sposób rewizja może mieć numer "A.1" zamiast "1".
Najedź kursorem na wersję i kliknij trzy kropki od prawej do prawej:
- Wersja do pobrania
- Korekta kopii
- Dodaj do segregatora
- Usuń wersjęNote: Wersję można usunąć tylko wtedy, gdy użytkownik ma dostęp do opcji Usuń w dokumencie z menu , a administrator projektu zezwolił na usuwanie wersji.
- Drukuj do PDF
- Historia
- Umożliwia zapoznanie się z historią tego dokumentu. Tutaj można znaleźć informacje o akcji podjętej przez użytkownika, datę wykonania akcji, jej nazwę (np. Popraw, Edytuj, Dodaj) i numer wersji.
- Wybierz opcję w menu pionowym, aby wykonać dodatkowe czynności.
Dostępne działania odpowiadają wybranej opcji.
Przykłady:- Udostępnij wersję lub dokument za pomocą ikony
 .
.Wybierz między opcjami Wersja i Dokument.
Kliknij przycisk
 obok adresu URL, aby skopiować adres URL do schowka.
obok adresu URL, aby skopiować adres URL do schowka. - Usuń metadane za pomocą przycisku Usuń metadane.
Zostanie wyświetlone okno Usuń metadane.
Kliknij przycisk Usuń, aby trwale usunąć metadane.
- Anulowanie przepływu pracy za pomocą przycisku wielokropka
 i przycisku Anuluj przepływ pracy.
i przycisku Anuluj przepływ pracy. - Pomiń aktywność przepływu pracy za pomocą przycisku Pomiń aktywność dla przepływu pracy z zadaniem automatycznym.
- Pobierz załączniki za pomocą ikony
 .
. - Usuwanie załączników za pomocą ikony X.
- Usuń wersję za pomocą przycisku pionowego wielokropka
 i przycisku Usuń wersję.
i przycisku Usuń wersję.
- Udostępnij wersję lub dokument za pomocą ikony

