TŁO polecenie
Stosuje tło do bieżącej rzutni.

Ikona: 
Alias: TŁ
Opis
Otwiera okno dialogowe Tło w celu zastosowania tła do bieżącej rzutni.
Do wyboru są cztery typy: Brak, Wypełnienie pełne, Gradient i Obraz.
Żaden
Gdy typ tła jest ustawiony na Brak, okno dialogowe Tło zawiera 2 obszary:
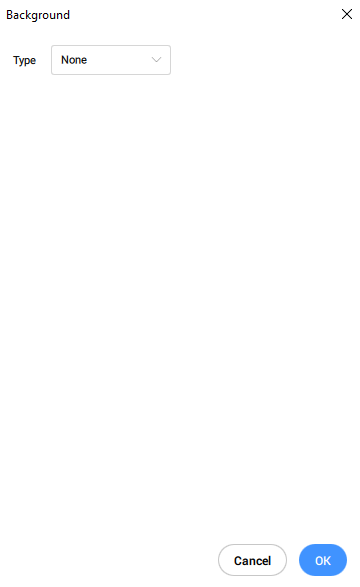
- Typ
- Podgląd
- Typ
-
Określa typ tła dla bieżącej rzutni. Gdy typ tła to Brak, do bieżącej rzutni stosowane są domyślne kolory.
- Podgląd
-
Wyświetla podgląd tła. W przypadku ustawienia Brak, tło zależy od zmiennej PERSPECTIVE:
- Wyłączone: tłem jest kolor określony przez zmienną BKGCOLOR, najczęściej czarny lub biały.
- Włączone: dwukolorowy gradient symulujący ziemię z niebem; kolory są określane przez zmienne zaczynające się od Gradient-, takie jak GRADIENTCOLORTOP, GRADIENTCOLORMIDDLE i GRADIENTCOLORBOTTOM.
Bryła
Gdy typ tła jest ustawiony na Wypełnienie Pełne, okno dialogowe Tło zawiera 3 obszary:
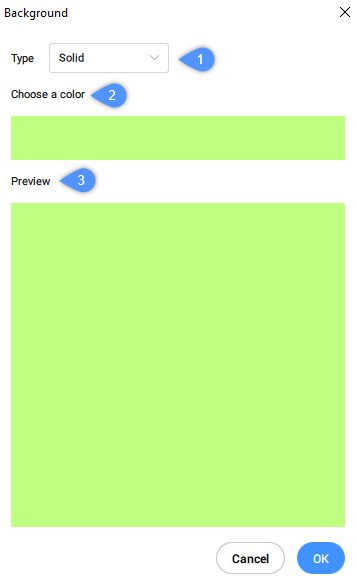
- Typ
- Wybierz kolor
- Podgląd
- Typ
- Określa typ tła dla bieżącej rzutni. Gdy typ tła to Wypełnienie Pełne, do bieżącej rzutni stosowany jest pojedynczy kolor.
- Wybierz kolor
- Określa bieżący kolor jednolitego tła. Można kliknąć próbkę koloru, aby wyświetlić okno dialogowe Wybierz Kolor i określić inny kolor.
- Podgląd
- Wyświetla podgląd tła przy użyciu wybranego koloru.
Gradient
Gdy typ tła jest ustawiony na Gradient, okno dialogowe Tło zawiera 3 obszary:
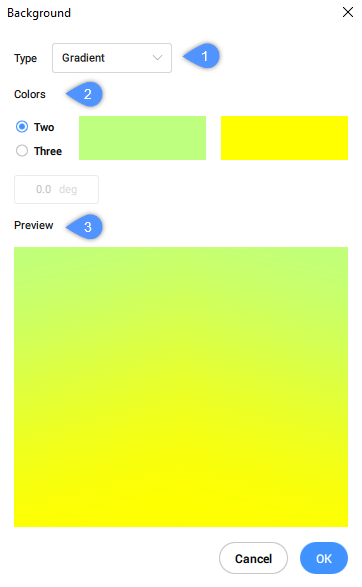
- Typ
- Kolory
- Podgląd
- Typ
- Określa typ tła dla bieżącej rzutni. Gdy typ tła to Gradient, do bieżącej rzutni stosowany jest gradient między 2 lub 3 kolorami.
- Ustawienia gradientu
- Określa obrót i kolory tła gradientu.
- Obróć pole
- Określa kąt obrotu tła gradientu. Możesz wpisać kąt lub użyć strzałek, aby zwiększyć lub zmniejszyć kąt.
- Kolory
- Określa kolory tła gradientu.
- Dwa
- Stosuje dwukolorowy gradient do tła. Po wybraniu tej opcji w oknie dialogowym wyświetlane są dwie próbki kolorów. Jeden jest przeznaczony dla koloru górnego, a drugi dla koloru dolnego. Można kliknąć próbkę koloru, aby wyświetlić okno dialogowe Wybierz Kolor i określić inny kolor.
- Trzy
- Stosuje trójkolorowy gradient do tła. Po wybraniu tej opcji w oknie dialogowym wyświetlane są trzy próbki kolorów. Jeden jest dla koloru górnego, jeden dla koloru środkowego i jeden dla koloru dolnego. Można kliknąć próbkę koloru, aby wyświetlić okno dialogowe Wybierz Kolor i określić inny kolor.
- Podgląd
- Wyświetla podgląd tła przy użyciu wybranych kolorów.
Obraz
Gdy typ tła jest ustawiony na Obraz, okno dialogowe Tło zawiera 3 obszary:
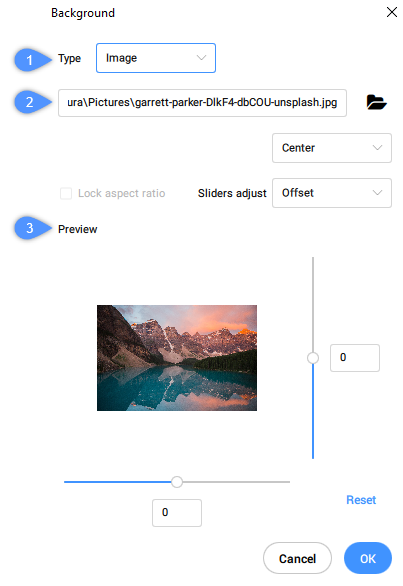
- Typ
- Wybierz obraz i ustawienia
- Podgląd
- Typ
- Określa typ tła dla bieżącej rzutni. Gdy typ tła to Obraz, do bieżącej rzutni stosowany jest obraz rastrowy.
- Ustawienia obrazu
- Określa plik i położenie tła obrazu.
- Pole ścieżki
- Określa nazwę i lokalizację pliku obrazu. Można wprowadzić ścieżkę, wpisując ją lub wybrać przycisk przeglądania, aby otworzyć okno dialogowe Wybierz Plik Obrazu.
- Pozycja
- Określa położenie obrazu w bieżącej rzutni. Dostępne opcje to Środek, Rozciągnij i Sąsiadująco.
- Środek
-
Wyśrodkowuje obraz w rzutni.

- Rozciągnij
-
Rozciąga małe obrazy, aby dopasować je do rozmiaru rzutni.

- Sąsiadująco
-
Układa obraz w kafelki, aby wypełnić rzutnię.

- Zablokuj współczynnik proporcji
-
Określa, czy proporcje obrazu są zachowywane podczas skalowania obrazu. Opcja ta jest dostępna tylko wtedy, gdy opcja Dopasowanie suwaków jest ustawiona na Skaluj.
- WŁ: zachowuje proporcje obrazu; suwaki x i y poruszają się razem.
- WYŁ: umożliwia zniekształcenie obrazu; suwaki x i y poruszają się niezależnie od siebie.
- Dopasowanie suwaków:
-
Określa funkcję 2 slajdów wyświetlanych w panelu Podglądu.
- Odsuń: przesuwa obraz w rzutni.
- Skala: zmienia rozmiaru obrazu; umożliwia dostosowanie rozmiaru obrazu do rozmiaru rzutni.
- Podgląd
- Wyświetla podgląd tła przy użyciu pliku obrazu i określonych opcji.
- Suwaki X i Y
-
Dostosowuje odsunięcie i/lub skalę obrazu w oknie podglądu. To, która z tych opcji zostanie dostosowana (odsunięcie lub skala), zależy od Ustawienia suwaka.
- X: przesuwa suwak w lewo i w prawo. Pole X zostanie odpowiednio zaktualizowane. Można również wpisać wartość w polu X.
- Y: przesuwa suwak w górę i w dół. Pole Y zostanie odpowiednio zaktualizowane. Można również wpisać wartość w polu Y.
- Resetuj
- Resetuje odsunięcie do domyślnej wartości 0 i resetuje skalę do domyślnej wartości 1.

