WYODRDANYCH polecenie
Otwiera okno dialogowe Kreator Wyodrębniania Danych.

Ikona: 
Opis
Otwiera okno dialogowe Kreator wyodrębniania danych, które umożliwia eksportowanie właściwości elementów, atrybutów bloków i informacji o rysunkach do tabeli lub zewnętrznego pliku danych.
Kreator wyodrębniania danych — okno dialogowe (strona 1 z 5)
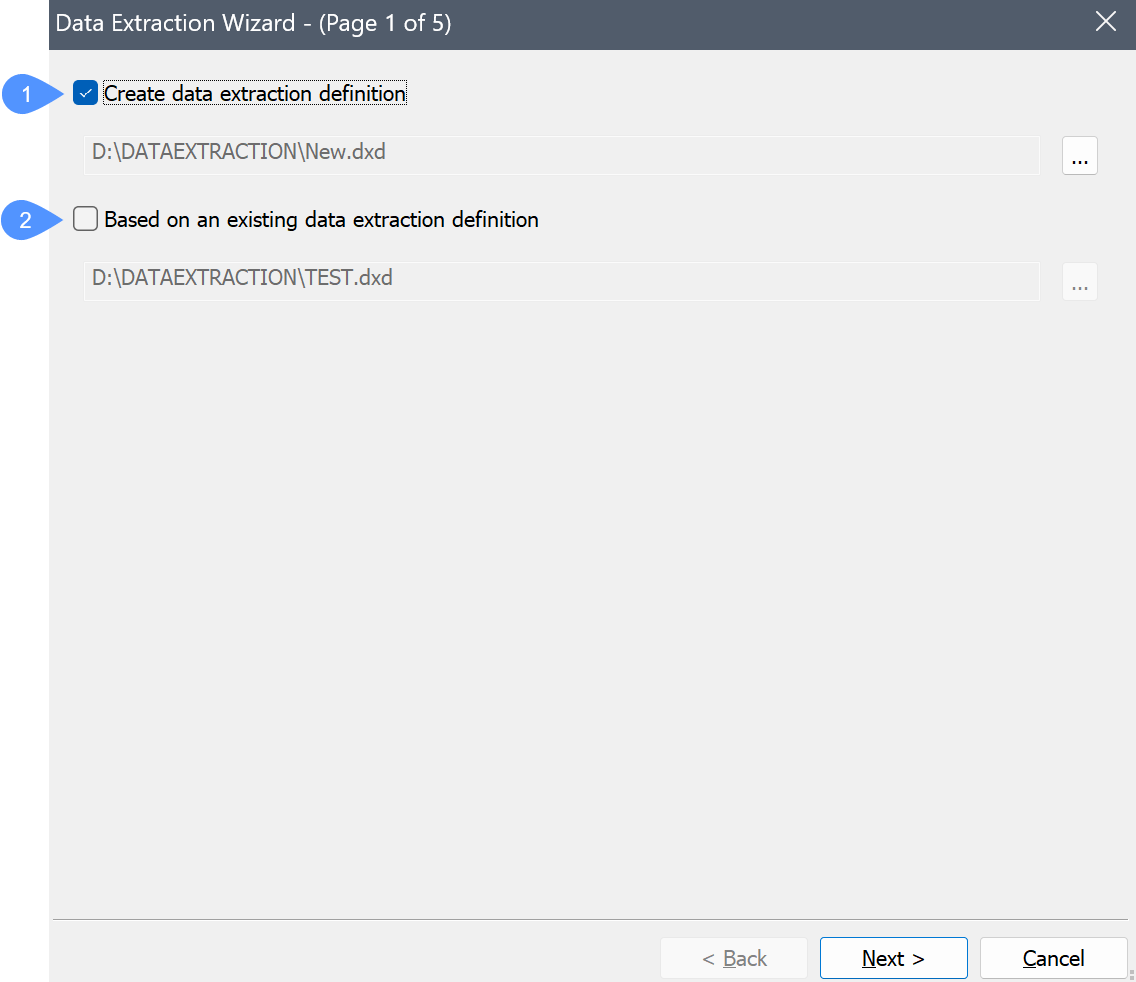
- Twórz definicję wyodrębnionych danych
- Oparte na definicji istniejącego wyodrębnienia danych
- Twórz definicję wyodrębnionych danych
-
Tworzy nowy plik DXD (Data eXtraction Definition):
- Zaznacz pole wyboru.
- Kliknij przycisk Przeglądaj.
- Wybierz folder w oknie dialogowym Zapisz definicję ekstrakcji danych.
- Wprowadź nazwę w polu Nazwa pliku.
- Kliknij przycisk Zapisz.
- Oparte na definicji istniejącego wyodrębnienia danych
-
Używa istniejącego pliku DXD jako szablonu dla nowego, aby wykonać ten sam typ ekstrakcji na innym rysunku lub edytować definicję ekstrakcji danych:
- Zaznacz pole wyboru.
- Kliknij przycisk Przeglądaj.
- W oknie dialogowym Definicja ekstrakcji otwartych danych wybierz plik DXD.
- Kliknij przycisk Otwórz.
Nowo utworzone niestandardowe pliki DXD mogą być używane do tworzenia harmonogramów w panelu Przeglądarki Projektów BIM.
Pliki DXD można edytować w edytorze tekstowym, takim jak Notatnik.
Kreator wyodrębniania danych — okno dialogowe (strona 2 z 5)
Strona 2 umożliwia wybór elementów i zastosowanie filtrów w celu posortowania informacji do ekstrakcji danych.
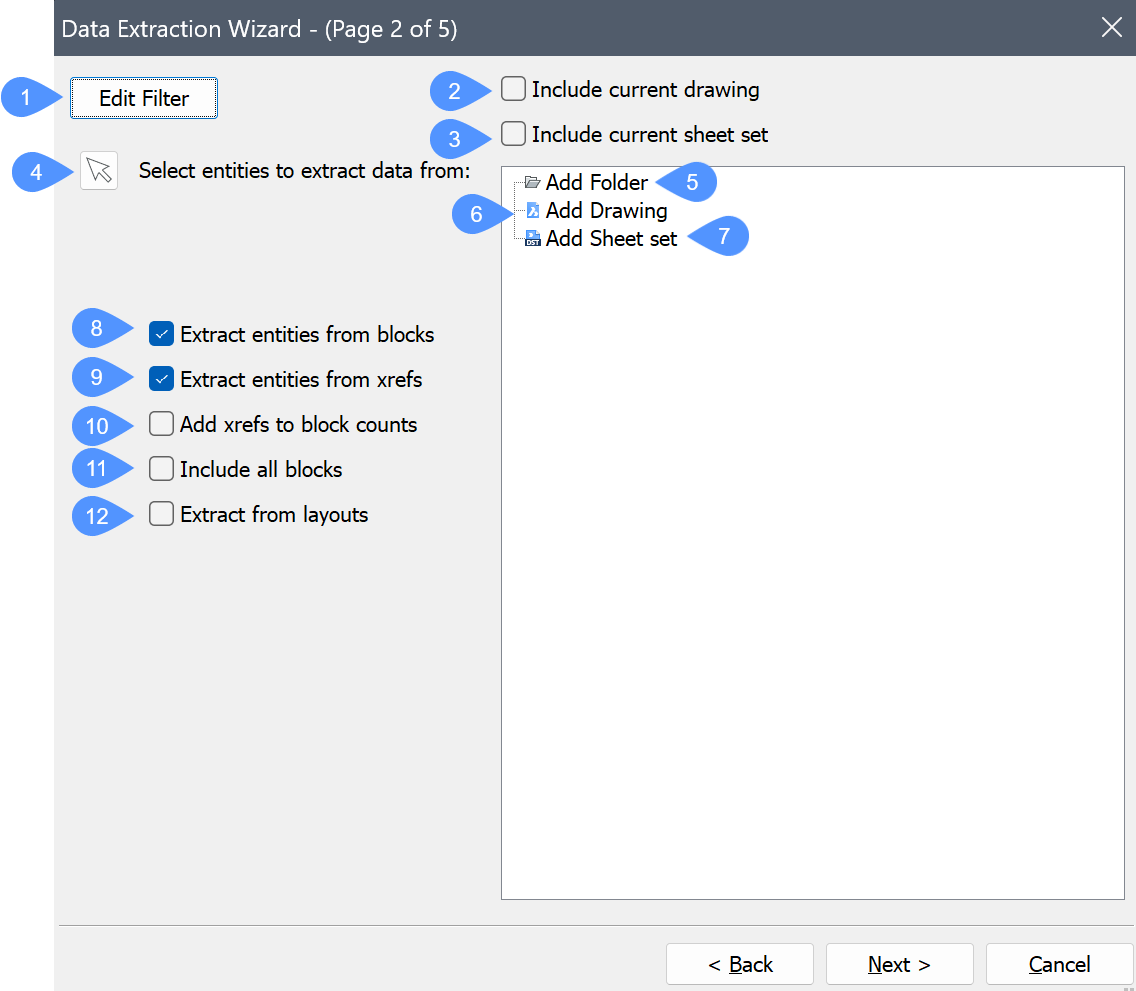
- Edytuj filtr
- Uwzględnij bieżący rysunek
- Uwzględnij bieżący zestaw arkuszy
- Wybierz obiekty z których chcesz wyodrębnić dane:
- Dodaj Folder
- Dodaj Rysunek
- Dodaj zestaw arkuszy
- Wyodrębnij elementy z bloków
- Wyodrębnij obiekty z odnośników zewnętrznych
- Dodaj odniesienia do liczby bloków
- Uwzględnij wszystkie bloki
- Wyciąg z układów
- Edytuj filtr
- Tworzy lub edytuje filtr.
- Uwzględnij bieżący rysunek
- Dodaje bieżący rysunek, z którego mają zostać wyodrębnione dane.
- Uwzględnij bieżący zestaw arkuszy
- Dodaje bieżący zestaw arkuszy, z którego mają zostać wyodrębnione dane.
- Wybierz obiekty z których chcesz wyodrębnić dane:
- Tymczasowo zamyka okno dialogowe, aby umożliwić wybór elementów na rysunku. Użyj kombinacji klawiszy Ctrl+A, aby zaznaczyć wszystkie elementy na rysunku. Naciśnij Enter lub kliknij prawym przyciskiem myszy, aby zatrzymać zaznaczanie elementów.
- Dodaj Folder
-
Dodaje folder z rysunkiem, z którego mają zostać wyodrębnione dane.
Kliknij dwukrotnie, aby otworzyć okno dialogowe Opcje folderów.
- Folder: kliknij przycisk Przeglądaj, a następnie wybierz folder w oknie dialogowym Wybierz folder.
- Opcje
- Uwzględnij podfoldery: zaznacz pole wyboru, aby uwzględnić podfoldery.
- Użyj symbolu wieloznacznego do filtrowania rysunków, które mają zostać uwzględnione: zaznacz pole wyboru, a następnie wpisz ciąg tekstowy w polu filtra. Na przykład House*.dwg zawiera wszystkie pliki zaczynające się od 'House'.
- Dodaj Rysunek
- Dodaje rysunek, z którego można wyodrębnić dane za pomocą dwukrotnego kliknięcia.
- Dodaj zestaw arkuszy
- Dodaje zestaw arkuszy, z którego można wyodrębnić dane za pomocą dwukrotnego kliknięcia.
- Wyodrębnij elementy z bloków
- Obejmuje elementy zagnieżdżone w blokach.
- Wyodrębnij obiekty z odnośników zewnętrznych
- Obejmuje elementy w rysunkach z odniesieniami zewnętrznymi (pliki Xref).
- Dodaj odniesienia do liczby bloków
- Zlicza wybrane odnośniki Xref jako bloki.
- Uwzględnij wszystkie bloki
- Obejmuje wszystkie elementy blokowe.
- Wyciąg z układów
- Obejmuje obiekty z przestrzeni papierowej rysunku.
Kreator wyodrębniania danych — okno dialogowe (strona 3 z 5)
Strona 3 określa, które typy jednostek są uwzględniane w procedurze ekstrakcji danych, a które nie.
- Zaznacz pole wyboru, aby zaznaczyć lub odznaczyć element. Jeśli chcesz zaznaczyć lub odznaczyć wszystkie elementy, kliknij prawym przyciskiem myszy na elementy, aby wyświetlić menu kontekstowe, a następnie wybierz opcję Zaznacz wszystko lub Odznacz wszystko.
- Aby posortować listę, kliknij tytuł w nagłówku kolumny. Kliknij ponownie, aby posortować w odwrotnej kolejności.
- Wybierz wiele elementów:
- Aby zaznaczyć więcej niż jeden element w rzędzie: zaznacz element, a następnie przytrzymaj klawisz Shift i kliknij kolejne elementy.
- Aby wybrać wiele elementów, przytrzymaj klawisz Ctrl podczas zaznaczania wielu elementów.
- Aby odznaczyć elementy, kliknij je ponownie, przytrzymując klawisz Ctrl.
- Wszystkie wybrane pozycje są automatycznie zaznaczane, jeśli zaznaczysz pole wyboru przy jednej z nich.
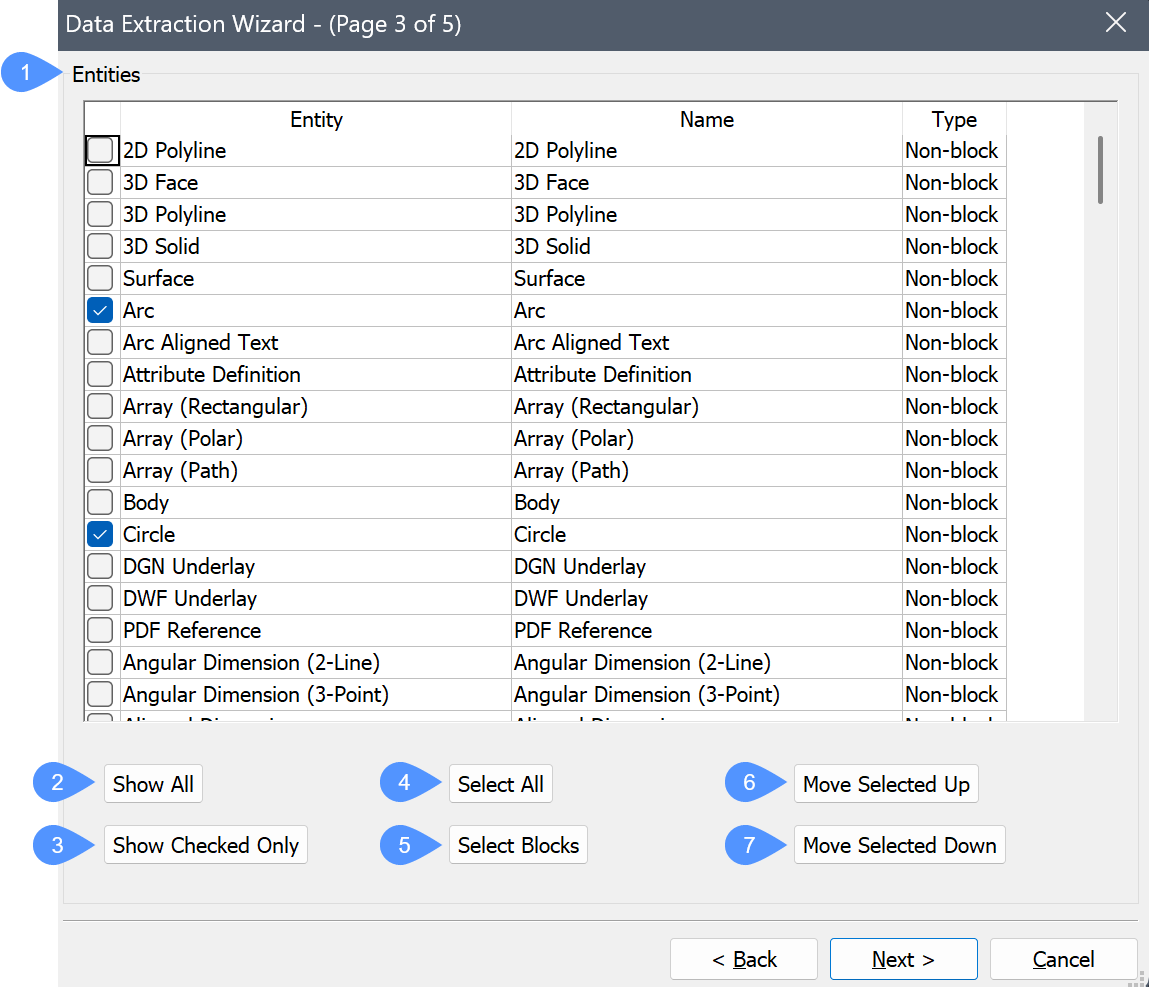
- Elementy
- Pokaż wszystkie
- Pokaż tylko zaznaczone
- Zaznacz wszystko
- Wybierz bloki
- Przemieść Wybrane do Góry
- Przemieść Wybrane do Dołu
- Elementy
-
- Obiekty: wyświetla typy jednostek i bloki w zaznaczeniu zgodnie z opcjami ustawionymi w oknie dialogowym Kreator wyodrębniania danych.
- Nazwa: zawiera listę nazw podmiotów. Zaakceptuj domyślne nazwy lub wpisz własną nazwę. Domyślnie nazwa typu obiektów wyświetla się w polu Nazwa.
- Typ: informuje o typie wymienionych jednostek: Nieblokowany, Blokowany lub Blokowany z atrybutami.
- Pokaż wszystkie
- Wyświetla wszystkie elementy na liście.
- Pokaż tylko zaznaczone
- Wyświetla tylko zaznaczone pozycje na liście.
- Zaznacz wszystko
- Wybiera wszystkie elementy do ekstrakcji danych.
- Wybierz bloki
- Wybiera tylko bloki na liście, ponieważ zazwyczaj zawierają one atrybuty.
- Przemieść Wybrane do Góry
- Przenosi wybrane elementy w górę listy.
- Przemieść Wybrane do Dołu
- Przenosi wybrane elementy w dół listy.
Kreator ekstrakcji danych — okno dialogowe (strona 4 z 5)
Strona 4 kontroluje, które właściwości są uwzględniane w pliku ekstrakcji danych.
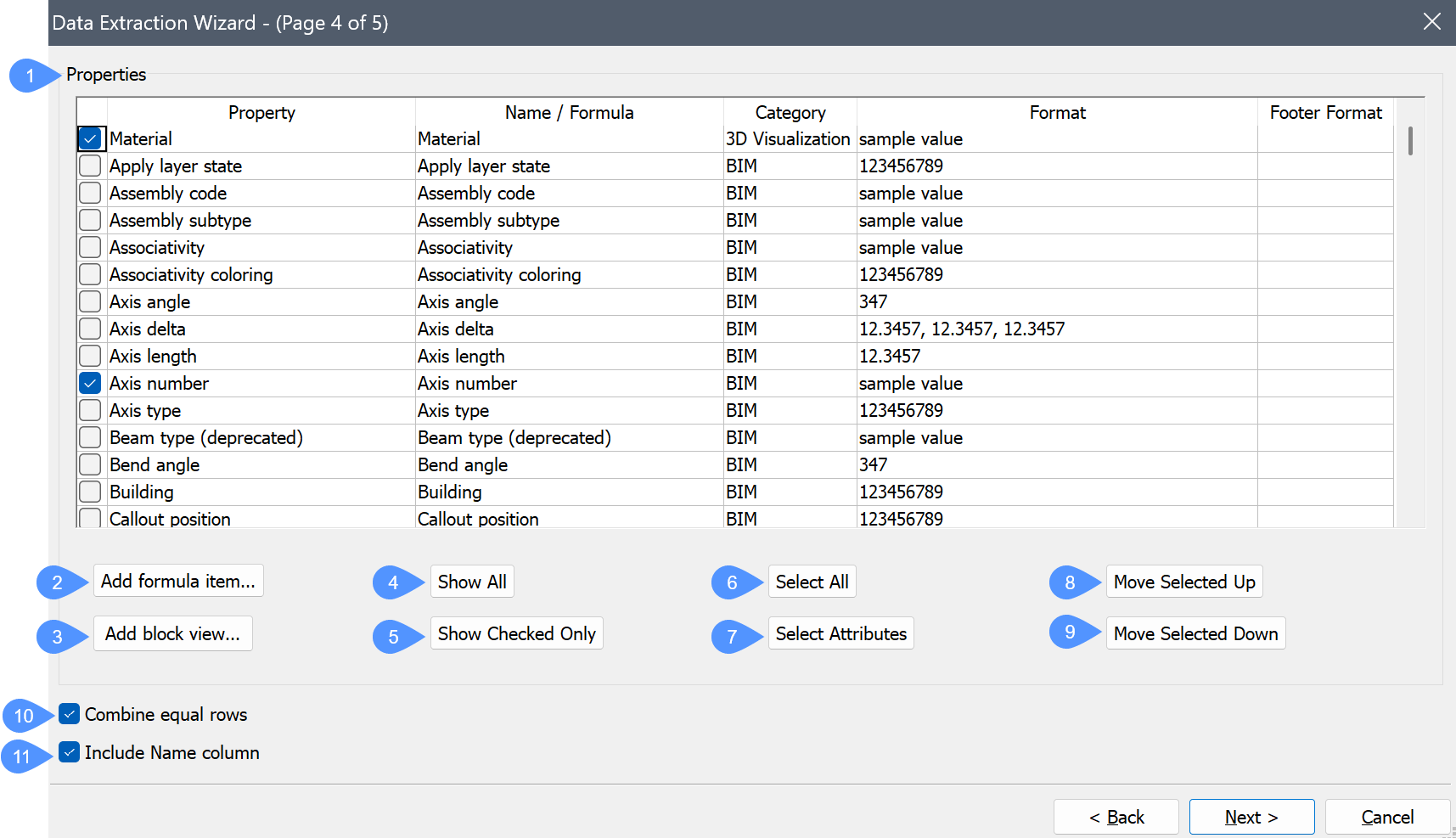
- Właściwości
- Dodaj pozycję formuły...
- Dodaj widok bloku...
- Pokaż wszystkie
- Pokaż tylko zaznaczone
- Zaznacz wszystko
- Wybierz atrybuty
- Przemieść Wybrane do Góry
- Przemieść Wybrane do Dołu
- Połącz równe wiersze
- Uwzględnij Nazwę dla kolumny
- Właściwości
-
- Właściwość: wyświetla wszystkie właściwości wybranych podmiotów.
- Nazwa /Formuła: zawiera nazwę wybranych elementów lub formułę. Zaakceptuj domyślne nazwy lub wpisz własną nazwę. Nazwy właściwości są wyświetlane w nagłówkach kolumn w eksporcie danych.
- Kategoria: zgłasza kategorię wybranych podmiotów.
- Format: formatuje element w pliku eksportu. Kliknij, aby wyświetlić okno dialogowe Format. Układ okna dialogowego zależy od wybranego elementu, podobnie jak sekcja Format okna dialogowego Pole.
- Format stopki: umożliwia zdefiniowanie formatu stopki dla właściwości, które mają format numeryczny. Menu kontekstowe pojawia się po kliknięciu prawym przyciskiem myszy na wybrane właściwości.
- Dodaj wiersz stopki: umożliwia dodanie funkcji arytmetycznej. Możesz wybrać jedną z następujących opcji: Dodaj sumę, Dodaj minimum, Dodaj maksimum i Dodaj średnią.
- Styl stopki: umożliwia ustawienie stylu stopki. Możesz wybrać między: W ostatnim wierszu, W każdym typie i W każdym typie łącznie.
- Usuń wiersz stopki: usuwa format stopki dla wybranych właściwości.
- Usuń wszystkie stopki: usuwa wszystkie formaty stopek.
- Dodaj pozycję formuły...
- Dodaje element formuły.
- Dodaj widok bloku...
- Dodaje BlockViewProperty jako kategorię widoku bloku.
- Pokaż wszystkie
- Wyświetla wszystkie elementy.
- Pokaż tylko zaznaczone
- Wyświetla tylko wybrane elementy, ukrywając te, które nie zostały wybrane.
- Zaznacz wszystko
- Wybiera wszystkie elementy do ekstrakcji danych.
- Wybierz atrybuty
- Wybiera tylko te elementy, które zawierają atrybuty.
- Przemieść Wybrane do Góry
- Przenosi wybrane elementy w górę listy.
- Przemieść Wybrane do Dołu
- Przenosi wybrane elementy w dół listy.
- Połącz równe wiersze
- Łączy wiersze zawierające te same obiekty.
- Uwzględnij Nazwę dla kolumny
- Przełącza wyświetlanie kolumny Nazwa w wyeksportowanych danych.
Kreator wyodrębniania danych — okno dialogowe (strona 5 z 5)
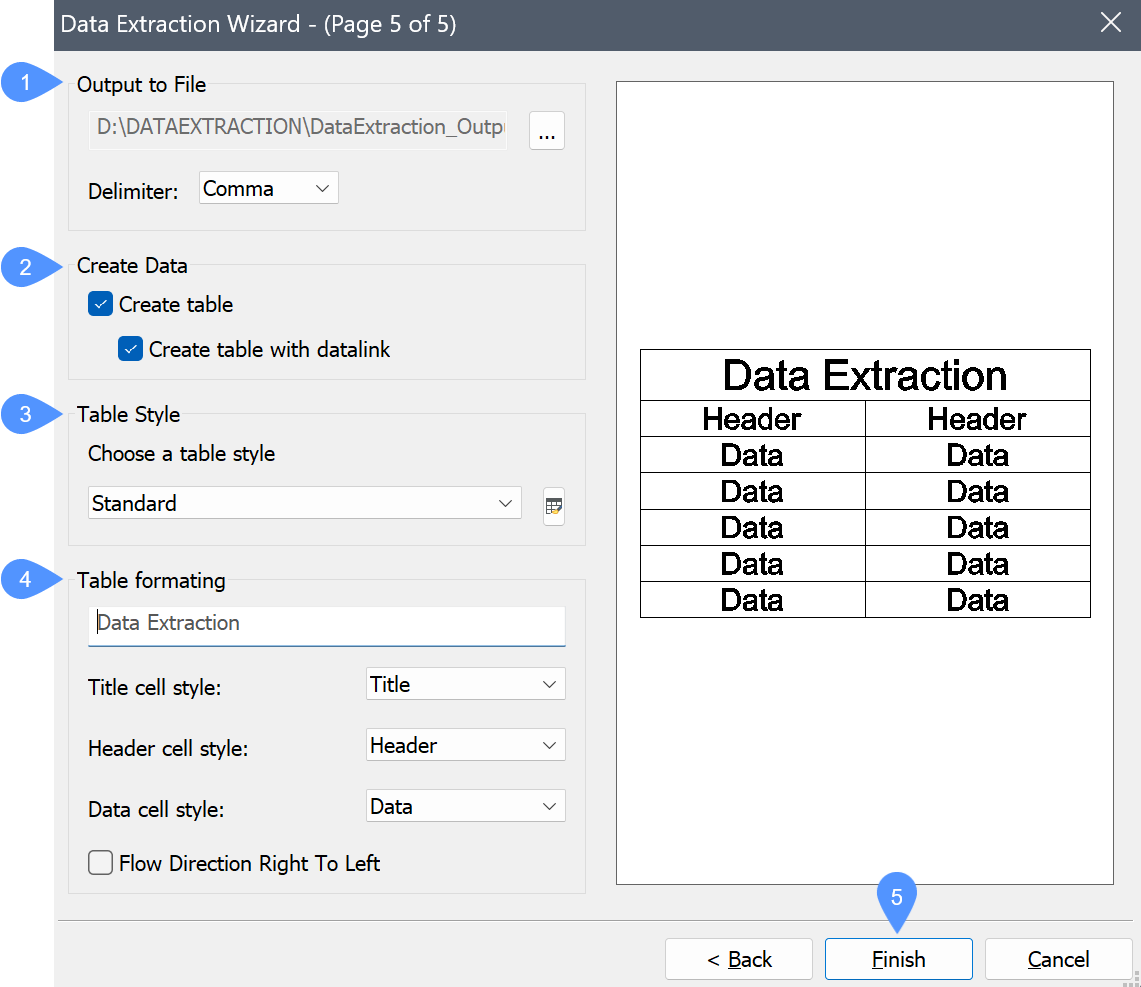
- Wyjście do pliku
- Utwórz Dane
- Styl Tabeli
- Formatowanie tabeli
- Zakończ
- Wyjście do pliku
-
Eksportuje dane w formacie oddzielonym separatorem (.csv):
Kliknij przycisk Przeglądaj, wprowadź nazwę pliku danych, a następnie kliknij przycisk Zapisz. Jeśli wybierzesz istniejący plik CSV, pojawi się monit o nadpisanie pliku.
Separator: określa separator między polami danych:- Średnik
- PrzecinekUwaga: Nazwy kompozycji wielokrotnych zawierają przecinek, dlatego nie należy wybierać przecinka jako znaku ograniczającego w przypadku przetwarzania kompozycji wielokrotnych.
- Obszar
- Zakładka
- Utwórz Dane
-
Eksportuje dane w tabeli:
- Utwórz tabelę: tworzy statyczną tabelę.
- Utwórz tabele z łączem danych: tworzy dynamiczną tabelę. Wykonanie polecenia AktualizujŁącze synchronizuje dane w tabeli z modelem. Najpierw zapisz model. Zostaniesz poproszony o zapisanie pliku definicji DXD wraz z tabelą.
- Styl Tabeli
-
Umożliwia wybranie stylu tabeli z listy rozwijanej.
Kliknij ikonę Stylu Tabeli; edytuj istniejący styl tabeli lub utwórz nowy.
- Formatowanie tabeli
-
Umożliwia edycję formatu tabeli.
- Wpisz tekst tytułu: umożliwia wpisanie tytułu.
- Styl komórki tytułu: ustawia styl komórki tytułu.
- Styl komórki nagłówka: ustawia styl komórki nagłówka.
- Styl komórki danych: ustawia styl komórki danych.
- Kierunek przepływu od prawej do lewej: wskazuje kierunek przepływu od prawej do lewej.
- Zakończ
-
W zależności od wybranego wyjścia:
- Wyodrębnia dane i zapisuje je w pliku CSV. Plik można otworzyć w arkuszu kalkulacyjnym lub programie bazodanowym.
- Wyświetla monit o określenie punktu wstawienia tabel.

