ZNAJDŹODSTAJĄCE polecenie
Znajduje wartości odstające poza prawidłowym obszarem.

Ikona: 
Opis
Wyszukuje obiekty znajdujące się w skrajnych współrzędnych poza określonym obszarem. Obiekty te są często trudne do wykrycia i mogą utrudniać manipulowanie widokiem, ponieważ zależy to od całkowitego zakresu rysunku.
Metoda
Polecenie otwiera panel poleceń Znajdź wartości odstające.
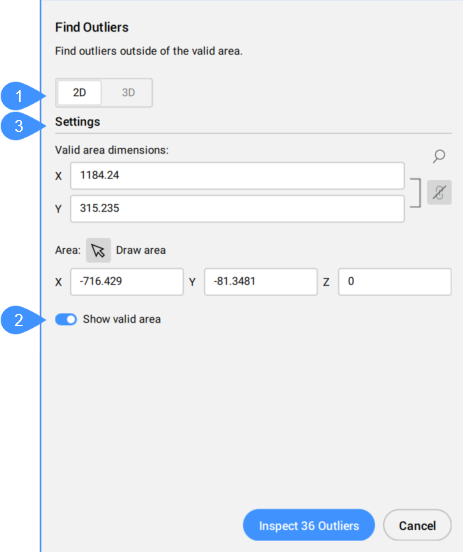
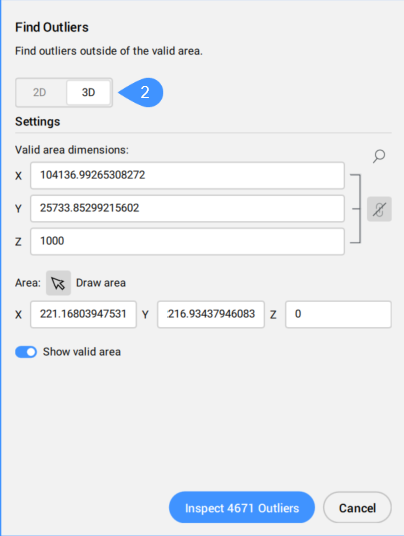
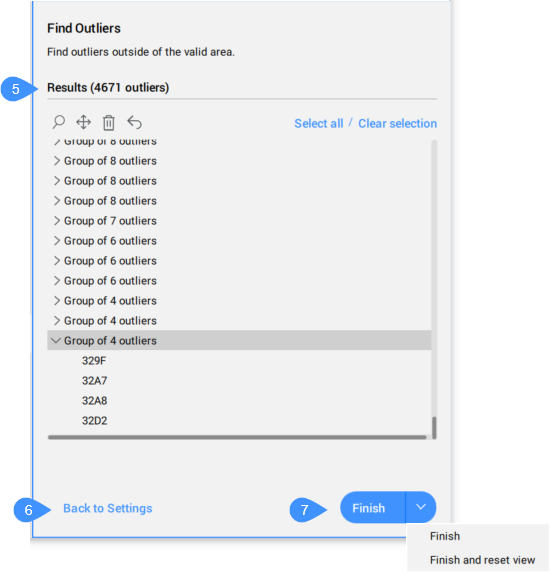
- Tryb 2D
- Tryb 3D
- Ustawienia
- Pokaż prawidłowy obszar
- Sprawdź wartości odstające
- Wyniki
- Powrót do ustawień
- Zakończ
Tryb 2D
Gdy ten tryb jest aktywny, domyślny obszar jest upraszczany do prostokąta 2D, zdefiniowanego przez wymiary X i Y.
Tryb 3D
Gdy ten tryb jest aktywny, prawidłowy obszar jest ramką 3D, zdefiniowaną przez wymiary X, Y i Z.
Ustawienia
- Prawidłowe wymiary powierzchni:
- Ustawia prawidłowy obszar rysunku. Obiekty poza tym obszarem są uważane za skrajne współrzędne i są wymienione w sekcji Wyniki w panelu poleceń Znajdź wartości odstające.Uwaga: W wierszu poleceń opcja Zmień wymiar umożliwia ustawienie prawidłowych wymiarów obszaru.
Domyślną wartością dla wymiarów X, Y i Z jest 100000.
Uwaga:- Kliknij przycisk Synchronizuj wszystkie wymiary (
 ), aby zsynchronizować lub anulować synchronizację wszystkich wymiarów.
), aby zsynchronizować lub anulować synchronizację wszystkich wymiarów.- Gdy przycisk Synchronizuj wszystkie wymiary jest włączony i zmodyfikujesz jeden wymiar, pozostałe wymiary zmienią się na tę samą wartość.
- Jeśli wymiary mają różne wartości (wymiary są niezsynchronizowane) i zostanie włączony przycisk Synchronizuj wszystkie wymiary, wartości Y (dla trybu 2D), odpowiednio Y i Z (dla trybu 3D) zmienią się na taką samą wartość jak X.
- Prawidłowy obszar jest wyświetlany graficznie w przestrzeni modelu za pomocą przezroczystego zielonego pola.
- Używana jednostka zależy od używanego szablonu. Na przykład, jeśli pracujesz w szablonie Default-mm, jednostki dla prawidłowego obszaru jest mm.
- W wierszu poleceń opcja Zachowaj wszystkie wymiary identyczne określa, czy wszystkie wymiary będą modyfikowane jednocześnie.
- Kliknij ikonę lupy (
 ), aby powiększyć do rozmiaru.
), aby powiększyć do rozmiaru.
- Kliknij przycisk Synchronizuj wszystkie wymiary (
- POLe
- Ustawia obszar bezpośrednio na rysunku Model Space, wybierając punkty dla każdej współrzędnej.Uwaga: W wierszu poleceń opcja Narysuj nowy obszar umożliwia zdefiniowanie obszaru poprzez wybranie punktów dla każdej współrzędnej.
Pokaż prawidłowy obszar
Włącza/wyłącza wyświetlanie ważnego obszaru.
Sprawdź wartości odstające
Wyświetla sekcję Wyniki.
Wyniki
Wyświetla wartości odstające znalezione na rysunku. Wartość odstającą można wybrać, klikając ją. Podmiot jest następnie zaznaczany na rysunku. Po wybraniu wartości odstającej można nacisnąć ikonę lupy ( ), aby ją powiększyć, ikonę przeniesienia (
), aby ją powiększyć, ikonę przeniesienia ( ), aby przenieść ją do prawidłowego początku regionu lub w inne miejsce, lub ikonę kosza (
), aby przenieść ją do prawidłowego początku regionu lub w inne miejsce, lub ikonę kosza ( ), aby ją usunąć. Można również cofnąć przeniesienie lub usunięcie, naciskając ikonę cofnięcia (
), aby ją usunąć. Można również cofnąć przeniesienie lub usunięcie, naciskając ikonę cofnięcia ( ).
).
Te same opcje są dostępne w menu kontekstowym otwieranym po kliknięciu prawym przyciskiem myszy wybranych wartości odstających.
Wartości odstające, które leżą blisko siebie, są grupowane jako grupa. Podczas wybierania grupy wartości odstających wszystkie elementy w grupie są zaznaczane jednocześnie, aby je powiększyć, przenieść lub usunąć. Jeśli obecna jest tylko jedna grupa, obiekty są wymienione indywidualnie, a nie zgrupowane w grupie.
Podczas wybierania wartości odstających w obszarze rysowania pojawia się widżet. Widżet pozwala na powiększenie ( ) dołączonej do niego obiekty lub pomniejszenie (
) dołączonej do niego obiekty lub pomniejszenie ( ) po ponownym kliknięciu.
) po ponownym kliknięciu.
- Kliknij widżet klastra, aby powiększyć jego obszar. Widżet powiększenia klastra znika, a poszczególne widżety są wyświetlane dla poszczególnych wartości odstających w klastrze.
- W przypadku wybrania więcej niż 1 klastra na liście w panelu poleceń (na przykład: 2 klastry lub 1 klaster i 4 pojedyncze wartości odstające) i użycia menu akcji w celu powiększenia ich, widżety są wyświetlane tylko dla całych klastrów, a nie na poziomie poszczególnych wartości odstających w klastrze.
- Jeśli wybierzesz jeden klaster na liście w panelu poleceń i użyjesz menu akcji, aby powiększyć go, wszystkie poszczególne wartości odstające klastra będą miały widżet.
- Wybrane widoczne wartości odstające, które nie należą do klastra, mają widżet.
Powrót do ustawień
Powrót do sekcji Ustawienia.
Zakończ
Zamyka panel poleceń Znajdź wartości odstające i zachowuje wybrane wartości odstające.
- Zakończ i zresetuj widok
-
Zamyka panel poleceń Znajdź wartości odstające i przywraca widok (poziom powiększenia, położenie kamery).
Uwaga: W wierszu poleceń dostępna jest opcja Zakończ i zresetuj widok.

