KLUCZGEOMAP polecenie
Umożliwia wprowadzenie kluczy API w celu uzyskania dostępu do usług map online.

Opis
Otwiera okno dialogowe Obsługa map online, w którym można wprowadzić klucze API w celu uzyskania dostępu do usług map online.
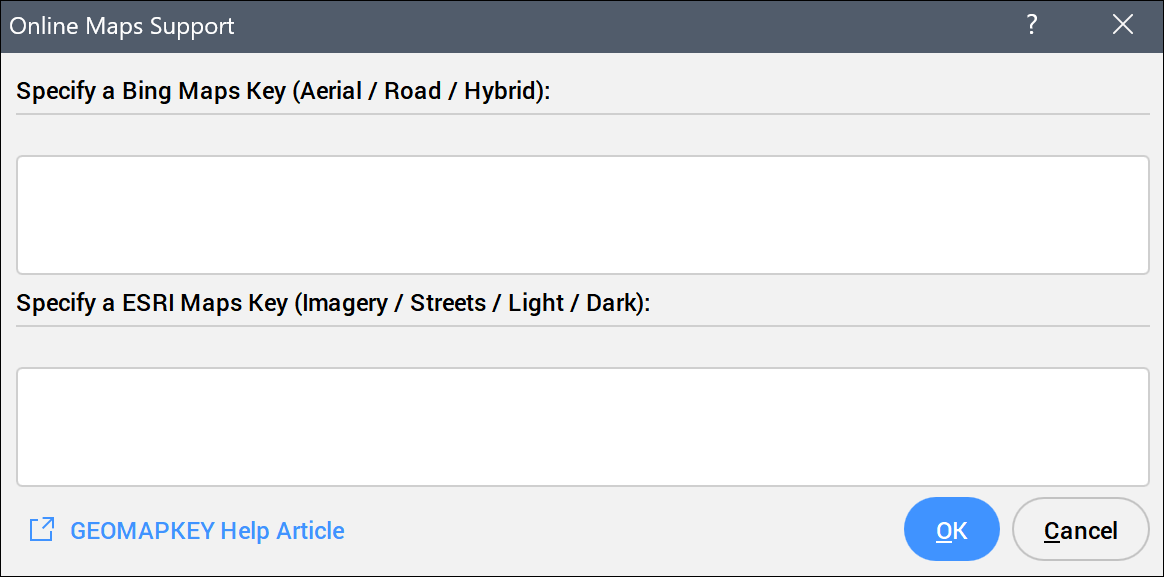
- Klucz do Bing Maps: Microsoft wycofuje Bing Maps i konsoliduje je w ramach Azure Maps. Nowi klienci Bing Maps nie są już akceptowani. Bricsys nie będzie obsługiwać Azure Maps. Obecni posiadacze licencji na Mapy Bing mogą korzystać z Map Bing w witrynie BricsCAD® do 30 czerwca 2025 r. Zaleca się przejście na Esri Maps w celu dalszego użytkowania.
- Klucz Esri Maps: Klucz Esri Maps zapewnia dostęp do map online Esri i można go wygenerować na platformie ArcGIS Location Platform.
Aby uzyskać informacje o cenach, odwiedź stronę Cennik ArcGIS Location Platform.
Co miesiąc pierwsze 2 miliony kafelków są bezpłatne, po czym naliczana jest opłata w wysokości 0,15 USD za 1000 kafelków. Jeśli limit 2 milionów kafelków zostanie przekroczony, mapy przestaną działać, dopóki użytkownik nie włączy opcji płatności zgodnie z rzeczywistym użyciem na swoim pulpicie nawigacyjnym ESRI lub nie zakupi vouchera.
Wskazówka: Aby uniknąć przekroczenia limitu 2 milionów kafelków, zaleca się, aby każdy użytkownik utworzył własne konto ESRI i klucz API. - OpenStreetMaps: Nie wymaga klucza API i jest darmowa.
Konfiguracja klucza map Esri
- Załóż bezpłatne konto na platformie ArcGIS Location Platform. Kliknij przycisk Zarejestruj się za darmo (1), a następnie wypełnij wszystkie wymagane informacje.
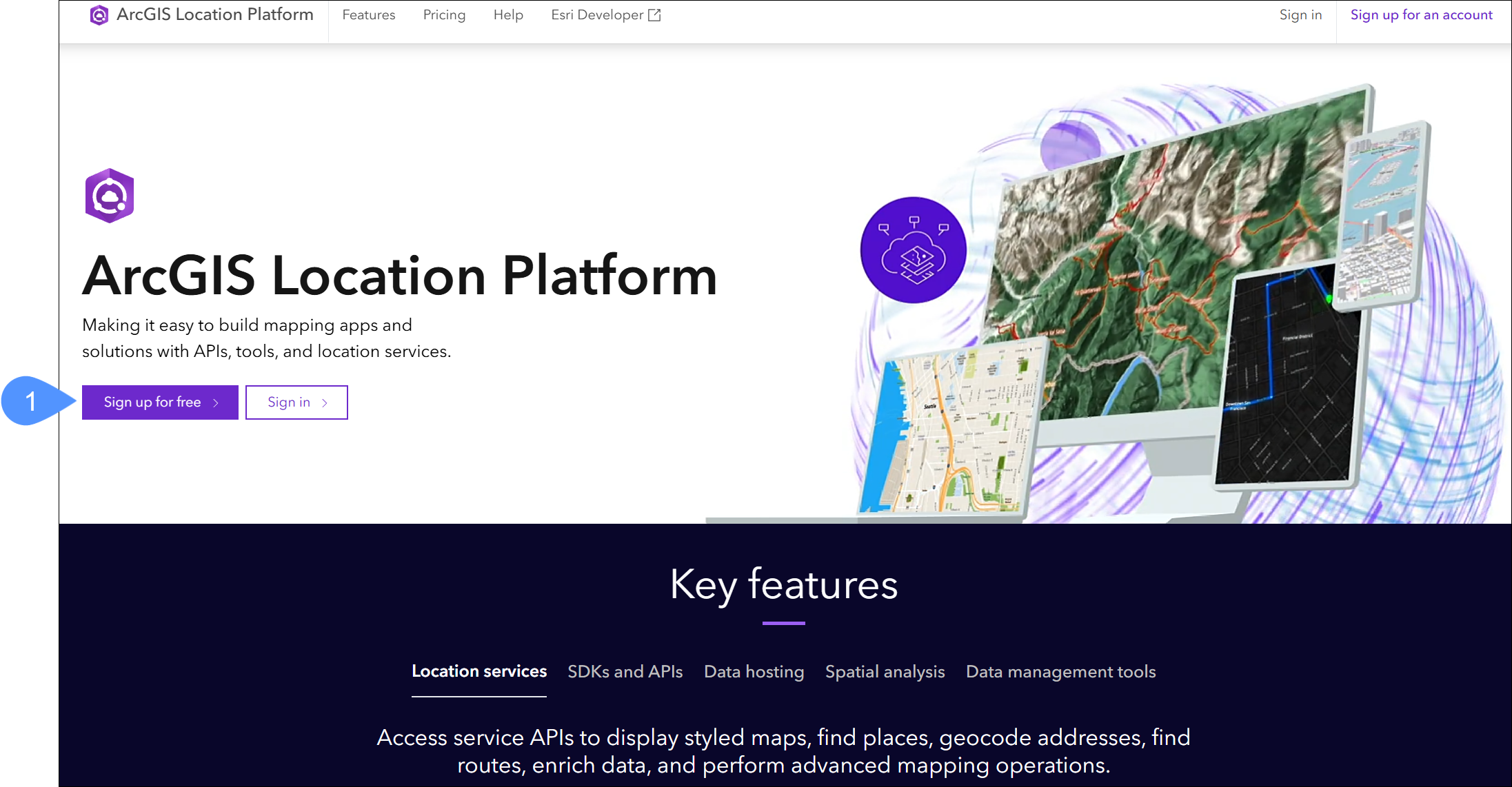 Uwaga: Czasami Esri może zablokować nowe rejestracje bez wyraźnego powodu. W takim przypadku należy wysłać wiadomość e-mail na adres accounts@esri.com w celu rozwiązania problemu.
Uwaga: Czasami Esri może zablokować nowe rejestracje bez wyraźnego powodu. W takim przypadku należy wysłać wiadomość e-mail na adres accounts@esri.com w celu rozwiązania problemu. - Po zarejestrowaniu się, zaloguj się i na pulpicie nawigacyjnym ArcGIS Location Platform wybierz opcję Create a developer credential (2), co spowoduje otwarcie nowego okna.
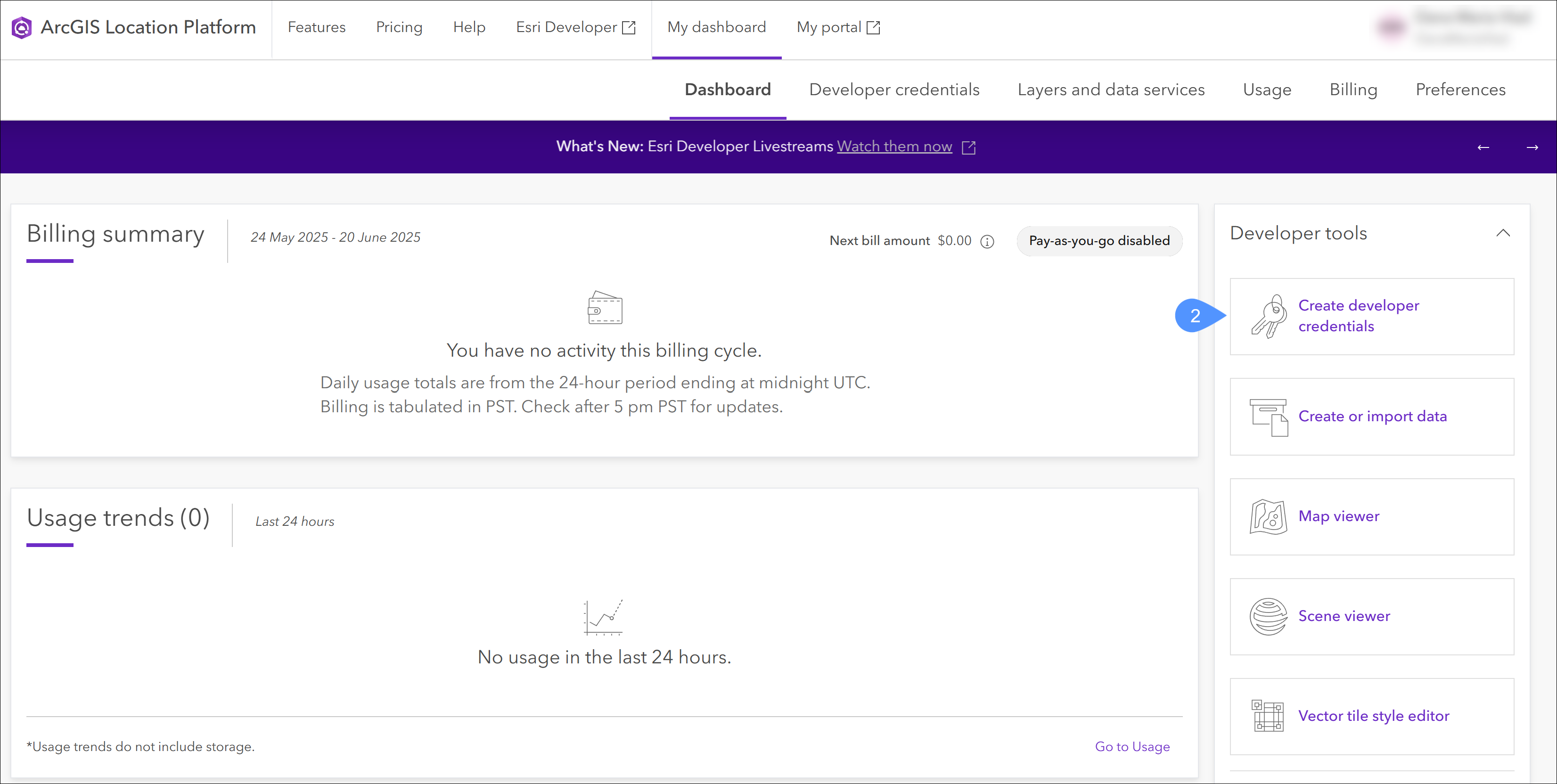
- Wybierz opcję Nowy element (3).
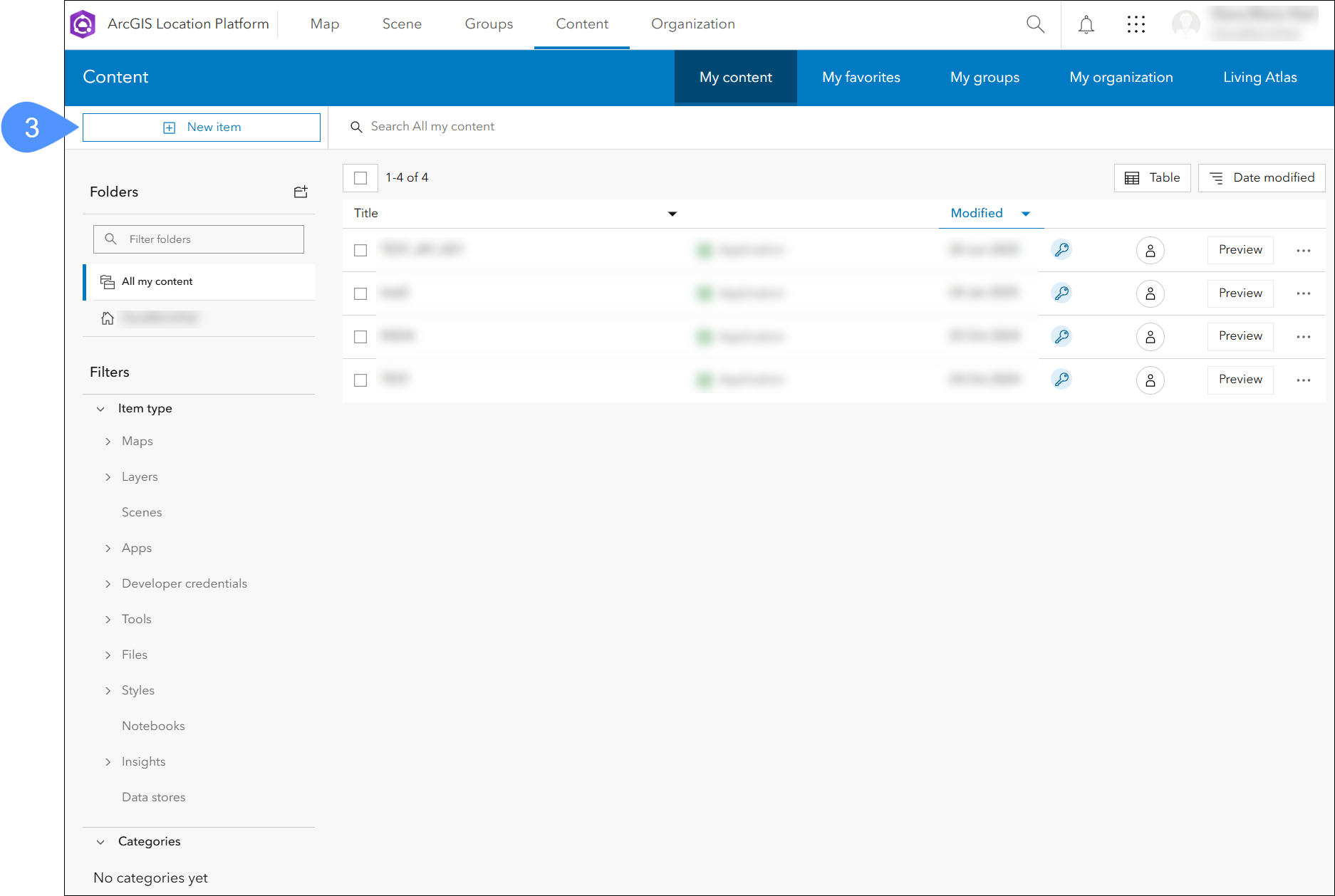
- Wybierz Poświadczenia programisty (4).
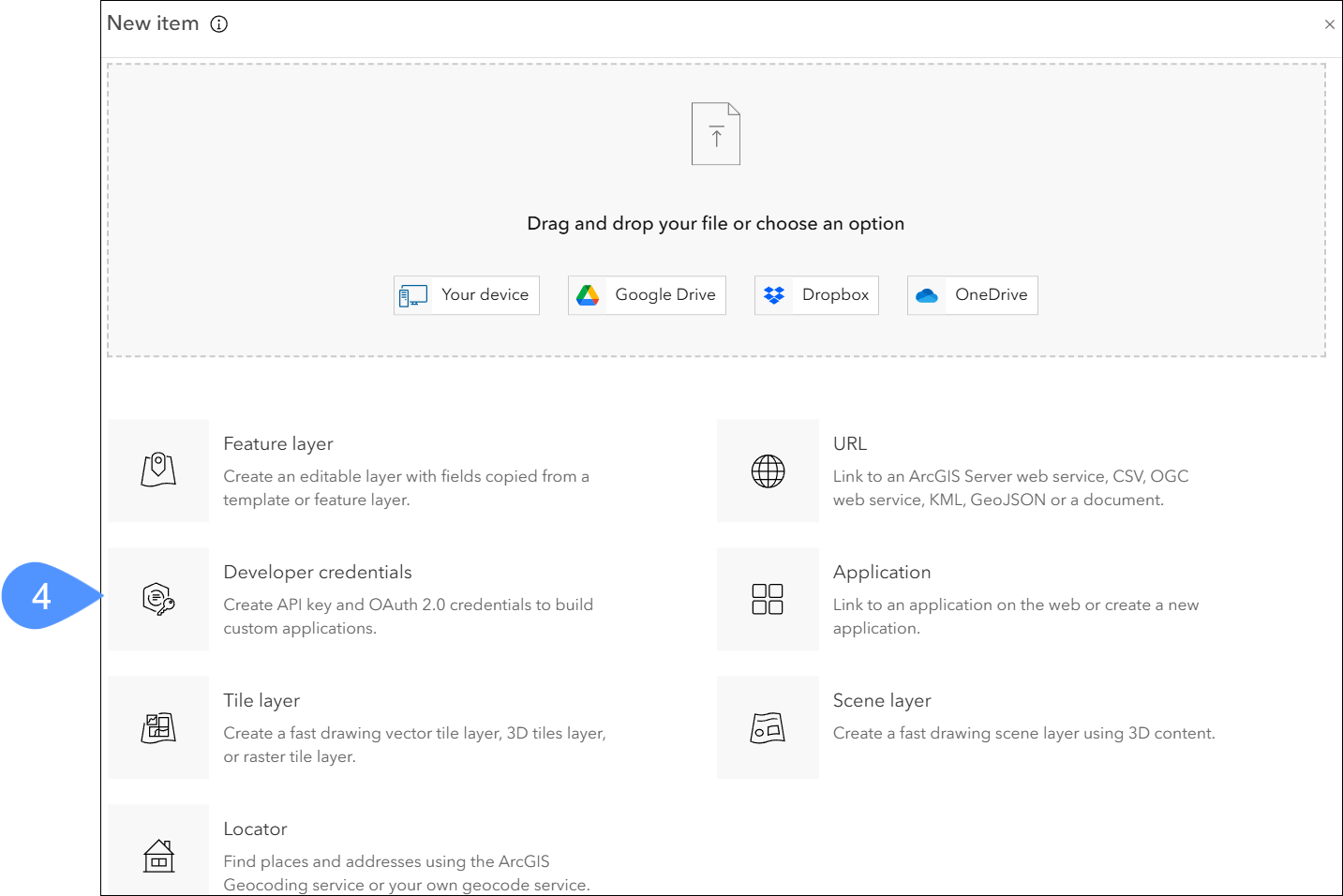
- Wybierz poświadczenia klucza API (5) i kliknij Dalej (6).
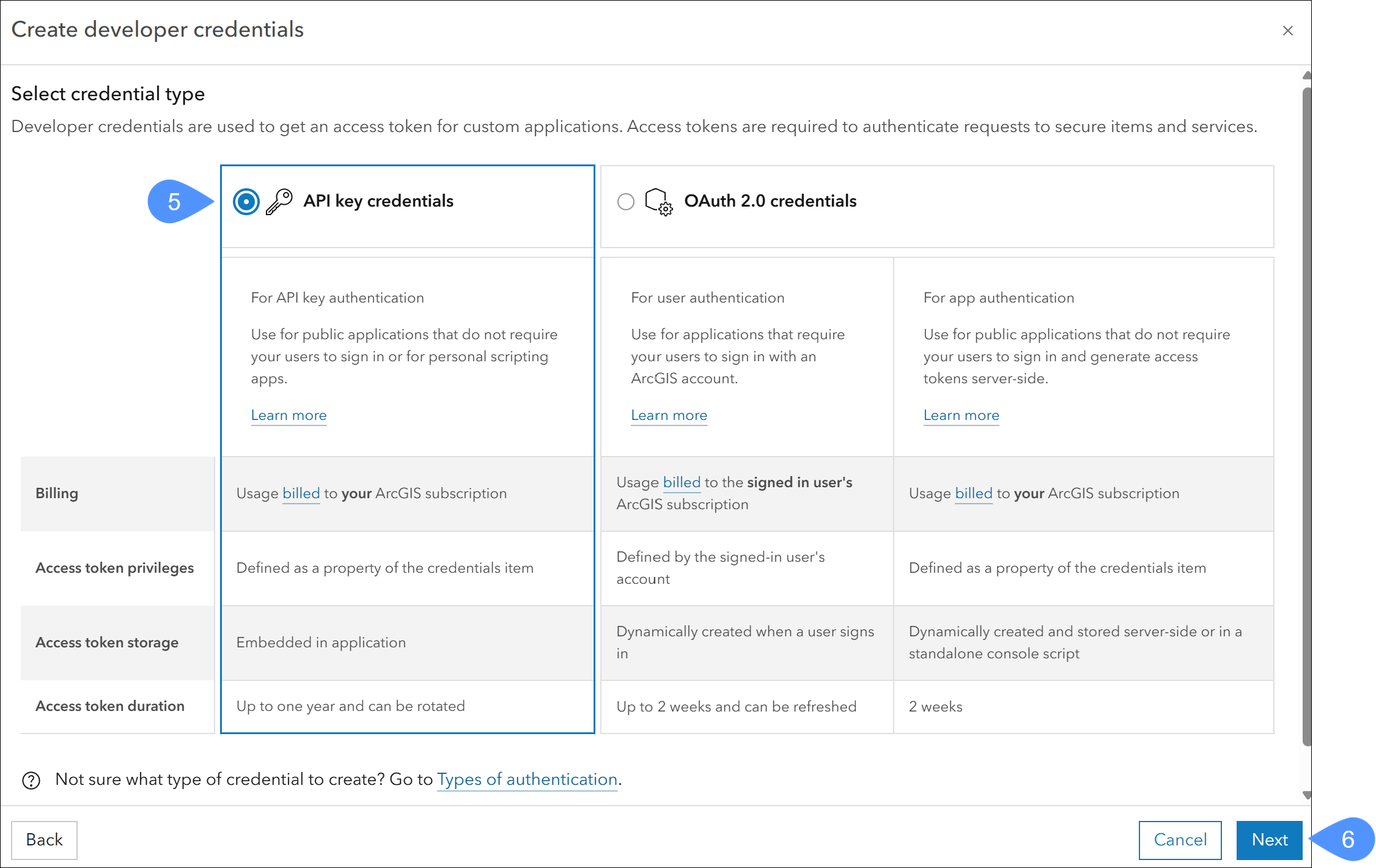
- Ustaw Datę wygaśnięcia (7) dla klucza API.
Możesz pominąć sekcję Odsyłające adresy URL (8), ale upewnij się, że pole jest puste.
Kliknij przycisk Dalej (9).
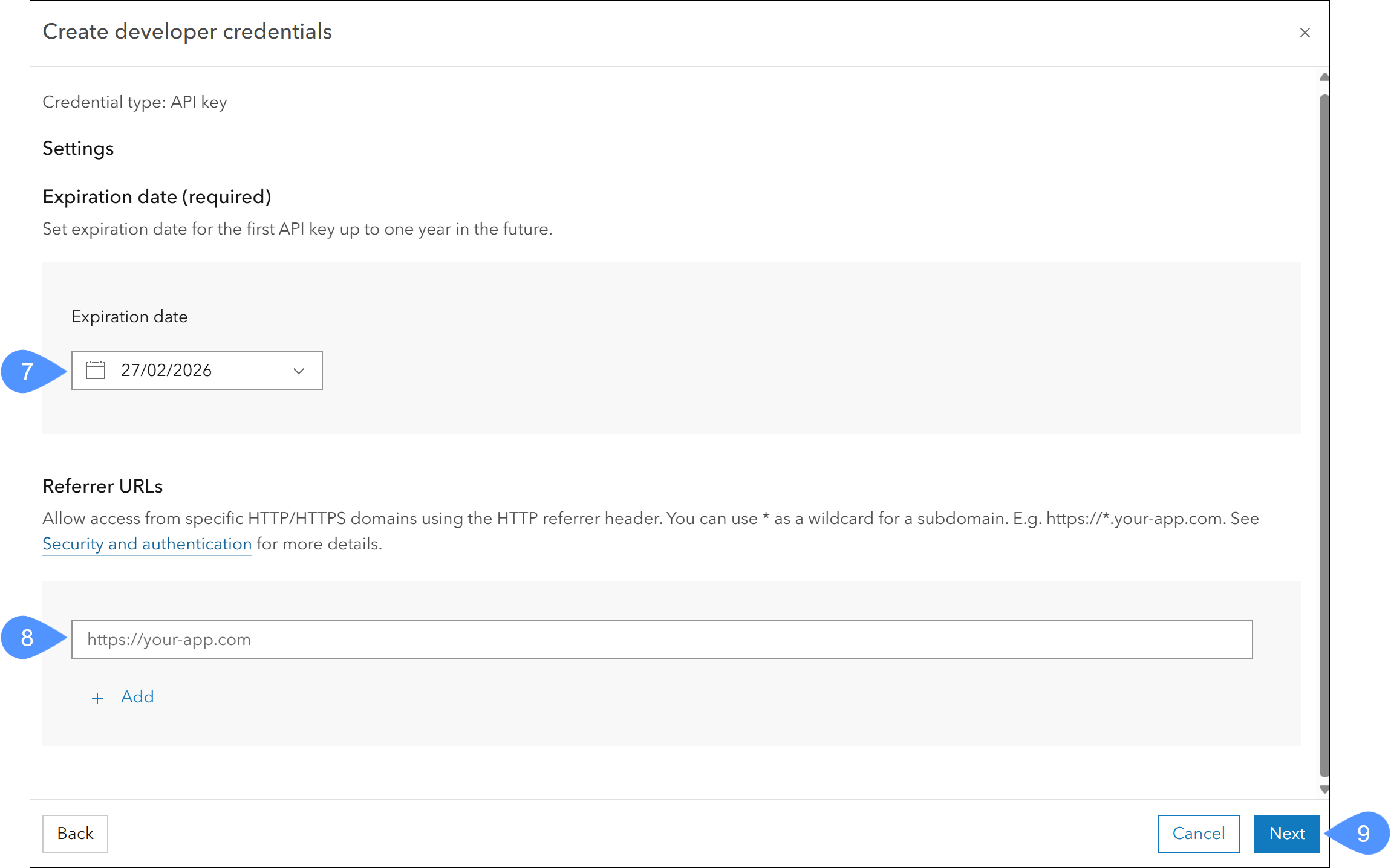 Uwaga: Nowy klucz API musi zostać wygenerowany po wygaśnięciu obecnego.
Uwaga: Nowy klucz API musi zostać wygenerowany po wygaśnięciu obecnego. - W sekcji Uprawnienia wybierz opcję Mapy bazowe (10) i kliknij przycisk Dalej (11).Uwaga: Upewnij się, że zaznaczone są opcje Usługa stylów mapy bazowej i Statyczne kafelki mapy bazowej (beta).
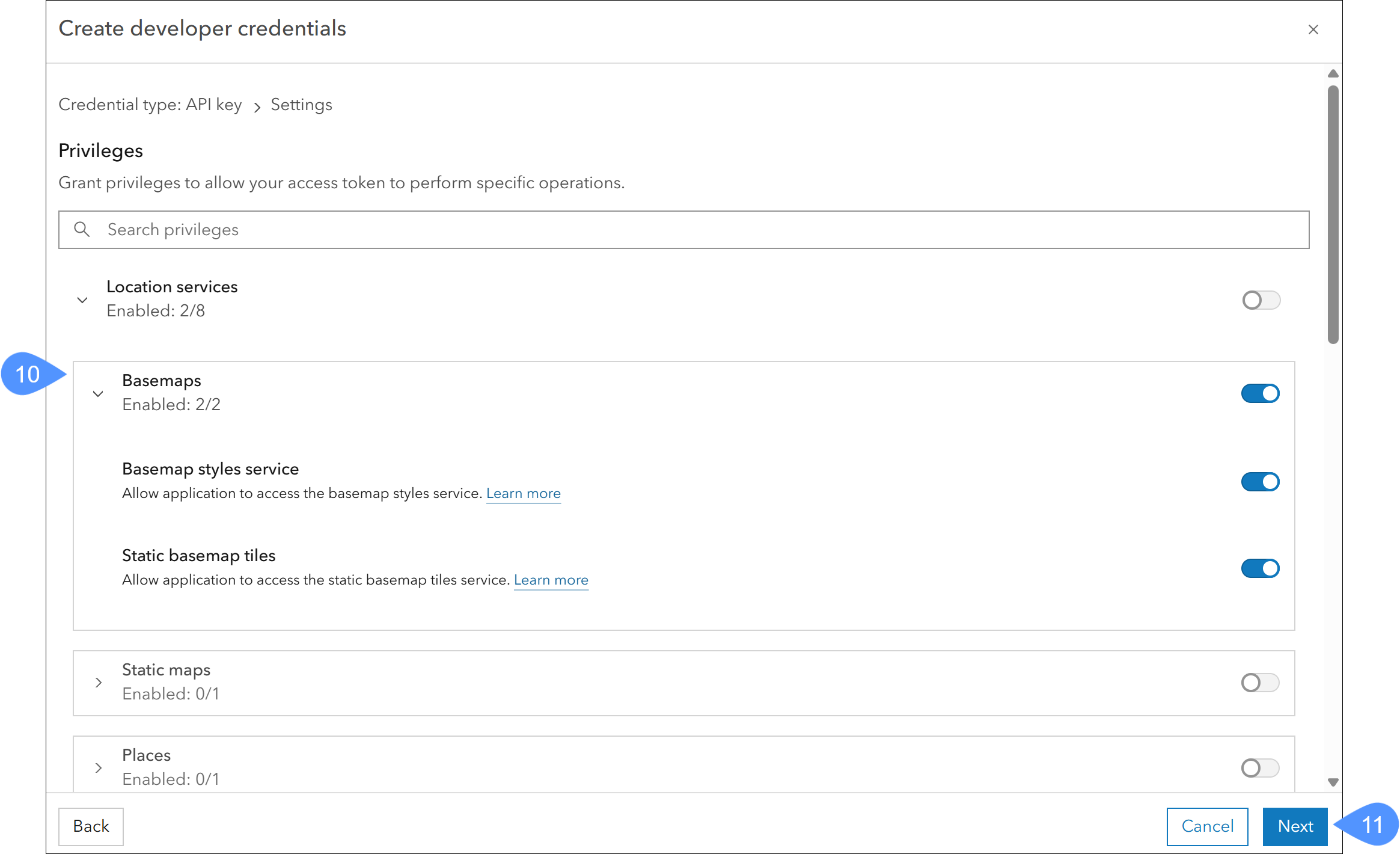
- Kliknij Pomiń ) (12), aby pominąć krok Przyznanie dostępu pliku.
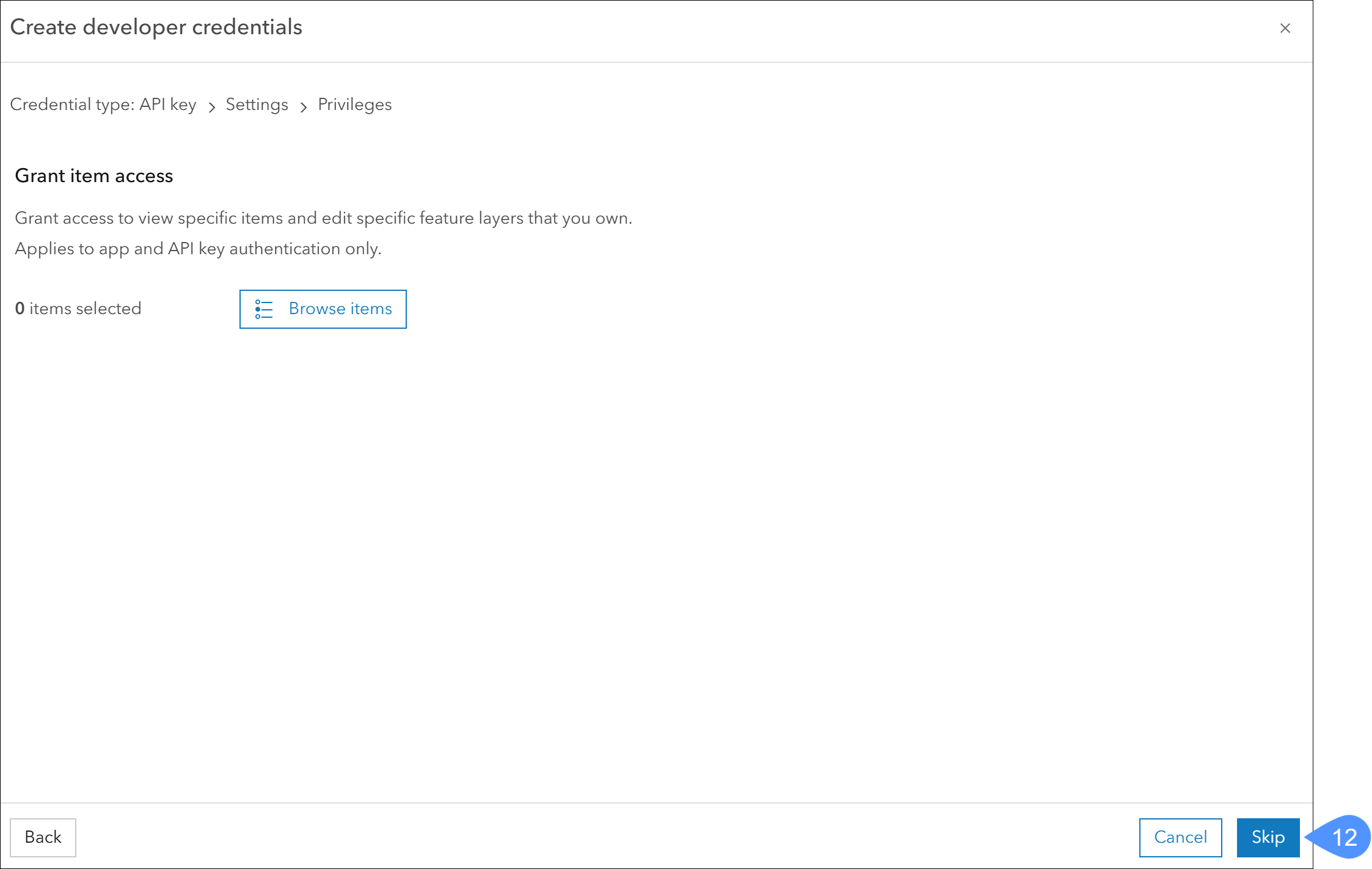
- Wprowadź tytuł (13). Pozostałe pola można pominąć. Kliknij przycisk Dalej (14).
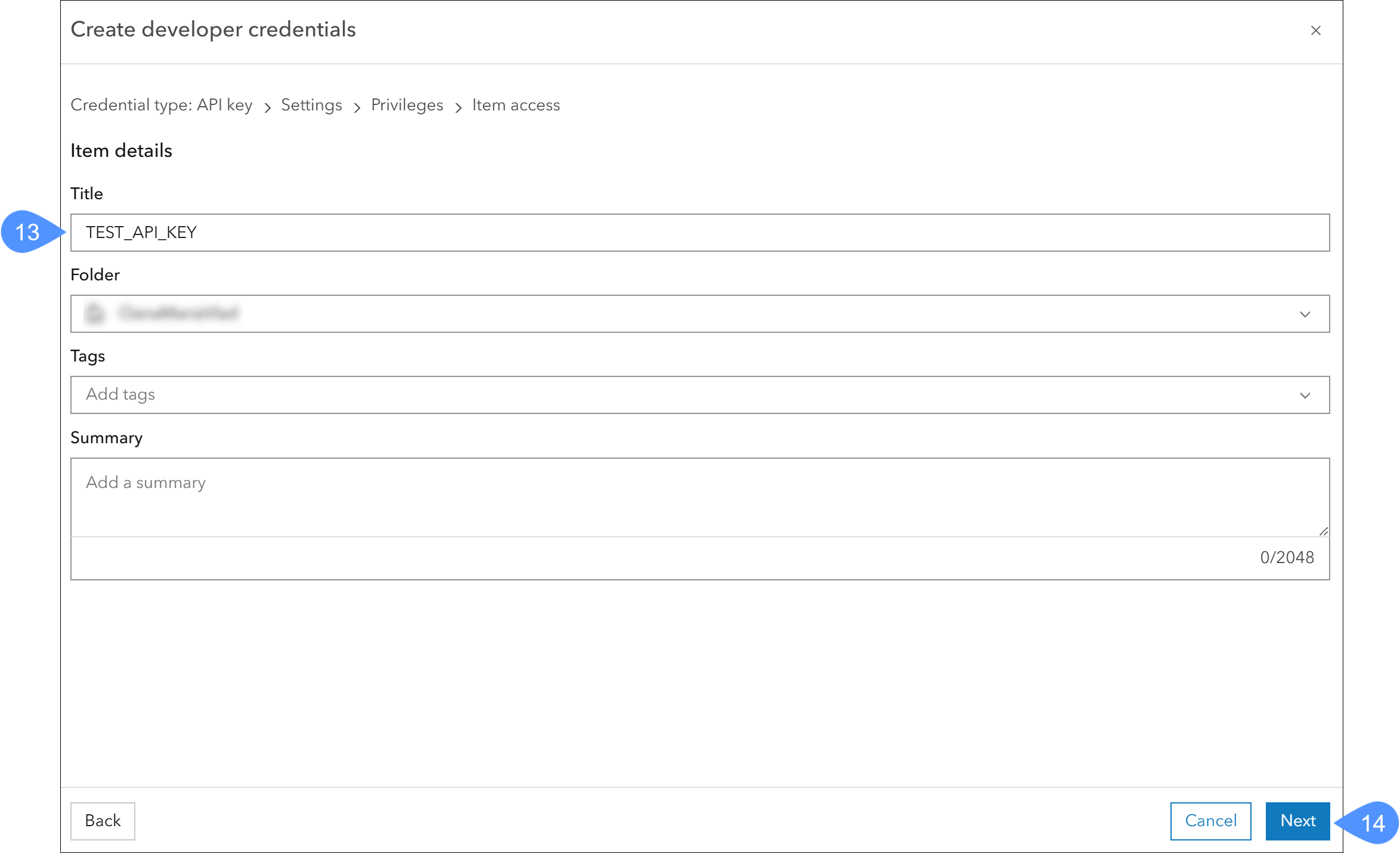
- W podsumowaniu upewnij się, że uprawnienia obejmują zarówno usługę stylów mapy bazowej, jak i statyczne kafelki mapy bazowej (15). Kliknij Dalej.
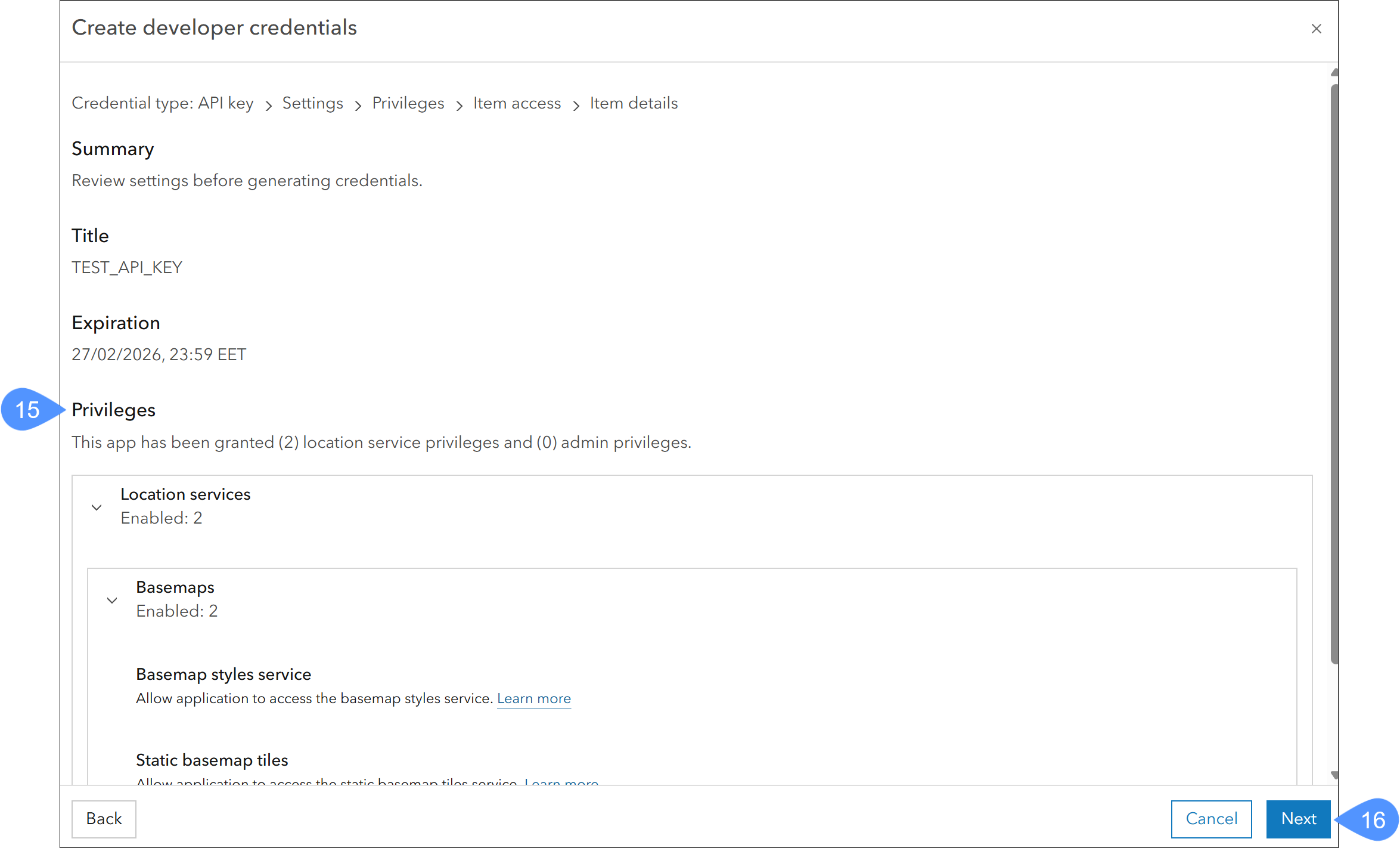
- Wybierz Wygeneruj klucz API teraz. Jestem gotowy, aby skopiować i zapisać klucz (17) i kliknąć Dalej (18).
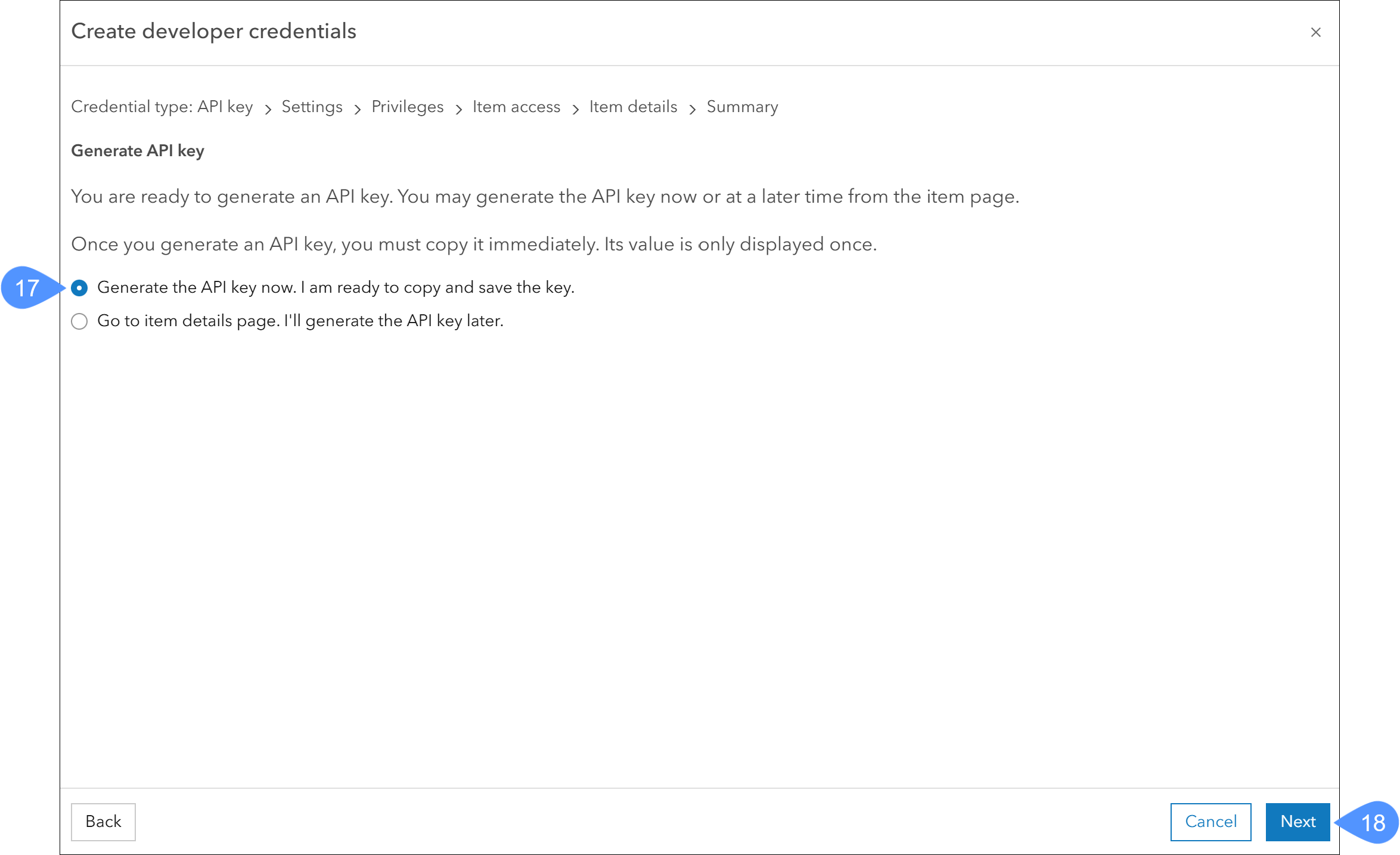
- Skopiuj klucz API (19) i zamknij okno.
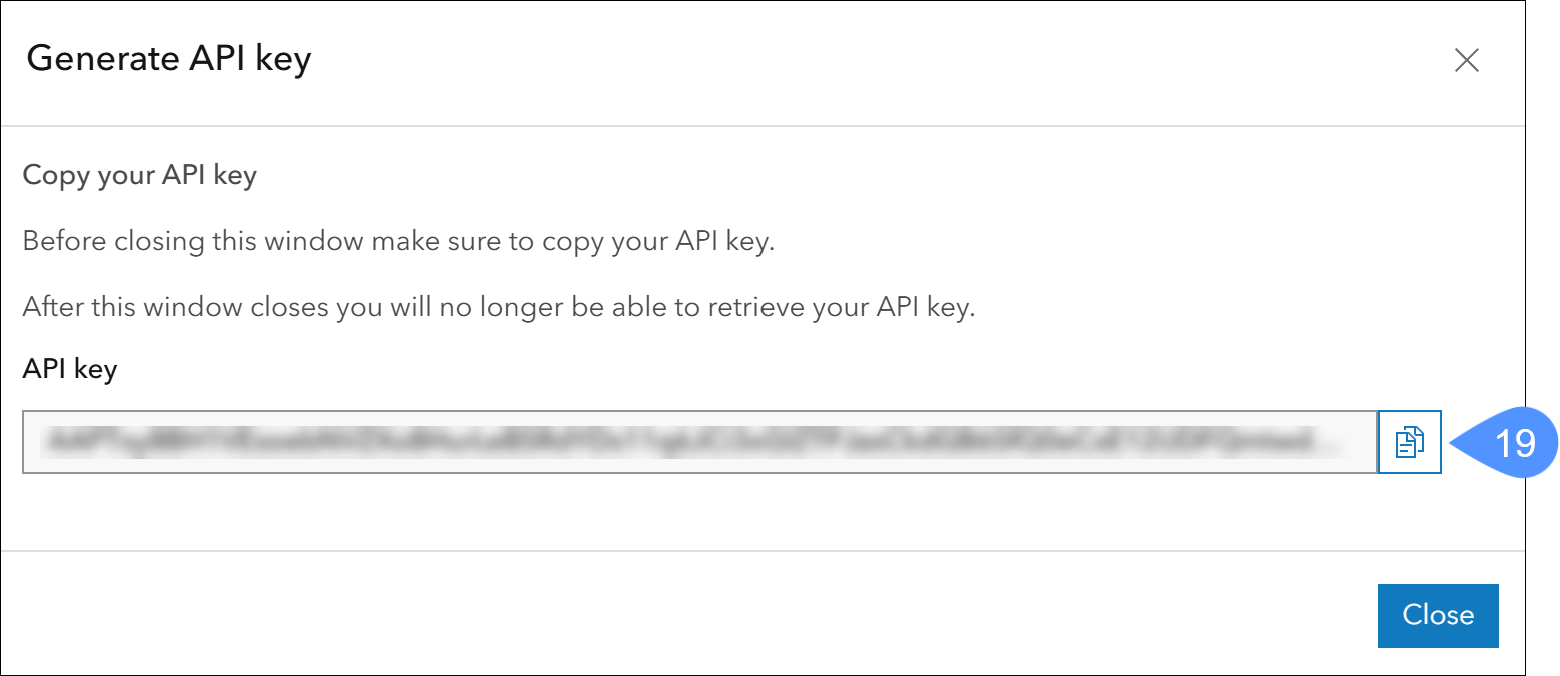 Uwaga: Pamiętaj, aby skopiować klucz API i zapisać go w bezpiecznym miejscu, ponieważ nie będzie on przechowywany na Twoim koncie Esri.
Uwaga: Pamiętaj, aby skopiować klucz API i zapisać go w bezpiecznym miejscu, ponieważ nie będzie on przechowywany na Twoim koncie Esri. - Wejdź na stronę BricsCAD® i uruchom polecenie KLUCZGEOMAP, aby otworzyć okno dialogowe Online Maps Support. Następnie wprowadź klucz API w polu Esri Key (20).
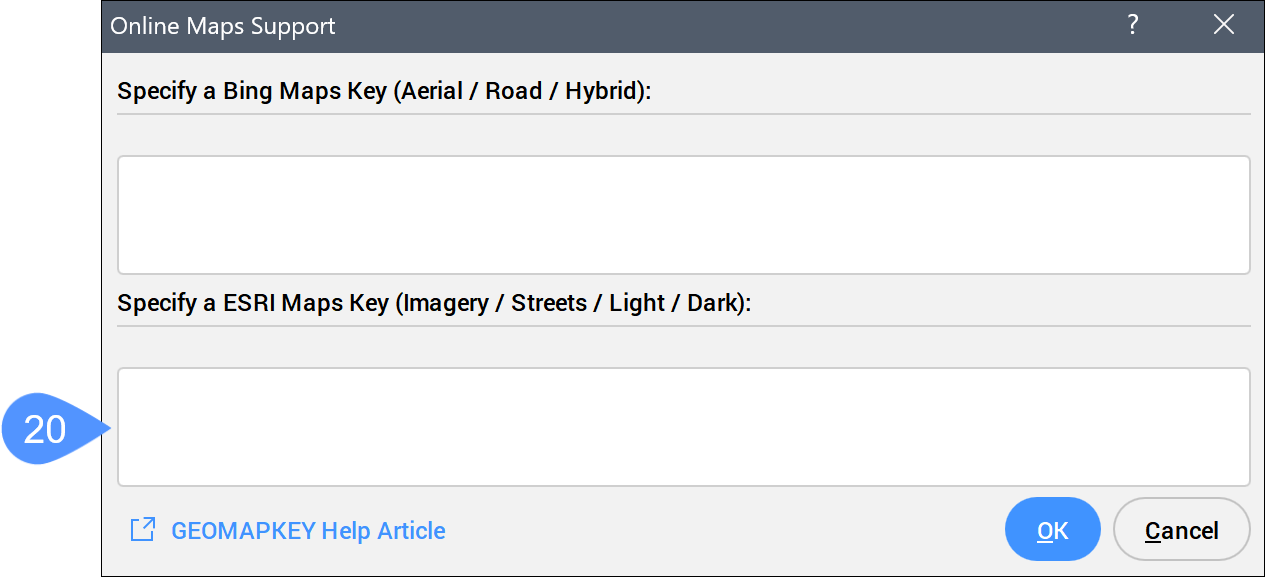
- Uruchom polecenie GEOMAPA i wybierz mapę Esri.
Zostanie wyświetlony wiersz polecenia:
Wybierz typ mapy [Open Street Map/Obraz esri/Ulice ESRI/ESRI jasny/ESRI ciemny/Bing lotnicza/Bing drogowa/bing Hybrydowa/Wył]. <Wył>:

