OTWÓRZPANELWARSTW polecenie
Otwiera panel Warstw.

Opis
Otwiera panel Warstw i wyświetla go w bieżącym obszarze roboczym. Panel Warstw zostanie wyświetlony w tym samym rozmiarze i lokalizacji, w jakiej znajdował się przed zamknięciem lub zwinięciem. Podobnie jak każdy inny panel dokowany, panel Warstw może być pływający, zadokowany lub ułożony w stos.
Panel Warstwy umożliwia edycję nazw i właściwości warstw w bieżącym rysunku, tworzenie, usuwanie, edytowanie i przełączanie warstw, stanów warstw i filtrów warstw.
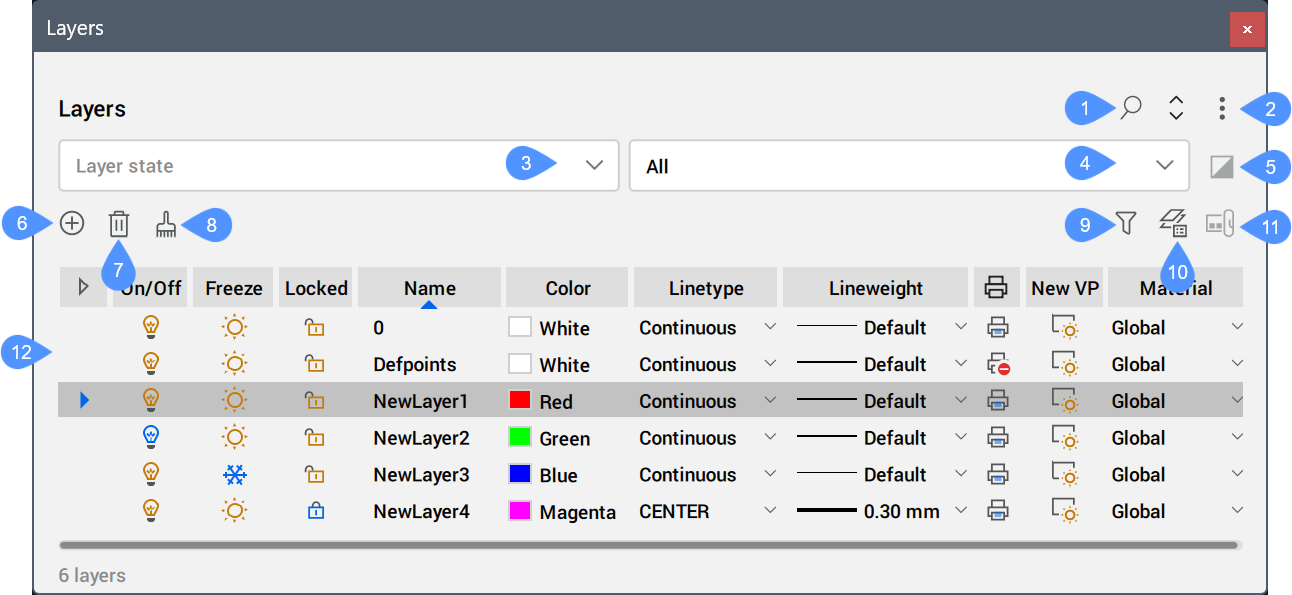
- Szukaj
- Menu
- Kontrola Statusu Warstw
- Użyty Filtr
- Odwróć
- Dodaj warstwę
- Usuń warstwę
- Wyczyść warstwę
- Lista warstw
- Eksplorator Warstw
- Statusy Warstw
- Ukryj symbole xref Wł/Wył
Szukaj
Umożliwia wyszukiwanie określonych nazw warstw. Lista zostanie skrócona, aby wyświetlić tylko te warstwy, które zawierają wprowadzoną sekwencję znaków, niezależnie od tego, gdzie znajdują się one w nazwie warstwy.
Menu
- Ukryj warstwy xref
- Gdy ta opcja jest włączona, ukrywa warstwy, które pochodzą z rysunków, do których istnieją odnośniki zewnętrzne.
- Zastosuj filtr warstw do paska narzędzi Warstwy
- Po włączeniu skraca listę wyświetlanych warstw zgodnie z warunkami filtra.
Gdy ta opcja jest wyłączona, wyświetlane są wszystkie nazwy warstw.
- Wskaż warstwy będące w użyciu
- Gdy jest włączona, wyświetla ikony w kolumnie Bieżące, które wskazują, czy warstwa ma przypisane jednostki. Nieużywane warstwy mogą zostać usunięte.
Istnieje możliwość zmiany wysokości wiersza w widoku tabeli, przełączając się między Widokiem Kompaktowym, Domyślnym i Wygodnym.
Kontrola Statusu Warstw
Wyświetla bieżący stan warstw, jeśli są one zdefiniowane na rysunku. Kliknij przycisk strzałki w dół, aby wybrać inny stan warstwy.
Użyty Filtr
Wyświetla bieżący filtr warstwy, jeśli są zdefiniowane na rysunku. Kliknij przycisk strzałki w dół, aby wybrać inny filtr warstwy. Niektóre filtry są tworzone automatycznie przez BricsCAD®: Wszystkie, Wszystkie używane warstwy.
Odwróć
Odwraca zawartość bieżącego filtru w taki sposób, że w panelu są wyświetlane wszystkie warstwy, które nie są uwzględnione w filtrze.
Dodaj warstwę
Tworzy nową warstwę o nazwie ogólnej NowaWarstwa1. Utworzona nowa warstwa kopiuje właściwości aktualnie wybranej warstwy.
Usuń warstwę
Usuwa warstwy, z wyjątkiem warstwy o nazwie 0 oraz wszystkich warstw z elementami, których nie można usunąć.
Wyczyść warstwę
Usuwa warstwy z bieżącego rysunku, z wyjątkiem następujących, których nie można usunąć:
- Warstwa 0.
- Bieżąca warstwa.
- Dowolna warstwa z elementami.
Eksplorator Warstw
Wyświetla okno dialogowe Eksploratora rysunków z wybraną kategorią Warstwy.
Statusy Warstw
Wyświetla okno dialogowe Eksploratora rysunku z wybraną kategorią Warstw.
Ukryj symbole xref Wł/Wył
Umożliwia włączenie lub wyłączenie wyświetlania warstw XRef.
Lista warstw
Wyświetla listę warstw i ich właściwości. Lista może zawierać wszystkie warstwy w bieżącym rysunku lub podzbiór tych warstw na podstawie wybranych stanów warstw lub filtrów. Nagłówki kolumn opisują właściwości każdej warstwy. Listę warstw można sortować w kolejności rosnącej lub malejące dla dowolnej właściwości, klikając raz lub dwa razy nagłówek kolumny.
Po kliknięciu prawym przyciskiem myszy nazwy warstwy wyświetlane jest menu kontekstowe.
- Nowy
- Tworzy nową warstwę o nazwie ogólnej NowaWarstwa1. Utworzona nowa warstwa kopiuje właściwości aktualnie wybranej warstwy.
- Ustaw Aktualny
- Określa bieżącą warstwę roboczą.
- Zmień nazwę
- Zmienia nazwę wybranej warstwy.
- Usuń
- Usuwa wybraną warstwę.
- Wyczyść
- Usuwa warstwy z bieżącego rysunku. Nie można usunąć następujących warstw:
- Warstwa 0.
- Bieżąca warstwa.
- Dowolna warstwa z elementami.
- Scal do...
- Scala zaznaczone warstwy z warstwą docelową.Uwaga: Scalone warstwy zostaną usunięte z rysunku.
- POWiąż
- Powiąże wybrane warstwy z XRefs z rysunkiem.
- Zaznacz wszystko
- Zaznacza wszystkie dostępne warstwy. Możesz także użyć skrótu klawiaturowego Ctrl+A.
- Wyczyść Wszystko
- Usuwa wszystkie zaznaczone warstwy.
- Wybierz Wszystkie oprócz Bieżącego
- Zaznacza wszystkie dostępne warstwy z wyjątkiem warstwy bieżącej.
- Odwróć Zaznaczenie
- Odwraca zaznaczenie warstw.
- Usuń nadpisania rzutni
- Usuwa nadpisania właściwości, które zostały ustawione inaczej dla rzutni.
- Z wybranych warstw: usuwa nadpisania z wybranych warstw.
- Ze wszystkich warstw: usuwa nadpisania ze wszystkich warstw.
- Dla bieżącej rzutni: usuwa nadpisania z bieżącej rzutni.
- Dla wszystkich rzutni: usuwa nadpisania ze wszystkich rzutni na rysunku.
- Izoluj Wybrane Warstwy
- Izoluje zaznaczone warstwy. Wszystkie inne warstwy są zablokowane lub wyłączone.
- Wskaż Używane Warstwy
- Jeśli opcja jest aktywna, w kolumnie Bieżący jest wyświetlany znacznik wyboru:
-
 Używana: warstwa jest używana na rysunku.
Używana: warstwa jest używana na rysunku. -
 Nie Używana: warstwa nie jest używana na rysunku.
Nie Używana: warstwa nie jest używana na rysunku.
-
Kliknij prawym przyciskiem myszy nagłówki kolumn, aby je dostosować. Kolumny można wyświetlać lub ukrywać, a także przywracać ich położenie.
- Indeks
- Określa indeks warstwy.
- Aktualne

- Określa bieżącą warstwę roboczą. Pojawi się znacznik wyboru (
 ) dla bieżącej warstwy.Uwaga: Tylko jedna warstwa może być bieżąca w danym momencie.
) dla bieżącej warstwy.Uwaga: Tylko jedna warstwa może być bieżąca w danym momencie.
- Wł./Wył.

- Określa stan włączenia lub wyłączenia warstw. Obiekty na wyłączonych warstwach nie są widoczne na rysunku. Są one jednak przetwarzane podczas operacji wymagających regeneracji rysunku. Włączanie i wyłączanie warstwy nie wymaga regeneracji rysunku. Dlatego przełącznik ten jest najbardziej przydatny, gdy chcesz, aby obiekty na warstwie były ukryte tylko przez krótki czas podczas edycji rysunku. Aby zmienić status, wybierz jedną lub więcej warstw, a następnie kliknij ikonę żarówki dla jednej z wybranych warstw. Status jest stosowany do wszystkich wybranych warstw.
-
Włączona (
 ): wyświetla obiekty znajdujące się na tej warstwie.
): wyświetla obiekty znajdujące się na tej warstwie. -
Wyłączone (
 ): ukrywa obiekty znajdujące się na tej warstwie.
): ukrywa obiekty znajdujące się na tej warstwie.
-
- Zamrożenie

- Określa stan rozmrożenia lub zamrożenia warstw. Jednostki na zamrożonych warstwach nie są widoczne na rysunku i nie są przetwarzane podczas operacji wymagających regeneracji rysunku. Może to zaoszczędzić czas przetwarzania, jeśli warstwa zawiera wiele podmiotów. Proces zamrażania i rozmrażania warstwy wymaga jednak regeneracji rysunku. Dlatego przełącznik ten jest najbardziej przydatny, gdy chcesz, aby jednostki na warstwie były ukryte przez dłuższy czas podczas edycji rysunku. Aby zmienić status, wybierz jedną lub więcej warstw, a następnie kliknij ikonę zamrożenia jednej z wybranych warstw. Status jest stosowany do wszystkich wybranych warstw.
-
Odmrożona (
 ): wyświetla obiekty znajdujące się na tej warstwie.
): wyświetla obiekty znajdujące się na tej warstwie. -
Zamrożenie (
 ): ukrywa obiekty znajdujące się na tej warstwie.
): ukrywa obiekty znajdujące się na tej warstwie.
Uwaga: Zamrażanie i rozmrażanie warstw jest podobne do ich włączania i wyłączania. Jednak podczas pracy z rysunkami z wieloma warstwami, zamrożenie niepotrzebnych warstw pomaga przyspieszyć wyświetlanie i regenerację. Jednostki na zamrożonej warstwie nie są brane pod uwagę podczas powiększania do ekstentów. -
- Zablokowane

- Określa status blokady warstw. Podmioty na zablokowanych warstwach nie mogą być edytowane. Pozostają one widoczne. Są one jednak przyciemniane na podstawie zmiennej systemowej LAYLOCKFADECTL. Aby zmienić status, wybierz jedną lub więcej warstw, a następnie kliknij ikonę kłódki dla jednej z wybranych warstw. Status jest stosowany do wszystkich wybranych warstw.
-
Odblokowana (
 ): umożliwia edycję obiektów na tej warstwie.
): umożliwia edycję obiektów na tej warstwie. -
Zablokowana (
 ): uniemożliwia edycję obiektów na tej warstwie.
): uniemożliwia edycję obiektów na tej warstwie.
-
- Nazwa
- Określa nazwę warstwy. Aby zmienić nazwę warstwy, kliknij dwukrotnie jej nazwę lub wybierz polecenie Zmień nazwę z menu po kliknięciu prawym przyciskiem myszy.
- Opis:

- (Opcjonalnie) Określa zawartość lub przeznaczenie warstwy. Aby utworzyć lub edytować opis, zaznacz co najmniej jedną warstwę, a następnie kliknij dwukrotnie pole opisu dla jednej z wybranych warstw. Wprowadzony tekst zostanie zastosowany do wszystkich zaznaczonych warstw.
- Kolor

- Określa kolor warstw. Aby zmienić kolor, wybierz jedną lub więcej warstw, a następnie kliknij bieżący kolor jednej z wybranych warstw. Zostanie wyświetlone okno dialogowe Kolor. Wybrany kolor zostanie zastosowany do wszystkich zaznaczonych warstw.
- Rodzaj linii

- Określa typ linii warstw. Aby zmienić typ linii, wybierz jedną lub więcej warstw, a następnie kliknij dwukrotnie typ linii dla jednej z wybranych warstw. Jeśli żądany typ linii nie jest wyświetlany na liście rozwijanej, wybierz Wczytaj... z menu rozwijanego, aby wyświetlić okno dialogowe Wczytaj typy linii. Wybrany typ linii zostanie zastosowany do wszystkich zaznaczonych warstw.
- Szerokość linii

- Określa szerokość linii dla warstw. Aby zmienić szerokość linii, zaznacz co najmniej jedną warstwę, a następnie kliknij dwukrotnie szerokość linii jednej z zaznaczonych warstw. Wybrana szerokość linii zostanie zastosowana do wszystkich zaznaczonych warstw.
- Przezroczystość

- Określa przezroczystość warstw. Aby zmienić stopień przezroczystości, zaznacz jedną lub więcej warstw, a następnie kliknij dwukrotnie przezroczystość jednej z zaznaczonych warstw. Można wprowadzić wartość z zakresu od 0 (całkowicie nieprzezroczysta) do 90 (prawie całkowicie przezroczysta) lub wybrać wstępnie zdefiniowaną wartość z listy rozwijanej. Określona wartość zostanie zastosowana do wszystkich zaznaczonych warstw.Uwaga: Aby można było korzystać z przezroczystości, zmienna systemowa TRANSPARENCYDISPLAY musi być włączona.
- Styl wydruku

- Określa styl wydruku warstw. Jeśli tryb stylu wydruku (zmienna systemowa PSTYLEMODE) dla bieżącego rysunku jest ustawiony na style wydruku zależne od koloru, style wydruku warstw używają kolorów warstw i jest tylko do odczytu. Jeśli tryb stylu wydruku dla bieżącego rysunku jest ustawiony na nazwane style wydruku, można zmienić styl wydruku. Aby określić inny nazwany styl wydruku, wybierz jedną lub więcej warstw, a następnie kliknij bieżący styl wydruku dla jednej z wybranych warstw. Zostanie wyświetlone okno dialogowe Wybierz styl wydruku. Wybrany styl wydruku zostanie zastosowany do wszystkich zaznaczonych warstw.
- Wydruk

- Określa stan drukowania warstw. Jednostki na warstwach Bez Wydruku pozostają widoczne na rysunku, ale nie są drukowane. Aby zmienić status, wybierz jedną lub więcej warstw, a następnie kliknij ikonę drukarki dla jednej z wybranych warstw. Status jest stosowany do wszystkich wybranych warstw.
-
Drukuj (
 ): Drukuje warstwę.
): Drukuje warstwę. -
Nie Drukuj (
 ): Nie drukuje warstwy.
): Nie drukuje warstwy.
Niektóre warstwy utworzone przez BricsCAD®, takie jak Defpoints, są domyślnie ustawione na Nie Drukuj i nie można ich zmienić.
-
- Zamrożenie w nowej rzutni

- Określa domyślny stan rozmrożenia lub zamrożenia warstw dla nowych rzutni układu. Aby zmienić status, wybierz jedną lub więcej warstw, a następnie kliknij ikonę VP dla jednej z wybranych warstw. Status jest stosowany do wszystkich wybranych warstw.
-
Odmrożenie (
 ): wyświetla jednostki znajdujące się na tej warstwie, gdy tworzona jest nowa rzutnia.
): wyświetla jednostki znajdujące się na tej warstwie, gdy tworzona jest nowa rzutnia. -
Zamrożenie (
 ): ukrywa jednostki znajdujące się na tej warstwie, gdy tworzona jest nowa rzutnia.
): ukrywa jednostki znajdujące się na tej warstwie, gdy tworzona jest nowa rzutnia.
-
- Materiał

- Określa materiał, z którego wykonane są elementy na warstwie. Aby zmienić materiał, zaznacz co najmniej jedną warstwę, a następnie kliknij dwukrotnie materiał dla jednej z zaznaczonych warstw. Wybrany materiał zostanie zastosowany do wszystkich wybranych warstw. Jeśli żądany materiał nie jest wyświetlany na liście rozwijanej, można go dodać do bieżącego rysunku za pomocą polecenia MATERIAŁY.
- Zamrożenie w rzutni

- Określa stan rozmrożenia lub zamrożenia warstw dla bieżącej karty układu lub rzutni. Ta właściwość nie jest dostępna na karcie Model i zastępuje stan rozmrożenia lub zamrożenia przestrzeni modelu. Aby zmienić status, wybierz jedną lub więcej warstw, a następnie kliknij ikonę VP Zamróź dla jednej z wybranych warstw. Status jest stosowany do wszystkich wybranych warstw.
-
Odmrożona (
 ): wyświetla obiekty znajdujące się na tej warstwie w bieżącym układzie lub rzutni.
): wyświetla obiekty znajdujące się na tej warstwie w bieżącym układzie lub rzutni. -
Zamrożenie (
 ): obiekty znajdujące się na tej warstwie w bieżącym układzie lub rzutni.
): obiekty znajdujące się na tej warstwie w bieżącym układzie lub rzutni.
-
- Kolor w rzutni

- Określa kolor warstw dla bieżącej karty układu lub rzutni. Ta właściwość nie jest dostępna na karcie Model i zastępuje kolor obszaru modelu.
Aby zmienić kolor, wybierz jedną lub więcej warstw, a następnie kliknij bieżący kolor VP dla jednej z wybranych warstw. Zostanie wyświetlone okno dialogowe Kolor. Wybrany kolor zostanie zastosowany do wszystkich zaznaczonych warstw.
- Rodzaj linii w rzutni

- Określa rodzaj linii warstw dla bieżącej karty układu lub rzutni. Ta właściwość nie jest dostępna na karcie Model i zastępuje rodzaj linii obszaru modelu.
Aby zmienić typ linii, wybierz jedną lub więcej warstw, a następnie kliknij dwukrotnie typ linii VP dla jednej z wybranych warstw. Jeśli żądany typ linii nie jest wyświetlany na liście rozwijanej, wybierz Wczytaj, aby wyświetlić okno dialogowe Wczytaj rodzaje linii. Wybrany typ linii zostanie zastosowany do wszystkich zaznaczonych warstw.
- Szerokość linii w rzutni

- Określa grubość linii warstw dla bieżącej karty układu lub rzutni. Ta właściwość nie jest dostępna na karcie Model i zastępuje wagę linii przestrzeni modelu.
Aby zmienić grubość linii, wybierz jedną lub więcej warstw, a następnie kliknij dwukrotnie grubość linii VP dla jednej z wybranych warstw. Wybrana grubość linii zostanie zastosowana do wszystkich zaznaczonych warstw.
- Przezroczystość w rzutni

- Określa przezroczystość warstw dla bieżącej karty układu lub rzutni. Ta właściwość nie jest dostępna na karcie Model i zastępuje przezroczystość obszaru modelu.
Aby zmienić stopień przezroczystości, zaznacz jedną lub więcej warstw, a następnie kliknij dwukrotnie przezroczystość jednej z zaznaczonych warstw. Można wprowadzić wartość z zakresu od 0 (całkowicie nieprzezroczysta) do 90 (prawie całkowicie przezroczysta) lub wybrać wstępnie zdefiniowaną wartość z listy rozwijanej. Określona wartość zostanie zastosowana do wszystkich zaznaczonych warstw.
Uwaga: Zmienna systemowa TRANSPARENCYDISPLAY musi być włączona, aby zapewnić przejrzystość.
- Styl wydruku w rzutni

- Określa styl wydruku warstw dla bieżącej karty układu lub rzutni. Ta właściwość nie jest dostępna na karcie Model i zastępuje styl wydruku linii obszaru modelu. Jeśli tryb stylu wydruku (zmienna systemowa PSTYLEMODE) dla bieżącego rysunku jest ustawiony na style wydruku zależne od koloru, style wydruku warstw używają kolorów warstw i są tylko do odczytu.
Jeśli tryb stylu wydruku dla bieżącego rysunku jest ustawiony na nazwane style wydruku, można zmienić styl wydruku. Aby określić inny nazwany styl wydruku, wybierz jedną lub więcej warstw, a następnie kliknij bieżący styl wydruku dla jednej z wybranych warstw. Zostanie wyświetlone okno dialogowe Wybierz styl wydruku. Wybrany styl wydruku zostanie zastosowany do wszystkich zaznaczonych warstw.

