Okno dialogowe Utwórz nowy rysunek
Otwiera się przez: Polecenie NOWYKREATOR
Okno dialogowe Utwórz nowy rysunek umożliwia tworzenie nowych rysunków kilkoma metodami za pomocą Kreatora nowego rysunku.
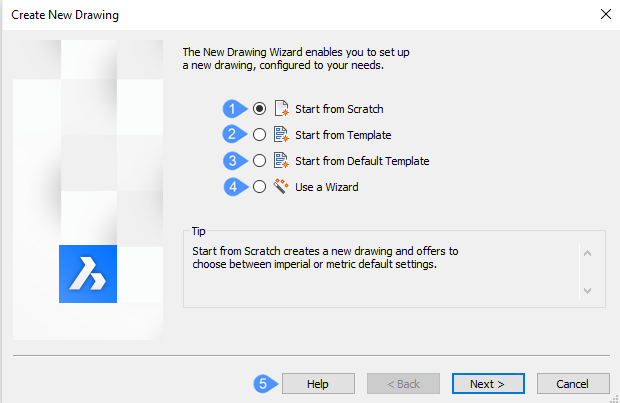
- Zacznij od zera
- Rozpocznij od szablonu
- Rozpocznij od szablonu domyślnego
- Użyj kreatora
- Pomoc
Zacznij od zera
Uruchamia nowy rysunek przy użyciu domyślnego pliku szablonu określonego przez zmienną systemową BASEFILE. Kliknij przycisk Dalej i wybierz system pomiarowy:
- Imperial (stopy i cale) - nowy rysunek jest oparty na pliku default-imperial.dwt i dlatego używa miar imperialnych.
- Metryczny - nowy rysunek jest oparty na pliku default-mm.dwt i dlatego używa miar metrycznych.
Po kliknięciu przycisku Zakończ program otworzy nowy rysunek, którego zawartość zależy od domyślnego pliku szablonu.
Rozpocznij od szablonu
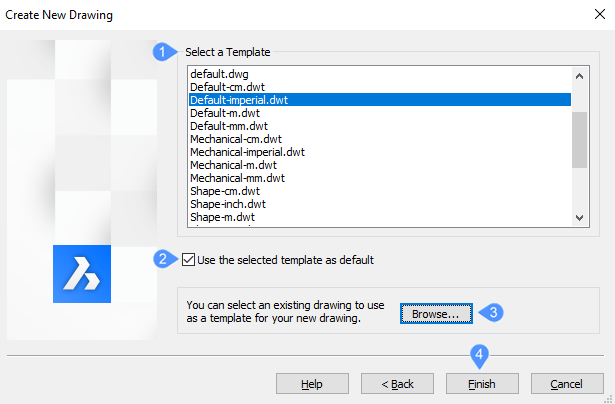
- Wybierz szablon
- Użyj domyślnego szablonu
- Przeglądaj...
- Zakończ
- Wybierz szablon
-
Umożliwia wybranie pliku, który będzie działał jako szablon. Z listy Szablon wybierz jedną z nazw plików DWT. Pliki te są przechowywane w folderze określonym przez zmienną TemplatePath; domyślna lokalizacja to C:\Users\%username%\AppData\Local\Bricsys\BricsCAD\V25x64\en_US\Templates\.
- Użyj domyślnego szablonu
- Włącz opcję Użyj wybranego szablonu jako domyślnego, jeśli chcesz używać tego pliku jako szablonu od teraz. Jeśli tak, program aktualizuje wartość zmiennej systemowej BASEFILE. Po kliknięciu przycisku Zakończ program otworzy nowy rysunek, którego zawartość zależy od wybranego pliku szablonu.
- Przeglądaj...
- Otwiera okno dialogowe Wybierz plik szablonu, w którym można wybrać następujący typ pliku dla szablonu: DWG - pliki rysunków, DWT - pliki szablonów, DXF - pliki wymiany rysunków.
- Zakończ
- Kliknij przycisk Zakończ po wybraniu szablonu z listy lub z okna dialogowego.
Rozpocznij od szablonu domyślnego
Uruchamia nowe rysunki z domyślnym szablonem zdefiniowanym przez zmienną systemową BASEFILE. Po kliknięciu przycisku Zakończ program otworzy nowy rysunek, którego zawartość zależy od wybranego pliku szablonu.
Użyj kreatora
Uruchamia nowy rysunek, przechodząc przez kreatora, który prowadzi użytkownika:
- Kliknij przycisk Dalej.
- Wybierz system pomiarowy:
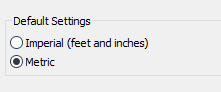
- Imperial (stopy i cale) - nowy rysunek jest oparty na pliku default-imperial.dwt i dlatego używa miar imperialnych.
- Metryczny - nowy rysunek jest oparty na pliku default-mm.dwt i dlatego używa miar metrycznych.
- Kliknij przycisk Dalej.
- Wybierz liniową jednostkę miary i precyzję wyświetlania.
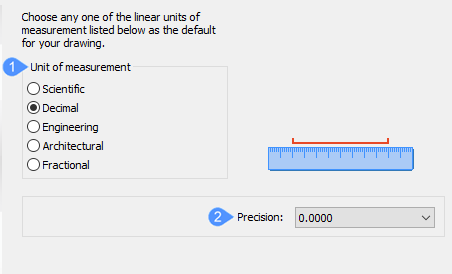
- Jednostka miary
- Dokładność
- Jednostka miary
-
Wybierz jedną z listy. Jeśli nie masz pewności, wybierz Decimal (dziesiętne); zawsze możesz później zmienić jednostki za pomocą polecenia JEDN.
Nazwa jednostki Zmierz Przykłady Architektoniczny Stopy, cale, cale ułamkowe 4'-6 1/16" Inżynieria Stopy, cale, cale dziesiętne 4'-6.0625" Ułamkowe Cale, cale ułamkowe 54 1/6" Dziesiętne (domyślnie) Jednostki i jednostki dziesiętne 2128.4449 Naukowy Jednostki, jednostki dziesiętne, wykładniki 2.1284E+03
- Dokładność
-
Kliknij listę rozwijaną i wybierz poziom precyzji. Jeśli nie masz pewności, wybierz ustawienia domyślne, ponieważ zawsze możesz zmienić precyzję w dowolnym momencie za pomocą polecenia JEDN.
Uwaga: Jest to precyzja wyświetlania: program wewnętrznie wykonuje obliczenia zawsze z dokładnością do ośmiu miejsc po przecinku.Uwaga:- Kliknij przycisk Dalej.
- Wybierz kątową jednostkę miary i precyzję wyświetlania.
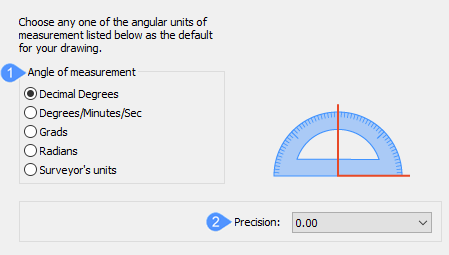
- Kąt pomiaru
- Dokładność
- Kąt pomiaru
-
Wybierz jedną z listy. Jeśli nie masz pewności, wybierz Decimal/Degrees (dziesiętne/stopnie); zawsze możesz później zmienić jednostki za pomocą polecenia JEDN.
Nazwa kąta: Pomiar Przykład Stopnie dziesiętne Stopnie i ułamki dziesiętne 12.3456 Stopnie/minuty/sekundy Stopnie, minuty, sekundy, sekundy dziesiętne 12d34'56" Grady Stopnie i ułamki dziesiętne 123.45g Radiany Radiany na stopnie 1.23r Jednostki miary Stopnie północ/południe w kierunku wschód/zachód N12d34'56 "E
- Dokładność
-
Kliknij listę rozwijaną i wybierz poziom precyzji. Jeśli nie masz pewności, wybierz ustawienia domyślne, ponieważ zawsze możesz zmienić precyzję w dowolnym momencie za pomocą polecenia JEDN.
-
Kliknij przycisk Dalej.
- Określ, jakie rodzaje stylu wydruku powinien wykorzystywać rysunek:
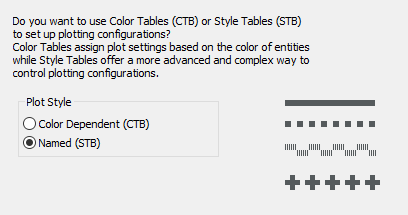
- Zależny od koloru (CTB) - te style wykresów są prostsze w użyciu, ale mniej elastyczne.
- Named (STB) - style kreślenia są bardziej elastyczne, ale złożone, ponieważ kontrolują każdy aspekt każdej właściwości jednostki podczas kreślenia.
Jeśli nie masz pewności, wybierz opcję Zależny od Koloru.
- Kliknij przycisk Dalej.
- Wybierz domyślny kolor roboczy, typ linii i pomoce wizualne, które mają być wyświetlane na rysunku:
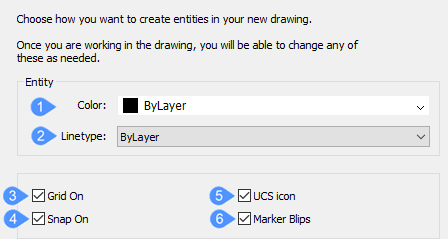
- Kolor
- Rodzaj linii
- Włącz siatkę
- Włącz skok
- Ikona LUW
- Znacznik punktów
-
- Kolor
- Zestaw narzędzi można wybrać z listy rozwijanej. Nie jest to jednak zalecane. Wybierz JakWarstwa, aby warstwy kontrolowały kolory jednostek. Zobacz polecenia KOLOR i WARSTWA.
- Rodzaj linii
- Możesz wybrać dowolny typ linii z listy rozwijanej, ale nie jest to zalecane. Z tego samego powodu wybierz JakWarstwa. Zobacz polecenie RODZLIN.
- Włącz siatkę
- Po włączeniu wyświetla siatkę punktów (lub linii), która pomaga zobaczyć odstępy między jednostkami, a także zakresy rysowania, takie jak co 1 m; zobacz polecenie SIATKA. Zaleca się włączenie tej opcji.
- Włącz skok
- Po włączeniu ustawia przyrost ruchu kursora, np. co 0,5 m; patrz polecenie SKOK. Zaleca się włączenie tej opcji.
- Ikona LUW
- Gdy jest włączona, wyświetla ikonę LUW pokazującą orientację osi x, y i z; patrz polecenie LUWIKONA. Zaleca się włączenie tej opcji dla rysunków 3D, ale wyłączenie jej dla rysunków 2D.
- Znacznik punktów
-
Po włączeniu rysuje mały znak + za każdym kliknięciem na rysunku; zobacz polecenie ZNACZNIK. Zaleca się pozostawienie tej opcji wyłączonej, ponieważ może ona sprawić, że ekran stanie się niechlujny.
Po kliknięciu przycisku Zakończ program otwiera nowy rysunek, którego zawartość zależy od domyślnego pliku szablonu i opcji wybranych podczas kreatora.
Pomoc
Otwiera artykuł pomocy Bricsys dotyczący polecenia NOWYKREATOR.

