Panel BIM BCF
Aby otworzyć panel BIM BCF, kliknij prawym przyciskiem myszy panel wstążki/pasek narzędzi i wybierz BIM BCF z listy Panele.
Panel BIM BCF umożliwia powiązanie informacji, takich jak komentarz, zrzut ekranu, lista zaangażowanych obiektów i punkt widzenia kamery ze sprawą oraz dodawanie nowych spraw.
Zakładka logowania
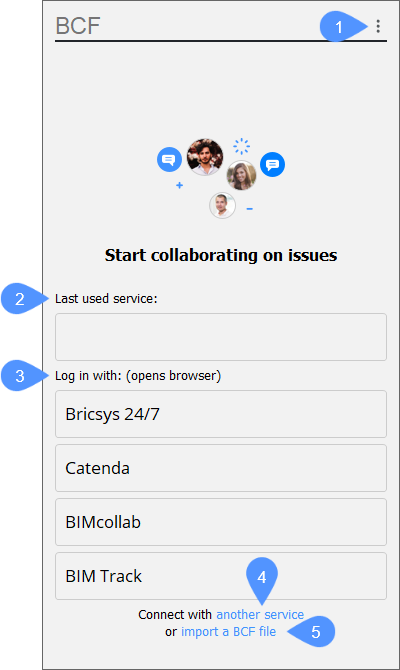
- Menu
- Ostatnio używana usługa
- Zaloguj się za pomocą
- Połączenie z inną usługą
- zaimportuj plik BCF
- Menu
- Otwiera menu główne panelu BIM BCF.
- Zaimportuj plik BCF
- Umożliwia importowanie plików w formacie BIM Collaboration Format (*.bcf, *.bcfzip).
- Zaloguj się za pomocą usługi niestandardowej
- Umożliwia połączenie z usługą w chmurze w celu rozpoczęcia współpracy nad problemami w rysunkach.
- Odśwież
- Zapewnia dostęp do najnowszych aktualizacji na wypadek pracy w chmurze.
- Wyczyść źródła
- Rozłącza Cię z usługą w chmurze, jeśli jesteś online, lub zamyka plik .bcf plik, jeśli pracujesz na importowanym .bcf pliku .lic.
- Ostatnio używana usługa
- Wyświetla ostatnio używaną usługę współpracy, której adres jest przechowywany w zmiennej systemowej BCFSOURCEURL.
- Zaloguj się za pomocą
- Wyświetla usługę Bricsys 247 i trzy najpopularniejsze usługi współpracy. Kliknij wybrany przycisk, aby bezpośrednio połączyć się z daną usługą.Uwaga:
- Przycisk Bricsys 247 łączy użytkownika z usługą, której adres jest przechowywany przez zmienną systemową CLOUDSERVER (domyślniehttps://my.bricsys247.com ).
- Źródłowy adres URL dla BIMcollab zawiera nazwę zakupionej przestrzeni. Jeśli korzystasz z bezpłatnego konta, użyj join.bimcollab.com.
- Połączenie z inną usługą
- Otwiera niestandardowe okno dialogowe logowania (patrz artykuł Panel BIM BCF - Niestandardowe okno dialogowe logowania ).
- zaimportuj plik BCF
- Wyświetla okno dialogowe Wybierz plik BIM Collaboration Format do importu.Uwaga: Ta opcja umożliwia jedynie odczyt zaimportowanego pliku BCF. Edycji nie można zapisać.
Karta usługi w chmurze
Po wprowadzeniu żądanej usługi zostanie nawiązane połączenie z wybraną usługą w chmurze. Wprowadź adres e-mail i hasło, aby się połączyć.
Po zalogowaniu możesz zamknąć okno przeglądarki i rozpocząć współpracę nad problemami w BricsCAD®.
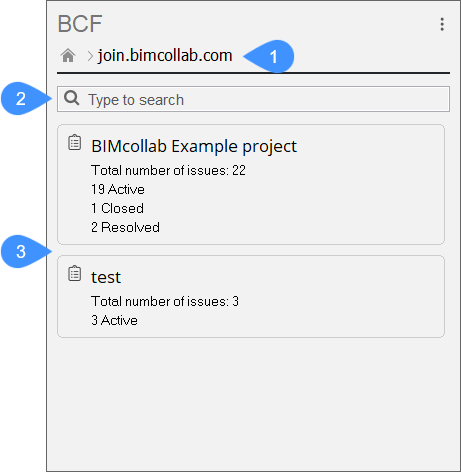
- Źródło URL
- Szukaj
- Lista projektów
- Źródło URL
- Wyświetla źródłowy adres URL usługi współpracy BCF.
- Szukaj
- Wyświetla tylko projekty przefiltrowane według słowa wpisanego na pasku wyszukiwania.
- Lista projektów
- Wyświetla listę projektów, w które jesteś zaangażowany.
Karta Przegląd zagadnień
Wyświetla zgłoszenie dostępne dla wybranego projektu.
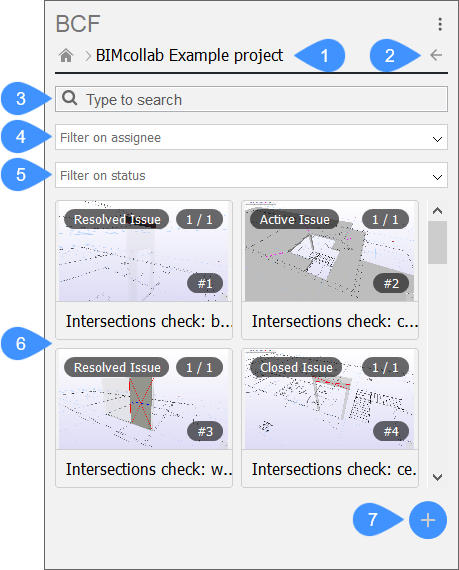
- Nazwa projektu
- Lista projektów
- Szukaj
- Filtruj po przypisanych
- Filtruj według statusu
- Raport wyszukiwania
- Dodaj zgłoszenie
- Nazwa projektu
- Wyświetla nazwę otwartego projektu.
- Lista projektów
- Powraca do listy projektów.
- Szukaj
- Umożliwia określenie wyszukiwania na liście spraw.
- Filtruj po przypisanych
- Umożliwia filtrowanie spraw według przypisanego odbiorcy. Wszyscy przypisani do projektu są wyświetlani w rozwijanym menu.
- Filtruj według statusu
- Umożliwia filtrowanie zgłoszeń według statusu. Dostęp do różnych statusów można uzyskać za pomocą menu rozwijanego.
- Raport wyszukiwania
- Wyświetla listę wszystkich spraw zgodnych z wprowadzonym wyszukiwaniem.
- Dodaj zgłoszenie
- Umożliwia dodanie i zdefiniowanie nowej sprawy.Uwaga: Ta opcja jest dostępna tylko po zalogowaniu się do usługi współpracy BIM w chmurze.
Karta nowego zgłoszenia
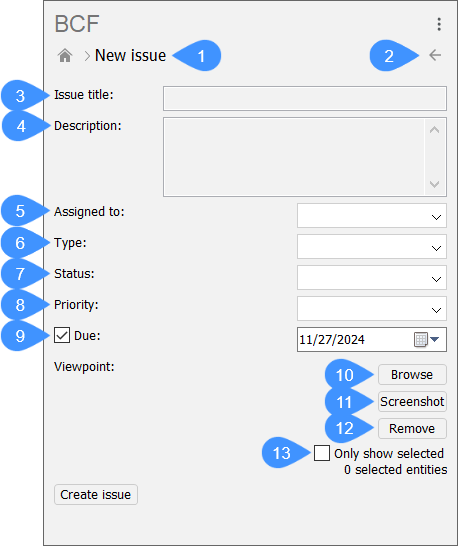
- Nazwa zgłoszenia
- Lista zgłoszenia
- Tytuł zgłoszenia
- Opis
- Przypisz do
- Typ
- Status
- Priorytet
- Do
- Przeglądaj
- Zrzut ekranu
- Usuń
- Pokaż tylko wybrane
- Nazwa zgłoszenia
- Wyświetla nazwę nowego wydania.
- Lista zgłoszenia
- Powraca do listy spraw projektu.
- Tytuł zgłoszenia
- Określa tytuł wydania do dodania.
- Opis
- Określa szczegółowy opis problemu.
- Przypisz do
- Określa osobę przypisaną do zadania.
- Typ
- Określa typ problemu. Dostęp do kilku opcji można uzyskać za pomocą menu rozwijanego.
- Status
- Określa status sprawy. Dostęp do kilku opcji można uzyskać za pomocą menu rozwijanego.
- Priorytet
- Określa znaczenie danej kwestii. Dostęp do kilku opcji można uzyskać za pomocą menu rozwijanego.
- Do
- Określa, czy sprawa ma termin rozwiązania, czy nie. Jeśli opcja ta jest zaznaczona, można określić datę.
- Przeglądaj
- Otwiera okno dialogowe Wybierz punkt widzenia dla tego komentarza, aby dodać plik PNG jako punkt widzenia.
- Zrzut ekranu
- Wstaw zrzut ekranu z przestrzeni modelu jako punkt widzenia. Obraz zrzutu ekranu jest oparty na bieżącej widoczności w przestrzeni modelu. Opcja ta uwzględnia również pozycję kamery i aktywne płaszczyzny przekroju. Są one ponownie stosowane później, gdy punkt widzenia zostanie aktywowany.
- Usuń
- Usuwa dodany punkt widzenia.
- Pokaż tylko wybrane
- Gdy opcja ta jest odznaczona, jednostki wybrane podczas tworzenia zrzutu ekranu są podświetlane podczas późniejszej aktywacji punktu widzenia.
Po zaznaczeniu tej opcji, tylko wybrane jednostki będą widoczne w widoku komentarza do sprawy, umożliwiając wyizolowanie wybranych jednostek podczas aktywacji widoku.
Informacje o zgłoszeniu
Po kliknięciu sprawy wyświetlane są informacje o sprawie.
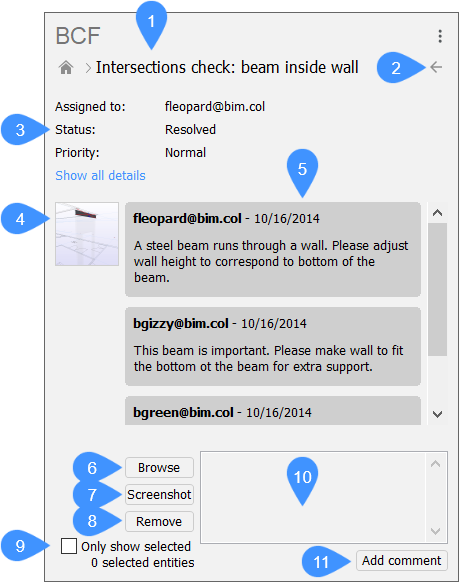
- Nazwa zgłoszenia
- Karta Przegląd zgłoszeń
- Detale
- Miniatura obrazu
- Komentarze
- Przeglądaj
- Zrzut ekranu
- Usuń
- Pokaż tylko wybrane
- Komentarz
- Dodaj komentarz
- Nazwa zgłoszenia
- Wyświetla nazwę otwartego zgłoszenia.
- Karta Przegląd zgłoszeń
- Powraca do podglądu zgłoszenia.
- Detale
- Wyświetla szczegółowe informacje o zgłoszeniu, takie jak status, autor i data utworzenia.
- Miniatura obrazu
- Jeśli komentarz ma powiązaną pozycję kamery, kliknięcie miniatury obrazu spowoduje ustawienie kamery w bieżącym rysunku w tej pozycji.
- Komentarze
- Wyświetla komentarze dotyczące zgłoszenia.
- Przeglądaj
- Otwiera okno dialogowe Wybierz punkt widzenia dla tego komentarza, aby dodać plik PNG jako punkt widzenia.
- Zrzut ekranu
- Wstaw zrzut ekranu z przestrzeni modelu jako punkt widzenia. Obraz zrzutu ekranu jest oparty na bieżącej widoczności w przestrzeni modelu. Opcja ta uwzględnia również pozycję kamery i aktywne płaszczyzny przekroju. Są one ponownie stosowane później, gdy punkt widzenia zostanie aktywowany.
- Usuń
- Usuwa dodany punkt widzenia.
- Pokaż tylko wybrane
- Gdy opcja ta jest odznaczona, jednostki wybrane podczas tworzenia zrzutu ekranu są podświetlane podczas późniejszej aktywacji punktu widzenia.
Po zaznaczeniu tej opcji, tylko wybrane jednostki będą widoczne w widoku komentarza do sprawy, umożliwiając wyizolowanie wybranych jednostek podczas aktywacji widoku.
- Komentarz
- Umożliwia wstawienie komentarza do wybranej sprawy.
- Dodaj komentarz
- Dodaje wstawiony komentarz (i punkt widzenia) do wybranej sprawy.
- Komentarze można dodawać tylko wtedy, gdy wybrano usługę BCF w chmurze. Nie można ich zapisać w plikach BCF, ponieważ ta opcja umożliwia odczyt pliku BCF.
- BCF 2.1 i BCF 3.0 są obsługiwane podczas łączenia się z usługą BCF za pośrednictwem interfejsu API BCF. Podczas importowania plików BCF obsługiwany jest tylko BCF 2.1.

