Panel Przeglądarka projektu BIM
Aby otworzyć panel Przeglądarka projektu BIM, kliknij prawym przyciskiem myszy panel wstążki/pasek narzędzi i wybierz Przeglądarka projektu BIM z listy Panele.
Panel Przeglądarki projektu BIM oferuje centralną lokalizację do zarządzania wszystkimi plikami i widokami w projekcie BIM.
Po zapisaniu nowego rysunku można nacisnąć przycisk Utwórz projekt.
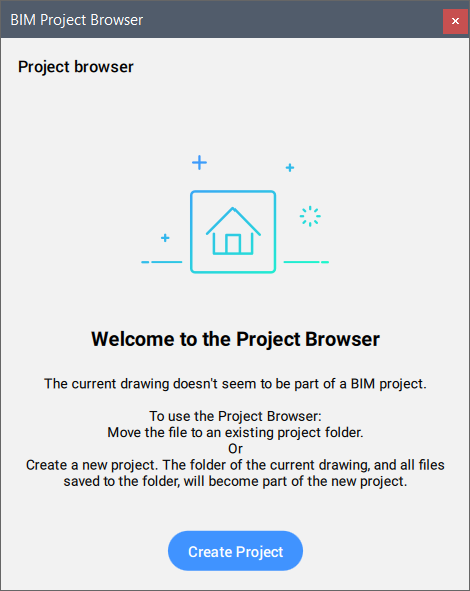
Po zapisaniu nowego rysunku w istniejącym folderze projektu, Przeglądarka Projektów BIM wyświetli przycisk Dodaj do Projektu. Kliknij go, aby dodać rysunek i wszystkie niezbędne pliki, które jeszcze nie istnieją, do folderu projektu.
Podczas tworzenia projektu niektóre pliki są automatycznie generowane w folderze projektu, takie jak plik zestawu arkuszy (DST), plik bazy danych (BSYSLIB) i domyślny szablon arkusza (DWT). Generowany jest również nowy podfolder dla szablonów arkuszy. Inne pliki mogą zostać dodane ręcznie do folderu projektu lub wygenerowane później.
Panel Przeglądarki Projektów BIM składa się z czterech zakładek i przycisku odświeżania.
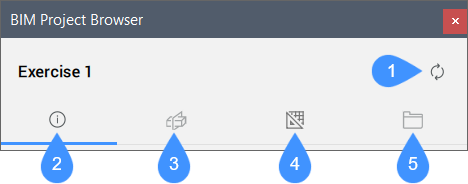
- Odśwież projekt
- Zakładka Informacje
- Zakładka Przekroje i widoki
- Zakładka Arkusze
- Zakładka Pliki
Odśwież projekt
Odświeża panel Przeglądarka projektu BIM, aby dopasować go do zmian we wszystkich projektach BIM (na przykład Xref w rysunkach głównych, arkuszach, ręcznie dodanych plikach).
Zakładka Informacje
Oferuje pełny przegląd bieżącego projektu.
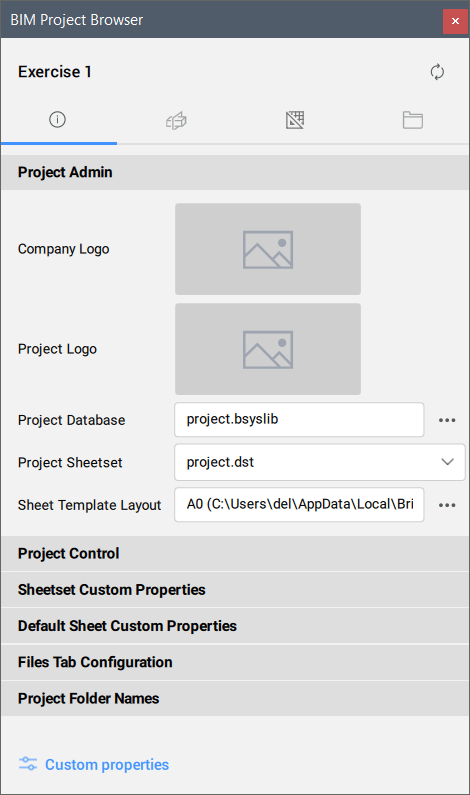
- Administrator Projektu
- Pokazuje i ustawia:
- Logo firmy: kliknij miniaturę, aby wybrać plik PNG. Kopia zostanie utworzona w folderze projektu i otrzyma nazwę "project.png". Może to być na przykład użyte w bloku tytułu.Uwaga: Logo firmy zostanie automatycznie zaktualizowane w widokach arkuszy aktualnie otwartych rysunków arkuszy po zapisaniu otwartych rysunków arkuszy.
- Logo projektu: kliknij miniaturę, aby wybrać plik PNG. Kopia zostanie utworzona w folderze projektu i otrzyma nazwę "project.png". Może to być na przykład użyte w bloku tytułu.
- Baza danych projektu: kliknij przycisk przeglądania (
 ), aby otworzyć okno dialogowe Baza danych projektu, które daje pełny przegląd rysunków projektu oraz ich zapisanych i znalezionych ścieżek bazy danych. Okno dialogowe umożliwia wybranie innej bazy danych projektu lub zmianę nazwy bieżącej bazy danych. Obsługuje również łączenie wymienionych rysunków z bazą danych projektu.
), aby otworzyć okno dialogowe Baza danych projektu, które daje pełny przegląd rysunków projektu oraz ich zapisanych i znalezionych ścieżek bazy danych. Okno dialogowe umożliwia wybranie innej bazy danych projektu lub zmianę nazwy bieżącej bazy danych. Obsługuje również łączenie wymienionych rysunków z bazą danych projektu. - Zestaw arkuszy projektu: wyświetla bieżący zestaw arkuszy. Kliknij strzałkę w dół, aby wybrać dostępny zestaw arkuszy z listy.
- Wzór Wydruku Arkuszy: kliknij przycisk przeglądania (
 ), aby otworzyć okno dialogowe Wybierz Arkusz, w którym można wybrać ścieżkę pliku rysunku szablonu i układ z pliku szablonu.
), aby otworzyć okno dialogowe Wybierz Arkusz, w którym można wybrać ścieżkę pliku rysunku szablonu i układ z pliku szablonu.
- Logo firmy: kliknij miniaturę, aby wybrać plik PNG. Kopia zostanie utworzona w folderze projektu i otrzyma nazwę "project.png". Może to być na przykład użyte w bloku tytułu.
- Kontrola Projektu
- Ustawia i wyświetla właściwości zestawu arkuszy:
- Nazwa Projektu
- Numer Projektu
- Faza Projektu
- Kamień Milowy Projektu
- Właściwości Niestandardowe Zestawu Arkuszy
- Ustawia i wyświetla właściwości zestawu arkuszy zdefiniowane przez użytkownika (na przykład Miasto klienta, Nazwa klienta, Stan klienta, Ulica klienta, Miasto projektu, Stan projektu, Ulica projektu).
- Domyślne Właściwości Niestandardowe Arkusza
- Ustawia i wyświetla właściwości arkusza zdefiniowane przez użytkownika (na przykład Sprawdzony przez, Opracowany przez).
- Konfiguracja Zakładki Plików
- Określa foldery i rozszerzenia, które mają być ignorowane. Pozwala ona określić, jaka część projektu ma być widoczna w zakładce Pliki.
- Nazwy Folderu Projektu
- Ustawia nazwy folderów projektu dla komponentów, szczegółów, obrazów i zestawień.
- Właściwości użytkownika
- Otwiera okno dialogowe Właściwości niestandardowe, w którym można dodawać, edytować lub usuwać niestandardowe właściwości zestawów arkuszy i arkuszy.
Zakładka Przekroje i widoki
Wyświetla listę sekcji projektu uporządkowanych według typu. Możesz rozwinąć typ sekcji, aby zobaczyć jej sekcje.
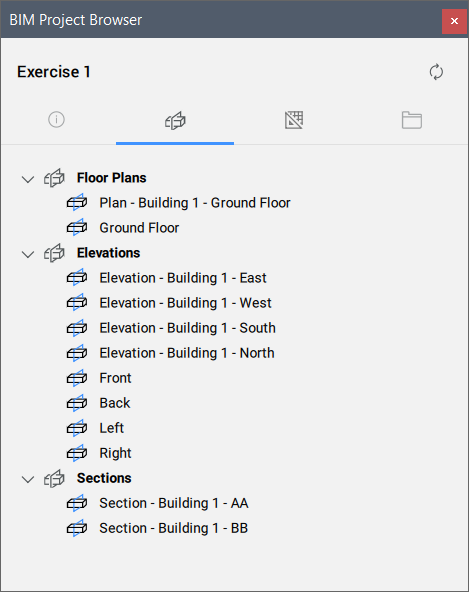
Kliknij prawym przyciskiem myszy Przekroje, aby wyświetlić menu kontekstowe:
- Wybierz obiekt przekroju: wybiera przekrój na rysunku modelu projektu.Uwaga: Można to również zrobić, klikając dwukrotnie element przekroju.
- Zmień nazwę: zmienia nazwę przekroju.
- Wyświetl wynik przekroju: wyświetla wynik przekroju w odpowiednim arkuszu i powiększa jego rzutnię. (Jeśli nie jest jeszcze otwarty, rysunek zostanie otwarty).
- Utwórz arkusze: otwiera okno dialogowe Utwórz arkusze, które umożliwia ustawienie rzutni i ustawień nowego arkusza.Uwaga:
- Jeśli dla wybranego przekroju został już utworzony arkusz, wyświetlone zostanie wyskakujące powiadomienie z nazwą arkusza. Arkusz ten można edytować w zakładce Arkusze panelu. Kliknij go dwukrotnie lub wybierz opcję Edytuj arkusze z menu kontekstowego arkusza.
- Dane projektu BIM są inicjowane za pomocą pliku XML, który można edytować.
- Aktualizuj teraz: regeneruje wynik przekroju.
- Aktualizacja w tle: regeneruje wynik przekroju w tle, bez przerywania pracy użytkownika.
- W przypadku wyboru pojedynczego elementu należy określić punkt wstawiania. Podczas umieszczania widoku 3D, kliknij prawym przyciskiem myszy przed określeniem punktu wstawienia, aby wyświetlić menu kontekstowe, które umożliwia wybór skali rzutni.
- W przypadku wyboru wielu elementów należy najpierw określić punkt wstawienia, a następnie drugi punkt prostokąta, który określa sposób rozmieszczenia elementów (liczbę wierszy i kolumn).
Zakładka Arkusze
Wyświetla zawartość zestawu arkuszy projektu. Możesz rozwinąć nazwę arkusza, aby wyświetlić jego widoki arkusza.
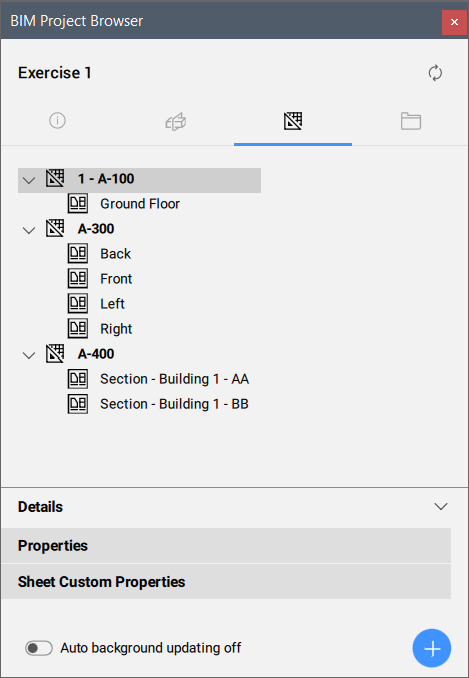
- Dwukrotne kliknięcie arkusza powoduje otwarcie rysunku arkusza.
- Widok arkusza można przenieść z jednego arkusza do drugiego, przeciągając go i upuszczając nad nazwą arkusza. Możesz przytrzymać klawisz Ctrl, aby przeciągnąć kopię tego widoku arkusza.
- Detale
- Kliknij nazwę przekroju, aby ją rozwinąć. Przekrój wyświetli odpowiednie właściwości dla wybranych elementów na karcie. Jeśli te właściwości nie są wyszarzone, można je edytować.
- Auto aktualizowanie w tle
- Automatycznie aktualizuje wyniki przekroju bez przerywania pracy. Włącza lub wyłącza zmienną systemową ENABLEBIMBKUPDATE.
- Przycisk Dodaj
- Po naciśnięciu przycisku Dodaj dostępne są poniższe opcje:
- Nowy arkusz: otwiera okno dialogowe Nowy arkusz, które umożliwia dodanie nowego arkusza do karty Arkusze lub do aktualnie wybranego podzbioru, jeśli taki istnieje.
- Nowy podzbiór: dodaje nowy podzbiór do karty Arkusze lub do aktualnie wybranego podzbioru, jeśli taki istnieje.
Stan widoków arkuszy:
 : widok arkusza zostanie zaktualizowany.Uwaga: Najechanie kursorem na widok arkusza powoduje wyświetlenie podpowiedzi wyjaśniającej status i wskazującej czas ostatniej aktualizacji przekroju.
: widok arkusza zostanie zaktualizowany.Uwaga: Najechanie kursorem na widok arkusza powoduje wyświetlenie podpowiedzi wyjaśniającej status i wskazującej czas ostatniej aktualizacji przekroju. : widok arkusza jest aktualizowany w tle.Uwaga: Najechanie kursorem na widok arkusza powoduje wyświetlenie podpowiedzi wyjaśniającej status.
: widok arkusza jest aktualizowany w tle.Uwaga: Najechanie kursorem na widok arkusza powoduje wyświetlenie podpowiedzi wyjaśniającej status. : widok arkusza jest nieaktualny.Uwaga: Najechanie kursorem na widok arkusza powoduje wyświetlenie podpowiedzi wyjaśniającej status, czas ostatniej aktualizacji bloku wyników sekcji oraz czas zapisania modelu. W ten sposób można sprawdzić, czy czas zapisu modelu jest bardziej aktualny niż czas aktualizacji widoku arkusza.
: widok arkusza jest nieaktualny.Uwaga: Najechanie kursorem na widok arkusza powoduje wyświetlenie podpowiedzi wyjaśniającej status, czas ostatniej aktualizacji bloku wyników sekcji oraz czas zapisania modelu. W ten sposób można sprawdzić, czy czas zapisu modelu jest bardziej aktualny niż czas aktualizacji widoku arkusza.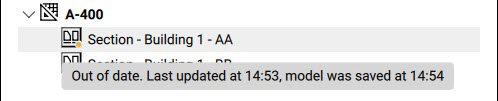
 : w widoku arkusza wystąpił błąd.Uwaga: Najechanie kursorem na widok arkusza powoduje wyświetlenie podpowiedzi wyjaśniającej status.
: w widoku arkusza wystąpił błąd.Uwaga: Najechanie kursorem na widok arkusza powoduje wyświetlenie podpowiedzi wyjaśniającej status.
- Aktualizacja w tle jest możliwa tylko dla plików, które nie są aktualnie aktywne.
- (n) pokazuje kolejność, w jakiej aktualizacja w tle będzie działać (jest indeksem widoku w kolejce).
- Nowy arkusz (arkusze)...: otwiera okno dialogowe Nowy arkusz (arkusze) umożliwiające dodanie nowego arkusza do karty Arkusze.
- Otwórz arkusz: otwiera rysunek arkusza. Możesz także kliknąć dwukrotnie arkusz, aby go otworzyć.
- Kopiuj arkusz: tworzy kopię pliku DWG arkusza i wpisu arkusza w zestawie arkuszy (w tym samym podzbiorze). Skopiowane zostaną również wszystkie bloki, rzutnie, widoki nazwane i widoki arkusza. Nazewnictwo i numerowanie skopiowanego arkusza zostanie wykonane automatycznie.
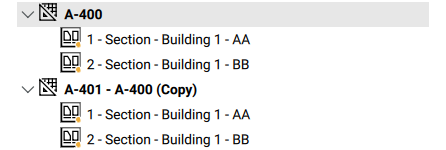
- Edytuj arkusz: otwiera okno dialogowe Edytuj arkusze, które umożliwia edycję właściwości wybranych rzutni.Uwaga: W oknie dialogowym zawsze jest otwarty cały arkusz. W przypadku wybrania widoku pojedynczego arkusza wyświetlane są wszystkie rzutnie tego arkusza, a po wybraniu podzestawu wyświetlane są wszystkie arkusze w podzestawie.
- Usuń arkusz: usuwa arkusz.
- Zbierz detal: zbiera wszystkie oznaczone detale z wybranych arkuszy i wstawia układy tych detali do bieżącego arkusza.
- Aktualizuj teraz: anuluje aktualnie uruchomioną kolejkę aktualizacji arkuszy i ustawia wybrany zestaw arkuszy jako nową kolejkę. Aktualizacja w tle jest kontynuowana po zakończeniu aktualizacji tej kolejki.
- Aktualizuj w tle: aktualizuje widok arkuszy w tle.
- Wyświetl widok: wyświetla odpowiedni wynik i powiększa jego rzutnię.
- Edytuj arkusz: otwiera okno dialogowe Edytuj arkusze, które umożliwia edycję właściwości wybranych rzutni.
- Usuń widok/Wynik: usuwa widok arkusza i odpowiadający mu wynik (rzutnię, etykietę widoku, widok arkusza i blok wyniku, ale tylko wtedy, gdy żadna inna rzutnia go nie wyświetla).
- Aktualizuj teraz: aktualizuje widok arkusza.
- Aktualizuj w tle: aktualizuje widok arkusza w tle.
- Umieść etykietę widoku: wstawia etykietę widoku do bieżącego arkusza i ustanawia połączenie między etykietą widoku a rzutnią. Nowa etykieta widoku zastępuje starą, jeśli ta już istnieje.Uwaga: Ta czynność jest dostępna tylko wtedy, gdy bieżąca karta DWG jest otwartym dokumentem arkusza.
Widok arkusza można łatwo umieścić w obszarze Papieru innego aktywnego arkusza, przeciągając go z karty Arkusze i upuszczając na obszarze Papieru.
- Usuń podzbiór: usuwa podzbiór (możliwe tylko wtedy, gdy nie zawiera żadnych arkuszy ani podzbiorów).
Zakładka Pliki
- Rysunki (modele, arkusze, podkłady itd.)
- Harmonogramy, skrypty itp.
- Obrazów:
- Logo firmy, obrazy googlemap, zdjęcia witryny itp.
- PNG utworzony przez skrypt na podstawie nazwanych widoków.
- Rendery stworzone w Bricscad lub Enscape, Twinmotion.
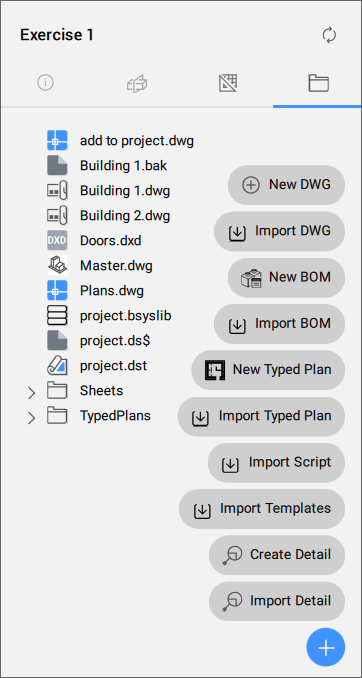
- Opcje przycisku dodawania (
 ):
): -
- Nowy DWG
- Otwiera okno dialogowe Wybierz nazwę, aby dodać nowy rysunek DWG do pliku.
- Importuj DWG
- Otwiera okno dialogowe Wybierz dwg do importu, aby zaimportować istniejący DWG do plików.
- Nowy BOM
- Otwiera okno dialogowe Gdzie powinien zostać utworzony plik? aby utworzyć nowy szablon tabeli BOM.
- Import BOM
- Otwiera okno dialogowe Wybierz BOM do zaimportowania, które umożliwia zaimportowanie BOM.
- Nowy Plan Wpisany
- Otwiera okno dialogowe BIM Edytor Planów Wpisanych, które umożliwia utworzenie dostosowania rysunku.
- Importuj Plan Wpisany
- Otwiera okno dialogowe Wybierz wpisany plan do zaimportowania, aby zaimportować już zdefiniowane dostosowanie rysunku.
- Importuj Skrypt
- Otwiera okno dialogowe Wybierz skrypty do zaimportowania, z którego można zaimportować skrypt Python, Lisp lub Grasshopper.
- Importuj Szablony
- Otwiera okno dialogowe Wybierz szablony do zaimportowania, z którego można wybrać szablon do zaimportowania.
- Utwórz Detal
- Uruchamia polecenie BIMUTWÓRZDETAL.
- Importuj Detal
- Otwiera okno dialogowe Wybierz DWG do zaimportowania jako detal , z którego można wybrać rysunek do zaimportowania jako detal.
Kliknij prawym przyciskiem myszy plik BSYSLIB, aby wyświetlić menu kontekstowe:
- Duplikuj: duplikuje wybrany plik.
- Usuń: usuwa wybrany plik.
- Informacje: otwiera okno dialogowe Baza danych projektu.
Kliknij prawym przyciskiem myszy Model główny, aby wyświetlić menu kontekstowe:
- Odznacz jako model główny: wybrany model nie jest już modelem głównym.
- Duplikuj: tworzy duplikat modelu głównego.
- Usuń: usuwa wybrany model główny.
- Zmień nazwę pliku: otwiera okno dialogowe Zmień nazwę rysunku, które umożliwia zmianę nazwy modelu głównego. Nazwy wszystkich powiązanych plików są również automatycznie zmieniane.
Kliknij plik DWG prawym przyciskiem myszy, aby wyświetlić menu kontekstowe:
- Oznacz jako model wzorcowy: sprawia, że rysunek staje się rysunkiem wzorcowym. Oznacza to, że wszelkie przekroje lub widoki 3D zdefiniowane w rysunku lub dowolnym z jego odnośników Xref są wymienione w zakładce Przekroje i widoki.Uwaga: Dozwolone jest posiadanie wielu rysunków głównych.
- Duplikuj: tworzy duplikat rysunku.
- Usuń: usuwa rysunek z eksploratora plików.
- Zmień nazwę pliku: otwiera okno dialogowe Zmień nazwę rysunku, w którym można wprowadzić nową nazwę rysunku.
Kliknij prawym przyciskiem myszy Detal, aby wyświetlić menu kontekstowe:
- Sprawdź Detale: uruchamia polecenie BIMSPRAWDŹDETALE.
- Otwórz: otwiera plik detalu.
- Wyświetl detal: otwiera okno dialogowe Wyświetl detal.
- Zmień nazwę: umożliwia zmianę nazwy pliku detali.
- Odznacz jako detal: odznacza plik jako detal.
- Dodaj odniesienia: uruchamia polecenie BIMDODAJODNDETALU w celu utworzenia połączenia między modelem głównym a plikiem detalu (opcja dostępna dla detali podstawowych).
- Propaguj: uruchamia polecenie -BIMPROPAGATEZPLIKU (opcja dostępna dla zaawansowanych detali).
- Duplikuj: tworzy duplikat pliku detalu.
- Usuń: usuwa plik detalu.
- Zmień nazwę: zmienia nazwę pliku detalu.
Kliknij arkusz prawym przyciskiem myszy, aby wyświetlić menu kontekstowe:
- Duplikuj: tworzy duplikat arkusza.
- Usuń: usuwa wybrany arkusz.
- Zmień nazwę pliku: otwiera okno dialogowe Zmień nazwę arkusza, które umożliwia zmianę nazwy arkusza.Uwaga: Jeśli połączone arkusze zawierają nazwę pliku, numer i tytuł połączonych arkuszy są automatycznie zmieniane. Automatyczną zmianę nazwy można zastąpić przed zamknięciem okna dialogowego.
Kliknij prawym przyciskiem myszy plik BOM w folderze harmonogramu, aby wyświetlić menu kontekstowe:
- Otwórz plik: otwiera plik harmonogramu w czytniku BOM na komputerze, gdzie można go edytować i zapisać.
- Generuj csv: generuje plik CSV z pliku BOM. Plik CSV znajduje się w tym samym folderze harmonogramów, co oryginalny plik BOM.
- Generate xlsx: generuje plik XLSX z pliku BOM. Plik XLSX znajduje się w tym samym folderze harmonogramów, co oryginalny plik BOM.
- Duplikuj: tworzy duplikat pliku BOM.
- Usuń: usuwa plik BOM.
- Zmień nazwę pliku: otwiera okno dialogowe Zmień nazwę pliku BOM, w którym można wprowadzić nową nazwę pliku. Kliknij przycisk Zmień nazwę, aby otworzyć okno dialogowe Zmień nazwę BOM. Tutaj można wybrać zmianę nazwy pliku tylko w bieżącym pliku dwg lub w całym projekcie.
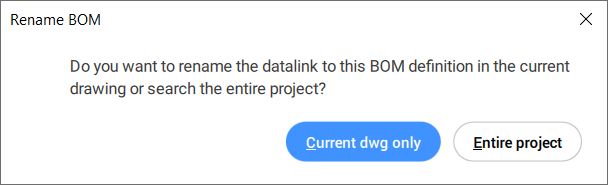 Uwaga:
Uwaga:- Zmiana nazwy łącza danych na definicję BOM w całym projekcie może potrwać dłużej niż zmiana nazwy w bieżącym rysunku.
- Panel Przeglądarka projektu BIM obsługuje stary przepływ pracy harmonogramów. Pliki DXD można dodawać ręcznie do folderu Schedules. Gdy plik DXD znajduje się w folderze Schedules, jego menu kontekstowe wyświetla te same opcje, co w przypadku pliku BOM.
-
Kliknij plik CSV lub XLSX prawym przyciskiem myszy, aby wyświetlić menu kontekstowe:
- Utwórz tabelę: wstawia tabelę do bieżącego arkusza przy użyciu łącza danych.
- Duplikuj: tworzy duplikat pliku CSV lub XLSX.
- Usuń: usuwa wybrany plik CSV lub XLSX.Uwaga: Po dwukrotnym kliknięciu pliku CSV lub XLSX plik zostanie otwarty w aplikacji ustawionej przez system.
- Zmień nazwę pliku: otwiera okno dialogowe Zmień nazwę pliku, w którym można wprowadzić nową nazwę pliku CSV lub XLSX.
Kliknij plik XREF prawym przyciskiem myszy, aby wyświetlić menu kontekstowe:
- Duplikuj: tworzy kopię wybranego pliku XREF w folderze projektu.
- Usuń: usuwa plik XREF z folderu projektu.
Kliknij plik Skryptu prawym przyciskiem myszy, aby wyświetlić menu kontekstowe:
-
Pliki Python:
- Uruchom skrypt: wykonuje skrypt Pythona.
- Otwórz za pomocą domyślnego programu: otwiera plik python (PY) za pomocą domyślnego programu.
- Duplikuj: tworzy duplikat pliku PY.
- Usuń: usuwa plik Pythona.
- Zmień nazwę pliku: otwiera okno dialogowe Zmień nazwę pliku, w którym można wprowadzić nową nazwę pliku.
-
Pliki LISP:
- Załaduj skrypt: ładuje i wykonuje skrypt lisp.
- Duplikuj: tworzy duplikat pliku LISP.
- Usuń: usuwa plik lisp (LSP).
- Zmień nazwę pliku: otwiera okno dialogowe Zmień nazwę pliku, w którym można wprowadzić nową nazwę pliku LISP.
-
Dowolny inny typ pliku: kliknij dwukrotnie, aby otworzyć plik za pomocą aplikacji ustawionej przez system.
Kliknij prawym przyciskiem myszy plik Wpisanego Planu, aby wyświetlić menu kontekstowe:
- Otwórz folder: otwiera folder na komputerze, w którym znajduje się wpisany plan.
- Duplikuj: tworzy duplikat wpisanego planu.
- Usuń: usuwa wpisany plik planu.Uwaga: Podwójne kliknięcie wpisanego planu otwiera okno dialogowe edytora wpisanego planu BIM, które umożliwia jego edycję.
- Zmień nazwę pliku: otwiera okno dialogowe Zmień nazwę wpisanego planu, w którym można wprowadzić nową nazwę pliku.

