Panel Bricsys 24/7
Aby otworzyć panel Bricsys 24 /7, kliknij prawym przyciskiem myszy panel wstążki lub pasek narzędzi i wybierz Bricsys 24/7 z listy Panele.
Panel Bricsys 24/7 pomaga członkom zespołu znajdować i udostępniać swoje rysunki.
Bricsys 24/7 umożliwia zarządzanie projektami, współpracę między zespołami projektowymi, bezpieczeństwo przetwarzania w chmurze i automatyzację zadań. Dużą zaletą tej usługi opartej na chmurze jest to, że BricsCAD® jest z nią bezpośrednio połączony przez panel Bricsys 24/7.
W niektórych środowiskach panel Bricsys 24/7 obsługuje logowanie jednokrotne (SSO).
Zmienna systemowa CLOUDSSOCLIENTID przechowuje identyfikator client_id, który ma być używany podczas łączenia się z usługą SSO.
Zmienna systemowa CLOUDSSOSCOPE przechowuje zakresy lub uprawnienia, które mają być używane podczas łączenia się z usługą SSO. Zależy to od serwera autoryzacji dla danej usługi Bricsys 24/7 (jakie zakresy są skonfigurowane / dozwolone dla klienta). Na przykład usługa Azure AD wymaga jawnego identyfikatora klienta w parametrze scope, np. <client id>/access_as_user openid.
Na serwerach takich jak https:/my.bricsys247.com/, przy domyślnych ustawieniach zakresu, logowanie wygląda tak, jak opisano poniżej.
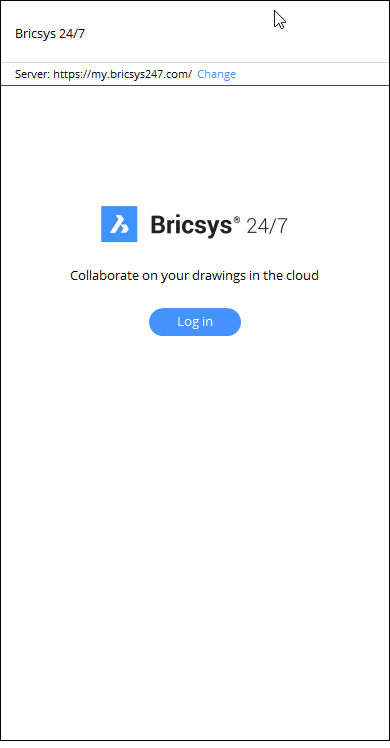
Kliknięcie przycisku Zmień powoduje otwarcie okna dialogowego Ustawienia w zmiennej systemowej CLOUDSERVER w celu określenia innego adresu serwera Bricsys 24/7. Dla innych określonych środowisk, takich jak https://pellikaan.bricsys247.com/, która w tym momencie nie obsługuje SSO, logowanie zostanie wyświetlone w sposób opisany poniżej.
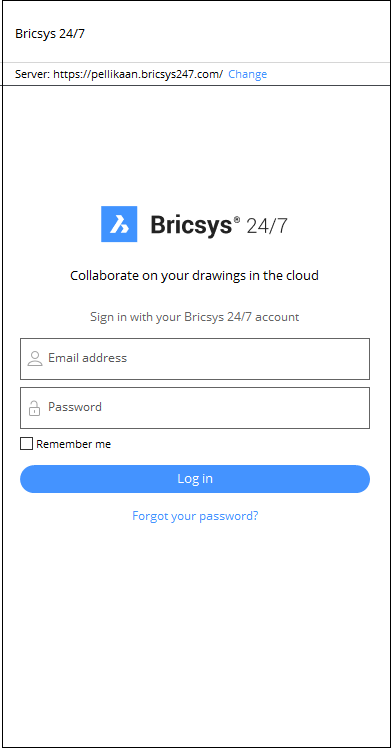
- Wprowadź swój adres e-mail i hasło, a następnie naciśnij przycisk Zaloguj się.
- (Opcjonalnie) Zaznacz pole wyboru Zapamiętaj mnie, aby zapisać nazwę użytkownika i hasło.
- Po zalogowaniu zobaczysz przegląd swoich projektów, folderów i dokumentów znajdujących się w chmurze.
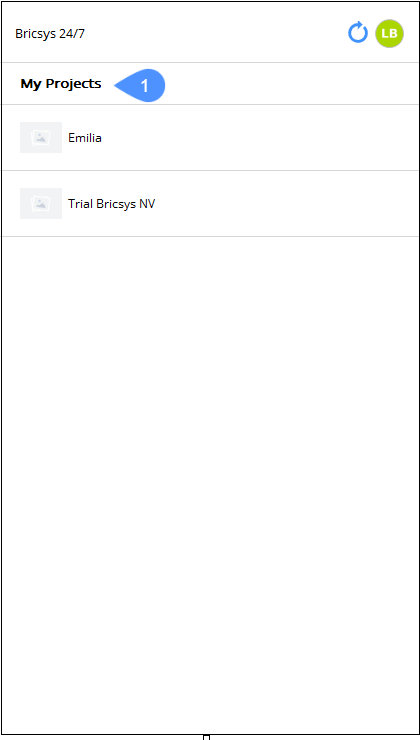
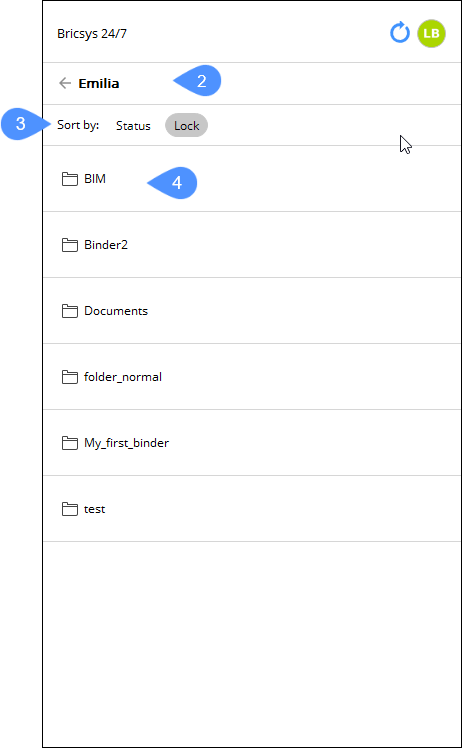
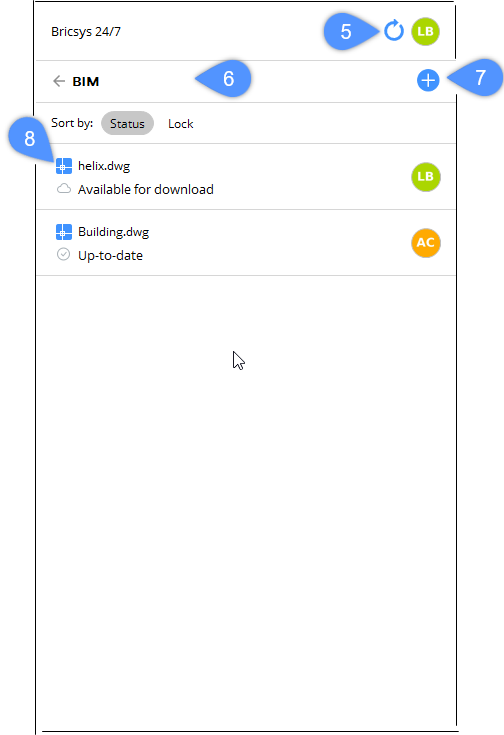
(1) Projekt Po zalogowaniu pierwszą rzeczą, którą widzisz w panelu Bricsys 24/7, są wszystkie projekty, do których jesteś przypisany. (2) Nazwa projektu W górnej części panelu znajduje się nazwa projektu. Możesz wrócić do przeglądu projektów, klikając strzałkę wstecz. (3) Sortuj według: Wyświetla foldery/dokumenty posortowane według statusu pliku lub atrybutu blokady. (4) Folder Po otwarciu projektu wyświetlana jest lista folderów. (5) Odśwież Ręcznie odświeża panel Bricsys 24/7. Panel odświeża się automatycznie po przełączeniu się między folderami.
(6) Nazwa folderu U góry panelu widoczny jest folder, w którym się znajdujesz. Możesz wrócić do przeglądu, klikając strzałkę wstecz. (7) Dodaj nowy plik Otwiera okno dialogowe Dodaj nowy dokument w celu dodania nowego pliku do folderu. Wybierz status pliku z listy rozwijanej i wpisz opis.
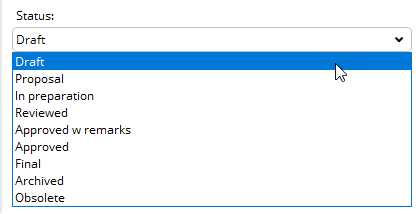 Uwaga: Jeśli folder, do którego przesyłasz plik, zawiera metadane, pojawi się formularz, który możesz wypełnić.
Uwaga: Jeśli folder, do którego przesyłasz plik, zawiera metadane, pojawi się formularz, który możesz wypełnić.(8) Dokumenty W folderze znajdują się dokumenty. Niektóre szczegóły dotyczące dokumentu są wyświetlane jako ikony:  : Zdjęcie profilowe lub inicjały autora dokumentu.
: Zdjęcie profilowe lub inicjały autora dokumentu. : Dokument znajduje się w chmurze i jest dostępny do pobrania.
: Dokument znajduje się w chmurze i jest dostępny do pobrania.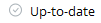 : Dokument jest aktualny.
: Dokument jest aktualny. : Dokument został lokalnie zmodyfikowany.
: Dokument został lokalnie zmodyfikowany. : Nowa wersja dokumentu jest dostępna w chmurze.
: Nowa wersja dokumentu jest dostępna w chmurze. : Ktoś obecnie pracuje nad tym dokumentem.
: Ktoś obecnie pracuje nad tym dokumentem. : Dokument, który próbujesz zmodyfikować, jest zablokowany przez kogoś innego.
: Dokument, który próbujesz zmodyfikować, jest zablokowany przez kogoś innego. : Pojawia się przy próbie zapisania zmian w pliku tylko do odczytu lub zapisania zmian w starej wersji pliku.
: Pojawia się przy próbie zapisania zmian w pliku tylko do odczytu lub zapisania zmian w starej wersji pliku. : Pojawia się przy próbie przesłania pliku, który już istnieje.
: Pojawia się przy próbie przesłania pliku, który już istnieje.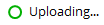 : Dokument jest obecnie przesyłany.
: Dokument jest obecnie przesyłany.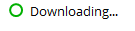 : Dokument jest obecnie pobierany.
: Dokument jest obecnie pobierany. : Dokument jest przez kogoś zablokowany, inna osoba nie może go zmienić.Wskazówka: Jeśli najedziesz kursorem na dokument, wyświetli się podpowiedź i możesz zobaczyć, która jest najnowszą wersją przesłaną na serwer Bricsys 24/7.
: Dokument jest przez kogoś zablokowany, inna osoba nie może go zmienić.Wskazówka: Jeśli najedziesz kursorem na dokument, wyświetli się podpowiedź i możesz zobaczyć, która jest najnowszą wersją przesłaną na serwer Bricsys 24/7.Możesz pobrać model BIM z projektu Bricsys 24/7 do folderu lokalnego, klikając folder prawym przyciskiem myszy. Lokalny folder do pobrania jest zdefiniowany za pomocą zmiennej systemowej CLOUDDOWNLOADPATH.
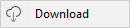
- Kliknij dokument prawym przyciskiem myszy, aby wyświetlić menu z możliwymi działaniami na dokumencie:
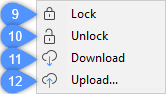
(9) Zablokuj dokument, aby nie można było wprowadzać żadnych zmian. (10) Odblokowuje dokument, umożliwiając wprowadzenie zmian. (11) Pobiera najnowszą wersję z chmury. (12) Prześlij swój rysunek jako wersję oryginalnego rysunku. Zobacz opcje zmiennej systemowej CLOUDUPLOADDEPENDENCIES.
Przesyłanie i pobieranie rysunków za pomocą Xrefs
- Przesyłanie rysunków za pomocą Xrefs
- Jeśli dodasz rysunek zawierający odniesienia zewnętrzne (Xrefs), upewnij się, że dodałeś również pliki referencyjne do serwera Bricsys 24/7.
Aby to zrobić, możesz:
- Prześlij pliki jeden po drugim za pomocą panelu Bricsys 24/7.
- Użyj opcji Prześlij do Bricsys 24/7 w oknie dialogowym . Upewnij się, że dołączyłeś rysunek główny i odniesienia zewnętrzne.Uwaga: Przesyłany jest również plik report.txt. Raport zawiera pełną listę wszystkich dołączonych plików oraz uwagi dotyczące dystrybucji.
- Pobieranie rysunków za pomocą Xrefs
- W przypadku pobrania rysunku zawierającego odnośniki, pliki referencyjne są pobierane automatycznie.

