Panel Chmury (eksperymentalny)
Zrzeczenie się
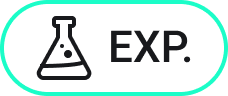
Panel Chmury jest funkcją eksperymentalną, która może nie być jeszcze stabilna i może zostać usunięta w przyszłości. Użyj polecenia FUNKCJEEKSPERYMENTALNE, aby włączyć lub wyłączyć funkcje eksperymentalne.
Tryb eksperymentalny jest domyślnie wyłączony. Włączenie lub wyłączenie trybu eksperymentalnego wymaga ponownego uruchomienia BricsCAD®.
Opis
Gdy tryb eksperymentalny jest włączony, panel Chmury i karta Chmury na stronie Rozpocznij są aktywne.
Aby otworzyć panel Chmury, kliknij prawym przyciskiem myszy panel wstążki/pasek narzędzi i wybierz Chmura z listy Paneli.
Panel Chmury pomaga członkom zespołu znajdować i udostępniać rysunki.
Panel Chmury umożliwia zarządzanie projektami, współpracę między zespołami projektowymi i bezpieczeństwo przetwarzania w chmurze. Dużą zaletą tej usługi opartej na chmurze jest to, że BricsCAD® jest z nią bezpośrednio połączony przez panel Chmury.
Zmienna systemowa CLOUDDOWNLOADPATH przechowuje lokalny folder pamięci podręcznej w chmurze do tworzenia, importowania lub pobierania plików z serwera Bricsys24/7.
Każdy rysunek, do którego uzyskasz dostęp za pośrednictwem panelu Chmury w celu utworzenia, zaimportowania lub edycji, zostanie najpierw zsynchronizowany z lokalnym folderem pamięci podręcznej, a później może zostać przesłany z powrotem na serwer Bricsys 24/7.
Zaloguj się
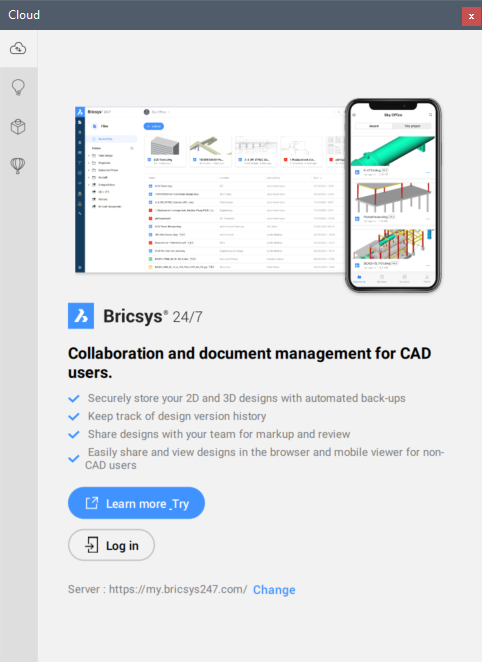
Zmienna systemowa CLOUDSSOCLIENTID przechowuje identyfikator client_id, który ma być używany podczas łączenia się z usługą SSO.
Zmienna systemowa CLOUDSSOSCOPE przechowuje zakresy lub uprawnienia, które mają być używane podczas łączenia się z usługą SSO. Zależy to od serwera autoryzacji dla danej usługi Bricsys 24/7 (jakie zakresy są skonfigurowane / dozwolone dla klienta). Na przykład usługa Azure AD wymaga jawnego identyfikatora klienta w parametrze scope, np. <client id>/access_as_user openid.
Domyślnie używany serwer to https:/my.bricsys247.com/, ale można go zmienić, klikając przycisk Zmień, który otwiera okno dialogowe Ustawienia dla zmiennej systemowej CLOUDSERVER, co pozwala określić inny adres serwera Bricsys 24/7.
Dla innych określonych środowisk, takich jak https://pellikaan.bricsys247.com/, która w tej chwili nie obsługuje SSO, okno dialogowe logowania może być inne.
Aby się Zalogować, wykonaj następujące kroki:
- Wprowadź swój adres e-mail i hasło, a następnie naciśnij przycisk Zaloguj się.
- (Opcjonalnie) Zaznacz pole wyboru Zapamiętaj mnie, aby zapisać nazwę użytkownika i hasło.
- Po zalogowaniu zobaczysz przegląd swoich projektów, folderów i dokumentów znajdujących się w chmurze.
Zawartość panelu Chmury
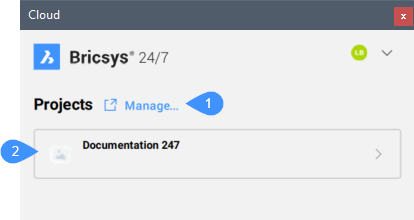
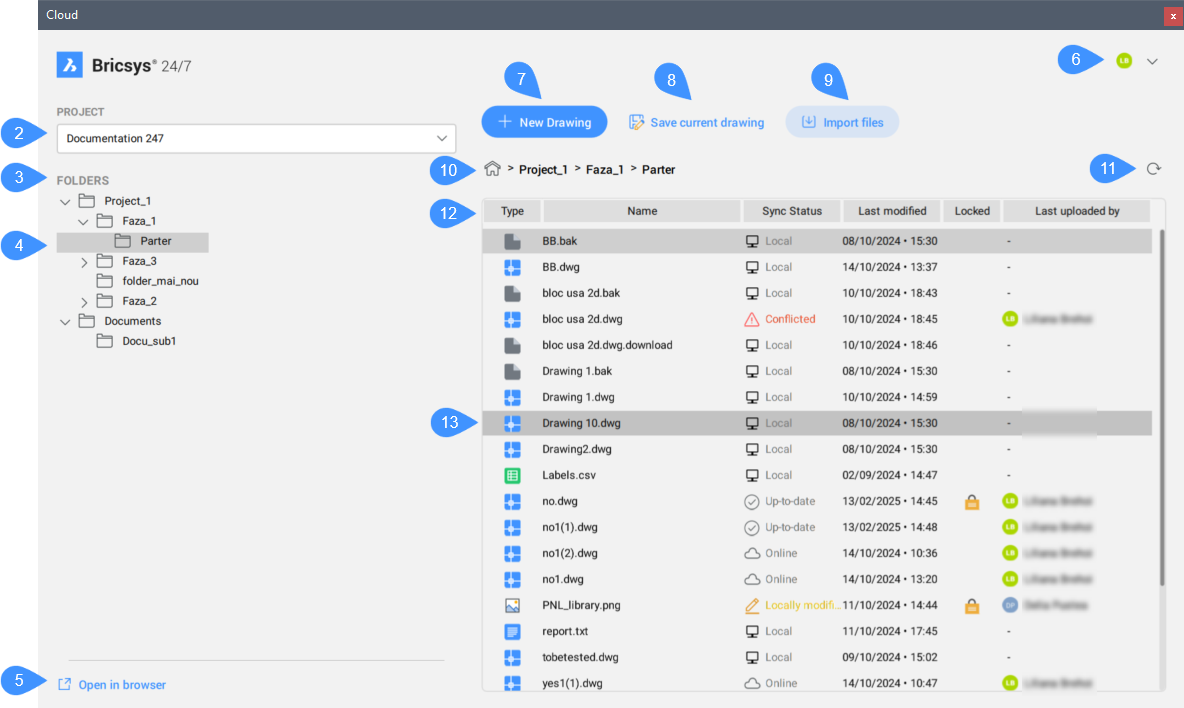
- Zarządzaj
- Nazwa projektu
- Struktura drzewa projektu
- Aktywny folder
- Przycisk Otwórz w przeglądarce
- Menu podręczne
- Przycisk nowego rysunku
- Przycisk Zapisz bieżący rysunek
- Przycisk Importuj pliki
- Przycisk Home
- Przycisk odświeżania
- Charakterystyka plików
- Lista plików
- Zarządzaj
- Otwiera aplikację Bricsys 24/7 w przeglądarce https://my.bricsys247.com/app/.
- Projekt
- Po zalogowaniu, w panelu Chmury zobaczysz wszystkie projekty, do których jesteś przypisany. Wybierz projekt i otwórz go, naciskając strzałkę w prawo.
- Struktura drzewa projektu
- Wyświetla listę wszystkich folderów w projekcie.
- Aktywny folder
- Zaznacza nazwę aktywnego folderu. W prawej części panelu znajdują się wszystkie pliki zawarte w tym folderze.
- Przycisk Otwórz w przeglądarce
- Otwiera aplikację Bricsys 24/7 w przeglądarce https://my.bricsys247.com/app/.
- Menu podręczne
- Zawiera informacje o nazwie użytkownika i adresie e-mail oraz przyciski umożliwiające dostęp do przeglądarki Bricsys 24/7, Centrum pomocy Bricsys i wylogowanie.
- Nazwa użytkownika
- Wyświetla nazwę użytkownika i adres e-mail używane do logowania.
- Aplikacja internetowa Bricsys 24/7
- Otwiera aplikację Bricsys 24/7 w przeglądarce w aktywnym projekcie i folderze https://my.bricsys247.com/app/.
- Pomoc online
- Otwiera artykuł pomocy w przeglądarce Centrum pomocy Briscys.
- Wyloguj
- Wyloguj się z aplikacji.
- Przycisk nowego rysunku
- Otwiera okno dialogowe Utwórz nowy plik, nowy plik zostanie utworzony w lokalnym folderze chmury pamięci podręcznej. Plik można następnie przesłać do odpowiedniego projektu i folderu za pomocą jednego kliknięcia.
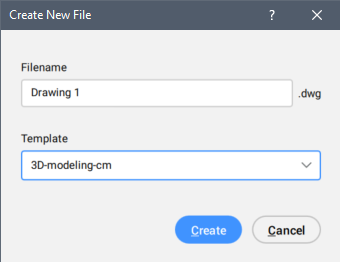
- Przycisk Zapisz bieżący rysunek
- Zapisuje bieżący aktywny rysunek w lokalnym folderze Bricsys247.Uwaga:
- Przycisk nie jest widoczny, gdy aktywny jest folder najwyższego poziomu.
- Przycisk ten staje się aktywny tylko wtedy, gdy istnieje aktywny rysunek.
- Przycisk Importuj pliki
- Otwiera okno dialogowe Kopiuj pliki do bieżącego folderu w celu wybrania pliku do zaimportowania. Wybrany folder zostanie skopiowany do lokalnego folderu pamięci podręcznej w chmurze.
- Przycisk Home
- Powrót do głównych folderów projektu.
- Przycisk odświeżania
- Ręcznie odświeża panel Chmury.
Panel odświeża się automatycznie po przełączeniu się między folderami.
- Charakterystyka plików
- Wyświetla charakterystykę plików.
- Lista plików
- Wyświetla listę wszystkich plików w folderze.
W zależności od Statusu Synchronizacji wybranego pliku, menu kontekstowe zawiera poniższe opcje.
- Otwórz: otwiera plik rysunku (DWG) w przeglądarce BricsCAD®.Uwaga: Jeśli plik nie jest plikiem DWG, pojawi się komunikat ostrzegawczy informujący, że nie można go otworzyć.
- Prześlij jako wersję: otwiera okno dialogowe Prześlij plik, aby przesłać plik jako wersję oryginalnego pliku.
W przypadku plików rysunków zobacz opcje zmiennej systemowej CLOUDUPLOADDEPENDENCIES.
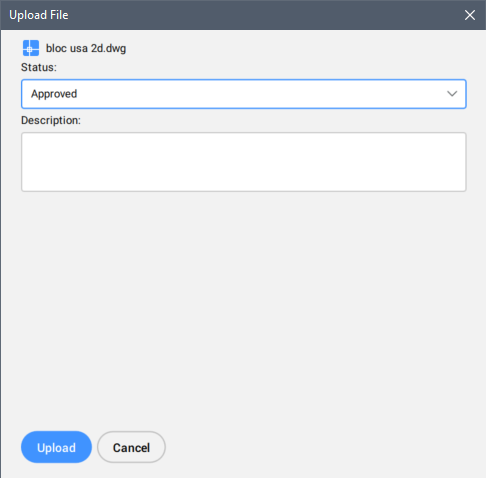
- Status: pozwala wybrać status nowego pliku z listy rozwijanej oraz opis.
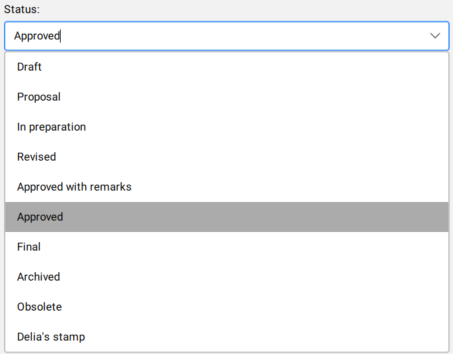
- Opis: umożliwia napisanie opisu wersji.
- Prześlij: przesyła plik.
- Status: pozwala wybrać status nowego pliku z listy rozwijanej oraz opis.
- Ujawnij w eksploratorze plików: otwiera eksplorator plików w celu ujawnienia lokalizacji pliku.
- Ujawnij w przeglądarce: otwiera przeglądarkę Bricsys 24/7 w celu ujawnienia lokalizacji pliku.
- Pobierz: pobiera najnowszą wersję pliku z chmury. Gdy lokalna wersja pliku zostanie zmodyfikowana, zostaniesz zapytany, czy chcesz nadpisać lokalne zmiany.Uwaga: Lokalny folder do pobrania jest zdefiniowany za pomocą zmiennej systemowej CLOUDDOWNLOADPATH.
- Pobierz i otwórz: pobiera i otwiera plik.Uwaga: Jeśli plik nie jest plikiem DWG, pojawi się komunikat ostrzegawczy informujący, że nie można go otworzyć.
- Zablokuj: blokuje dokument, uniemożliwiając wprowadzanie zmian.
- Odblokuj: odblokowuje dokument, umożliwiając wprowadzanie zmian.
- Otwórz: otwiera plik rysunku (DWG) w przeglądarce BricsCAD®.
Przesyłanie i pobieranie rysunków za pomocą Xrefs
- Przesyłanie rysunków za pomocą Xrefs
- Jeśli dodasz rysunek zawierający odniesienia zewnętrzne (Xrefs), upewnij się, że dodałeś również pliki referencyjne do serwera Bricsys 24/7.
Aby to zrobić, możesz:
- Prześlij pliki jeden po drugim za pomocą panelu Chmury.
- Użyj opcji Prześlij do Bricsys 24/7 w oknie dialogowym . Upewnij się, że dołączyłeś rysunek główny i odniesienia zewnętrzne.Uwaga: Przesyłany jest również plik report.txt. Raport zawiera pełną listę wszystkich dołączonych plików oraz uwagi dotyczące dystrybucji.
- Pobieranie rysunków za pomocą Xrefs
- W przypadku pobrania rysunku zawierającego odnośniki, pliki referencyjne są pobierane automatycznie.


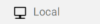 : plik jest przechowywany na komputerze lokalnym, a nie w chmurze.
: plik jest przechowywany na komputerze lokalnym, a nie w chmurze. : plik jest przechowywany w chmurze.
: plik jest przechowywany w chmurze. : pliki lokalne i online są w tej samej wersji
: pliki lokalne i online są w tej samej wersji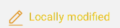 : plik jest dostępny online i na komputerze lokalnym, wersja lokalna ma nowszą datę zapisu.
: plik jest dostępny online i na komputerze lokalnym, wersja lokalna ma nowszą datę zapisu. ) lub niezablokowany przez użytkownika. Gdy plik jest zablokowany przez osobę zalogowaną do Bricsys 24/7, inny użytkownik nie może przesłać nowej wersji do Bricsys 24/7.
) lub niezablokowany przez użytkownika. Gdy plik jest zablokowany przez osobę zalogowaną do Bricsys 24/7, inny użytkownik nie może przesłać nowej wersji do Bricsys 24/7.