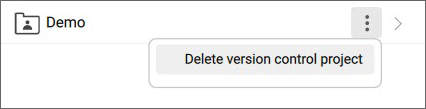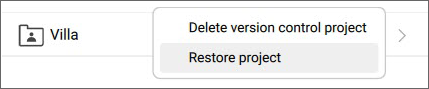Panel Kontroli Wersji
Panel Kontrola Wersji umożliwia śledzenie zmian w projekcie BIM (wszystkie pliki w folderze projektu) i przywracanie plików do poprzedniej wersji.
Karta Strona główna
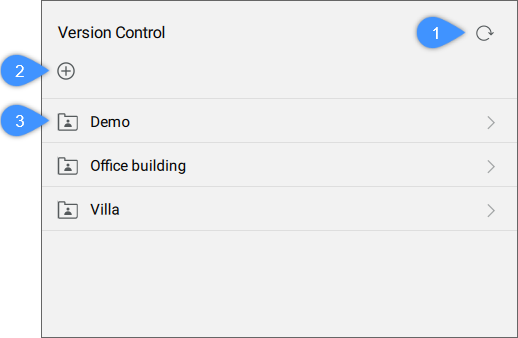
- Przycisk odświeżania
- Utwórz nowy projekt
- Lista projektów
- Przycisk odświeżania
- Przeładowuje projekty, aby odzwierciedlić wszelkie zmiany, które mogły nastąpić poza BricsCAD®, na przykład folder projektu, który został usunięty.
- Utwórz nowy projekt
- Otwiera okno dialogowe Utwórz lub Przywróć Projekt Kontroli Wersji (zobacz Utwórz lub Przywróć Projekt Kontroli Wersji okno dialogowe artykuł), aby utworzyć nowy projekt kontroli wersji (na przykład Budynek Biurowy).
- Lista projektów
- Wyświetla listę wszystkich dodanych projektów. Kliknij projekt na liście, aby uzyskać dostęp do zakładek Zmiany Lokalne i Historia.
Zakładka Zmiany lokalne
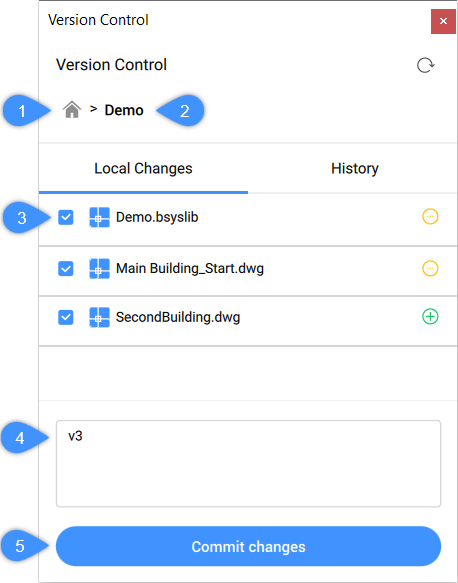
- Przycisk Home
- Aktualna nazwa projektu
- Zmienione pliki
- Okno komunikatu zatwierdzenia
- Zatwierdź zmiany
- Przycisk Home
- Powoduje powrót do listy projektów w panelu.
- Aktualna nazwa projektu
- Wyświetla bieżącą nazwę projektu.
- Zmienione pliki
- Wyświetla listę wszystkich zmienionych plików z projektu i pokazuje ich stany:
 zmodyfikowane pliki
zmodyfikowane pliki usunięte pliki
usunięte pliki nowo dodane pliki
nowo dodane pliki
- Okno komunikatu zatwierdzenia
- Udostępnia komunikat zatwierdzenia, aby móc zatwierdzać zmiany.
- Zatwierdź zmiany
- Zatwierdza bieżący stan pod wiadomością o zatwierdzeniu nazwy kontroli wersji.
Karta Historia
Wyświetla wszystkie wersje zatwierdzone dla bieżącego projektu. Kliknij wersję, aby ją rozwinąć.
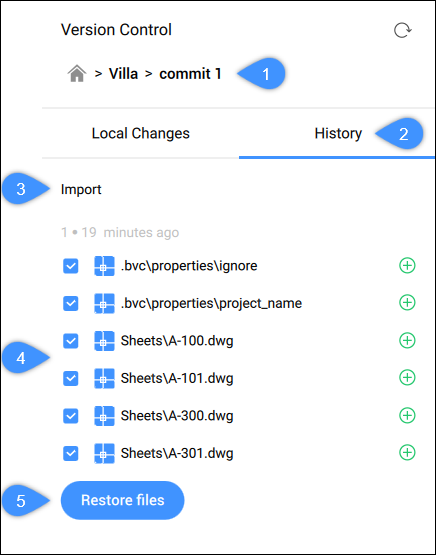
- Wybrany numer zatwierdzenia
- Nazwa karty
- Nazwa wersji zatwierdzenia
- Pliki wersji
- Przywróć pliki
- Wybrany numer zatwierdzenia
- Wyświetla wybrany numer zatwierdzenia.
- Nazwa karty
- Kliknij nazwę zakładki Historia, aby powrócić do listy wszystkich zatwierdzeń.
- Nazwa wersji zatwierdzenia
- Wyświetla nazwę wersji, dodaną wcześniej w oknie komunikatu, gdy ta wersja została zatwierdzona.
- Pliki wersji
- Wyświetla listę wszystkich plików zatwierdzonych dla wybranej wersji. Można wybrać pliki do przywrócenia.
- Przywróć pliki
- Przywraca pliki lokalne do tej wersji, nawet jeśli plik jest otwarty.