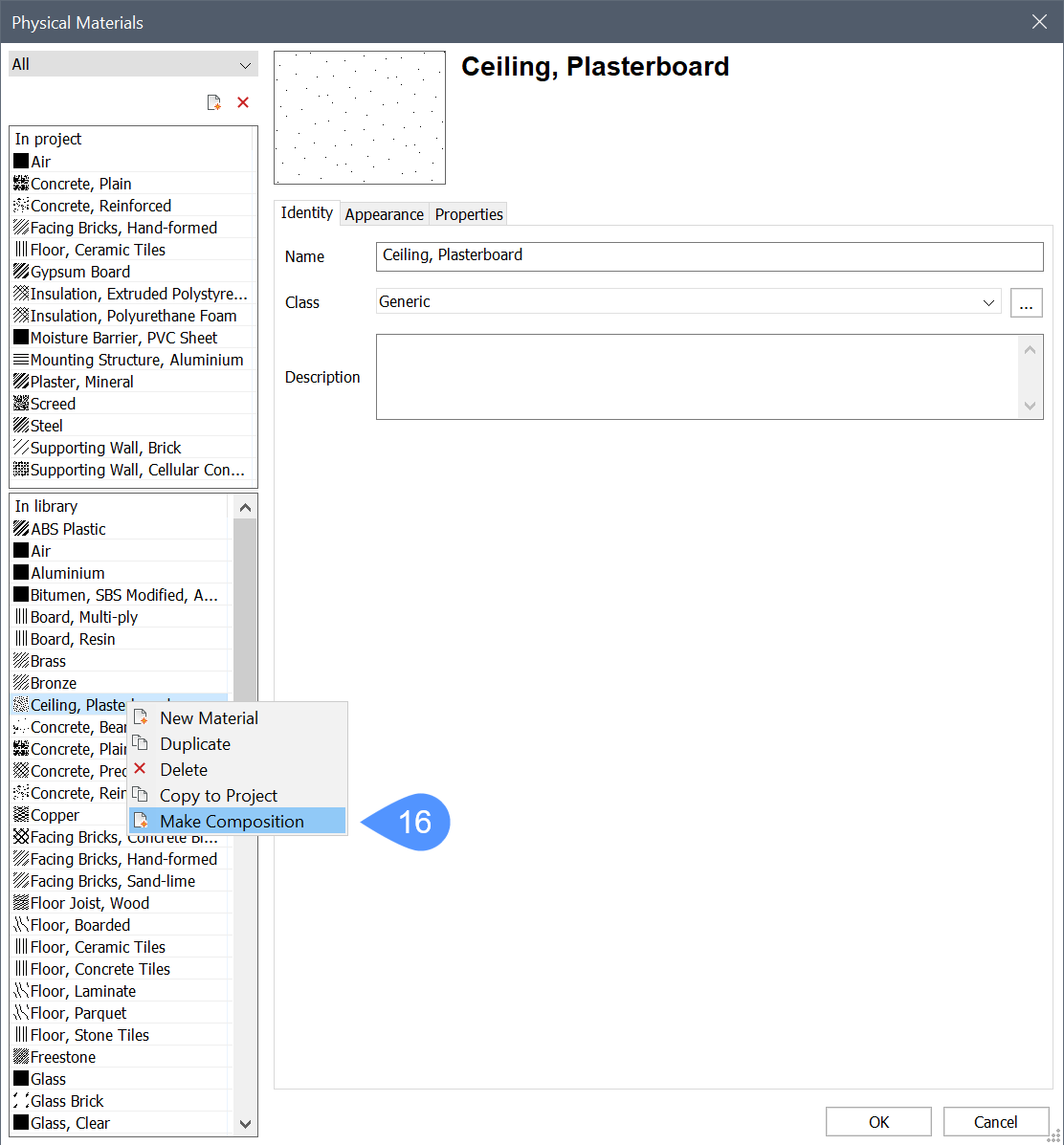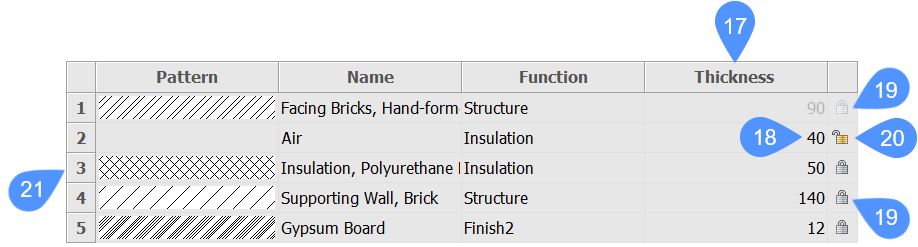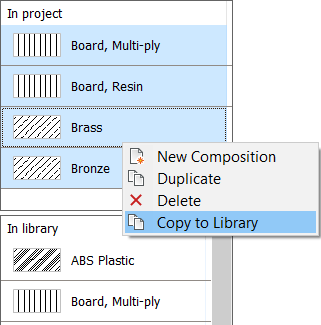BIM Composições
Comandos
BLCOMPOSICOES, BIMCLASSIFICAR, BLMATERIAIS, BIMANEXARCOMPOSICAO
Sobre
- São armazenados no banco de dados da biblioteca.
- São tanto de múltiplas subcamadas como subcamadas únicas.
Os materiais de subcamadas são gerenciados no editor de Materiais Físicos (
 ).
). - Podem ser atribuídos a qualquer sólido em um modelo BIM.
- Estão listados no painel BIM Composições (
 ).
). - São gerenciados no editor de Composições (
 ).
).
Para obter mais informação sobre Anexar Composições, consulte o artigo de procedimento Anexar Composições.
Usando o painel BIM Composições
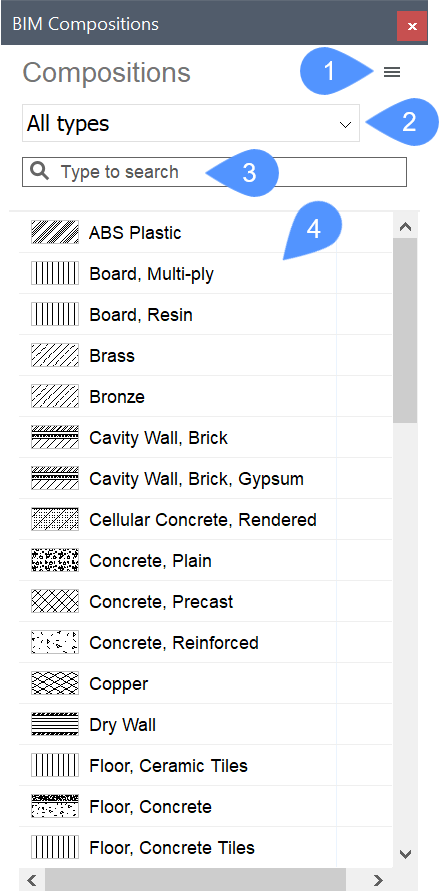
| (1) Menu |
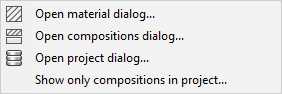 |
| (2) Lista de tipos de Composição |
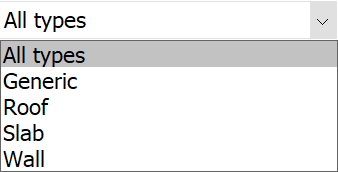 |
| (3) Campo para pesquisa | Filtra a lista das composições. Somente composições que contêm o atual 'termo de pesquisa' são exibidas. |
| (4) Composições disponíveis | Todas as composições do tipo selecionado em ambos bancos de dados, Na biblioteca e No projeto são exibidas, a menos que a opção de menu Mostrar apenas composições no projeto... está selecionada. |
Usar o editor de BIM Composições
O editor BIM Composições é uma caixa de diálogo que contém opções para criar, modificar e excluir composições. Usando o editor de Composições, você também pode ordenar/classificar as composições por categoria, e visualizar as propriedades da composição.
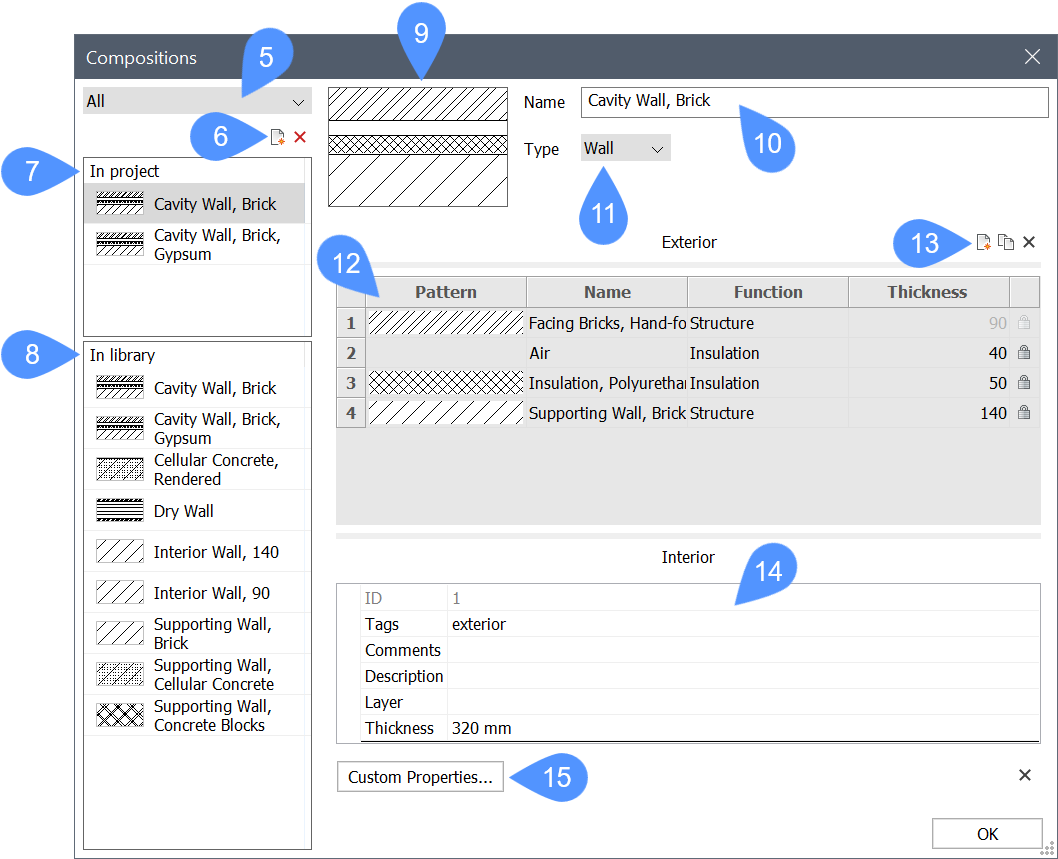
| (5) Seleção por categorias de Composição | Filtros por categoria: Parede, Laje, Telhado, ou Genérico. |
| (6) Nova composição | Cria uma nova composição. |
| (7) No projeto | Exibe as composições da categoria selecionada (parede, laje...) no banco de dados do Projeto. |
| (8) Na biblioteca | Exibe as composições da categoria selecionada (parede, laje...) no banco de dados da Biblioteca. |
| (9) Painel da prévia | Exibe a composição atualmente selecionada. |
| (10) Campo de Nome | Exibe o nome da composição selecionada. Você pode alterar o nome padrão. |
| (11) Caixa suspensa das Categorias | Exibe uma categoria para a nova composição. |
| (12) Grade da estrutura | Exibe o material e a espessura das subcamadas da composição. A camada na parte superior (exterior) é aplicada à referência do sólido. |
| (13) Adicionar subcamada |  Abre o editor de materiais físicos que permite escolher um material da Biblioteca ou no banco de dados do Projeto. Aqui você também pode criar um novo material. Abre o editor de materiais físicos que permite escolher um material da Biblioteca ou no banco de dados do Projeto. Aqui você também pode criar um novo material.
|
| (14) Grade das propriedades | Mostra as propriedades da composição selecionada. |
| (15) Propriedades personalizadas... | Abre a caixa de diálogo de Propriedades personalizadas. |
Criar uma nova composição
Você pode criar uma nova composição tanto no banco de dados do Projeto como na Biblioteca.
- Para abrir o editor BIM Composições, execute um dos seguintes procedimentos:
- Selecione a caixa de diálogo Abrir as composições... no menu do painel Composições.
- Digite BLCOMPOSICOES na linha de Comando.
- Clique no ícone Novo (
 ) à esquerda da barra de composições.
) à esquerda da barra de composições.Uma nova composição (vazia) é adicionada ao banco de dados selecionado.
- Para adicionar e editar subcamadas, vá para Editar uma composição.
Editar uma composição
Etapa 1: Alterar o nome e o tipo
- Selecione a nova composição.
- Digite um novo nome no campo Nome da composição.
- Use a caixa suspensa Tipo para especificar o tipo de composição: Parede, Laje, Telhado ou Genérico.
As categorias de composição são usadas para filtrar a lista das composições e a caixa de diálogo Composições.
Etapa 2: Alterar as subcamadas
- Adicionar, editar e excluir subcamadas
- Clique no botão Adic. Subcamada (
 ) à direita do editor de composições.
) à direita do editor de composições. A caixa de diálogo Materiais Físicos é exibida:
- Selecione um material no banco de dados do Projeto ou da Biblioteca e clique duas vezes ou pressione o botão OK para atribuir o material à subcamada na composição.
- Clique duas vezes no Padrão ou no Nome da subcamada para editar o material. Consulte o artigo Materiais Físicos para obter mais informação.
- Para escolher outro material, escolha um material na lista Biblioteca ou Projeto e pressione OK.
- Para excluir uma subcamada, selecione a subcamada e clique no botão Excluir.
- (Opcional) Clique o botão-direito no material e escolha Criar Composição (16) a partir do menu de contexto, para criar composições de subcamada única.
- Clique no botão Adic. Subcamada (
- Modificar a espessura e alterar a ordem da subcamada
- Clique no campo Espessura (17) para modificar a espessura de uma subcamada na grade da Estrutura.
Você só poderá modificar a espessura da subcamada se a propriedade Permitir Espessura Personalizada do material estiver definida como Sim.
- Digite um valor no campo (18) e pressione Enter para aceitá-lo. A espessura total da composição é atualizada de acordo.
- As subcamadas de uma composição são ordenadas a partir do Exterior (superior) para o Interior (inferior). Arraste o número da subcamada (21) para a posição desejada, para alterar a ordem das subcamadas.
Note: Quando uma composição for modificada, os sólidos que têm anexada essa composição são automaticamente atualizados. Use o comando BIMATUALIZARESPESSURA para aplicar as alterações no modelo. - Clique no campo Espessura (17) para modificar a espessura de uma subcamada na grade da Estrutura.
- Bloquear/desbloquear a espessura da composição
A espessura total de uma composição é igual à soma das espessuras das subcamadas componentes.
A espessura de uma camada pode ser bloqueada ou desbloqueada (veja a imagem acima).
- Espessura bloqueada (19): a espessura da subcamada é fixa.
- Espessura desbloqueada (20): a espessura da subcamada é variável.
Note: Apenas uma subcamada numa composição pode ter uma espessura desbloqueada. Como resultado, a espessura total de uma composição pode ser:- Fixa: todas as subcamadas têm espessuras bloqueadas.
- Mínima: a composição contém pelo menos duas subcamadas e uma delas tem a espessura desbloqueada. A espessura mínima é igual à soma das espessuras das camadas bloqueadas.
- Livre: uma composição em subcamada única, com espessura desbloqueada.
A espessura de uma subcamada só pode ser desbloqueada se a propriedade Permitir Espessura Personalizada do material estiver definida como Sim.
- Adicionar Etiquetas
- Selecione o campo Etiquetas.
- Digite as etiquetas, separadas por vírgulas. Etiquetas diferenciam maiúsculas e minúsculas.
- Clique no botão Procurar (
 ) ao lado do campo de etiquetas na caixa de diálogo Composições para abrir a caixa de diálogo Etiquetas.
) ao lado do campo de etiquetas na caixa de diálogo Composições para abrir a caixa de diálogo Etiquetas.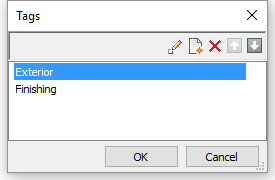
- Clique o botão Novo Item (
 ) para adicionar uma nova etiqueta na posição inferior da lista.
) para adicionar uma nova etiqueta na posição inferior da lista. - Selecione uma etiqueta na lista e clique um botão de ferramenta:
- Clique no botão OK para salvar as alterações.
Etapa 3: Criar novos materiais
Você pode criar novos materiais a partir do zero, ou copiá-los de um material existente. Consulte Materiais Físicos para obter mais detalhes.
Exibir composições
Enquanto as várias subcamadas de uma composição exibidas no modelo 3D são controladas pela preferência do usuário LEVELOFDETAIL (LOD / Nível de Detalhe). A preferência do usuário RENDERCOMPOSITIONMATERIAL controla se o material da camada é renderizado ou não.
- Nível de detalhe:

- Material de Composição de Renderização:

Quando LEVELOFDETAIL=0, as faces principais de um sólido são renderizadas usando o material das placas externas. As faces secundárias (por exemplo, superior, inferior, inicial e final de uma parede) são processadas usando o material da subcamada exterior.
Copiar composições
Você pode usar o seguinte procedimento no painel BIM Composições e no editor de Composições:
- Selecione a(s) composição no banco de dados de origem. Pressione e segure a tecla Ctrl para selecionar múltiplas composições.
- Siga um dos procedimentos:
- Arraste a seleção para a outra base de dados.
- Clique o botão-direito e escolha Copiar para Biblioteca ou Copiar para Projeto no menu de contexto.
Se o valor da preferência do usuário COPYOVERWRITE (copiar e sobre-escrever) for 0 (zero), uma caixa de diálogo será exibida se a composição já existir na biblioteca de destino. Você pode optar por sobre-escrever, duplicar ou ignorar as composições existentes.
(Opcional) Marque a opção Aplicar a todas as composições nesta operação.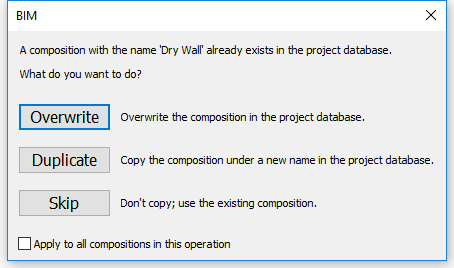
Excluir composições
- Selecione as composições na lista No Projeto ou Na Biblioteca no painel BIM Composições ou o editor de Composições.
- Siga um dos procedimentos:
- Clique o botão-direito e escolha Excluir no menu de contexto.
- Clique no botão Excluir (somente editor de Composições).


 Insere uma cópia da subcamada selecionada.
Insere uma cópia da subcamada selecionada.