Integração Rhino/Grasshopper
Sobre
Rhinoceros3D é um modelador 3D desenvolvido por Robert McNeel & Associados em Seattle, Washington EUA. Rhino é usado para criar, editar, analisar, documentar, renderizar, animar e traduzir entidades NURBS (curvas, superfícies, sólidos, nuvens de pontos e malhas de polígonos).
Grasshopper é um ambiente visual de linguagem de programação que é executado dentro da aplicação Rhinoceros 3D para projeto assistido por computador. Está fortemente integrado com as ferramentas de modelagem 3D do Rhino.
Instalar a Conexão com Rhino/Grasshopper
- Baixar Rhino aqui.Note: Os usuários podem usar a Conexão Rhino/Grasshopper dentro do BricsCAD com chaves de licença de teste de ambas as versões atuais de BricsCAD BIM e Rhino 7. Desde o lançamento de BricsCAD V21, as chaves para versões antigas do Rhino não irão funcionar para esta integração.
- Faça o download da Grasshopper-BricsCAD Connection do Catálogo de Aplicações BricsCAD. O instalador copia todos os arquivos necessários para a pasta Arquivos de Programas\Bricsys\Grasshopper-BricsCAD Connection.Note: A Conexão Grasshopper-BricsCAD atualmente disponível na Loja de Aplicações funciona nas atuais versões BricsCAD Pro, BIM, Mechanical ou Ultimate.Note: A Conexão Grasshopper-BricsCAD funciona com Pro, Mechanical, BIM e Ultimate para criar geometria. Entretanto, a funcionalidade específica do BIM (adição de classificação, locais espaciais, perfis, propriedades, exportar IFC) só vai funcionar com um BricsCAD BIM, ou com uma licença Ultimate.
- Reinicie BricsCAD.
- Para lançar o Grasshopper ou Rhino, abra e salve um novo desenho. Então use os botões na nova aba que é exibida na Faixa de opções ou inicie esta com o Quad.
Para iniciar um arquivo Grasshopper a partir do BricsCAD
- Abra um arquivo vazio de BricsCAD.
- Salve este.
- Abra o Grasshopper com o botão situado na nova aba Grasshopper, dentro do BricsCAD.
- Você pode fechar a janela pop-up do Rhino. Rhino vai continuar a trabalhar em segundo plano.
- Na aba Arquivo do Grasshopper, escolha Novo documento para abrir um script novo e vazio do Grasshopper.
- Escolha Abrir documento... (Open document) para abrir um script existente do Grasshopper. Você pode usar qualquer script feito com o Grasshopper no passado e abri-lo no BricsCAD, desde que a geometria de entrada de outro programa tenha sido internalizada. (Para internalizar dados, clique o botão-direito no componente de geometria de entrada, e pressione Internalise data (Internalizar dados).)
- A geometria que você criou com o script agora deve aparecer no Model Space do BricsCAD, exibida em vermelho. Certifique-se de que você não vai fechar a janela do Grasshopper, caso contrário, a geometria de pré-visualização vai desaparecer, pois o documento do Grasshopper será fechado.
- Se o seu script do Grasshopper estiver aberto e você ainda não vê a geometria da prévia, isso provavelmente significa que seu arquivo Grasshopper está vinculado ao documento errado do BricsCAD. Para vincular ao desenho correto, consulte Para vincular um arquivo Grasshopper com um arquivo BricsCAD.
Para vincular um arquivo Grasshopper com um arquivo BricsCAD
Por pré-definição, o arquivo BricsCAD ao qual o documento do Grasshopper será vinculado é aquele que estava ativo quando você iniciou o Grasshopper a partir do BricsCAD. Se você quiser vincular este a outro arquivo do BricsCAD, você precisa:
- Fazer com que o desenho atual do BricsCAD se torne o desenho de destino (ou seja, aquele que você vê na janela do Model Space na sessão atual).
- Vincular o script Grasshopper a este desenho aberto. Você faz isso clicando no ícone Link
 na barra logo acima da tela do Grasshopper, que contém o script que você está tentando vincular.
na barra logo acima da tela do Grasshopper, que contém o script que você está tentando vincular.
Para iniciar um arquivo de exemplo
- Abra um arquivo de desenho de amostra abrindo um arquivo *.dwg a partir da pasta Arquivos de Programas\Bricsys\GrasShopper-BricsCAD Connection.
- Você receberá um aviso de que o arquivo é somente-leitura. Isso acontece porque o documento está localizado em uma pasta segura. Clique em Sim para abrir como somente-leitura.
Opcional: Se você não quiser esse aviso ou se quiser editar o arquivo, copie-cole os arquivos de amostra em uma de suas próprias pastas e abra-os a partir daí.
- De dentro do Grasshopper, escolha . Vá novamente para a pasta Arquivos de Programas\Bricsys\Grasshopper-BricsCAD Connection.
- Escolha o arquivo *.ghx que tem o mesmo nome que o *.dwg .
- O arquivo de amostra agora abre, e você deverá visualizar a prévia da geometria em vermelho, no Model Space do seu BricsCAD.
Certifique-se de que você não vai fechar a janela do Grasshopper, caso contrário, a geometria de pré-visualização vai desaparecer, pois o documento do Grasshopper será fechado. Se o seu script do Grasshopper estiver aberto e você ainda não vê a geometria da prévia, isso provavelmente significa que seu arquivo Grasshopper está vinculado ao documento errado do BricsCAD. Para vincular ao desenho correto, consulte Para vincular um arquivo Grasshopper com um arquivo BricsCAD.
- Você pode variar livremente os controles deslizantes de dados de entrada, no script Grasshopper.
- Se você está satisfeito com seu modelo e gostaria de converter a geometria de visualização em geometria real BricsCAD, você pode 'assar' (processar) a geometria em BricsCAD. Você faz isso selecionando todos os componentes Bake Building Element (Selecionando todos com Shift+clique) e pressionando o botão Bake
 .
. - Uma janela pop-up é exibida, basta clicar em OK para aceitar.
- Agora a geometria está convertida em geometria real BricsCAD, mesmo com dados BIM a ela anexados.
- Você não poderá salvar suas alterações em seus arquivos, pois eram somente-leitura. Portanto, descarte suas alterações ou salve os arquivos como novos em um local diferente.
Personalizar a Conexão Rhino/Grasshopper
O código para a conexão Rhino/Grasshopper Connection é 100% código aberto e está disponível aqui. Isso permite que você personalize completamente seu Conector codificando para o conteúdo segundo sua preferência (estamos assumindo, claro, que você sabe como codificar).
Desinstalar a Conexão Rhino/Grasshopper
- Inicie Adicionar ou Remover Programas no Windows.
- Procure por Grasshopper-BricsCAD connection.
- Clique em Desinstalar.
Como desenhar uma caixa no Rhino e processar no BricsCAD via Grasshopper
- Abra um novo arquivo BricsCAD.
- Salve o arquivo.
- No BricsCAD, clique em .
- Desenhe uma caixa de Rhino digitando BOX (CAIXA) na linha de comando Rhino. (Esta funciona da mesma forma que o comando CAIXA do BricsCAD).
- Especificar o primeiro canto da base.
- Especificar o outro canto da base.
- Clique para definir a altura da caixa.
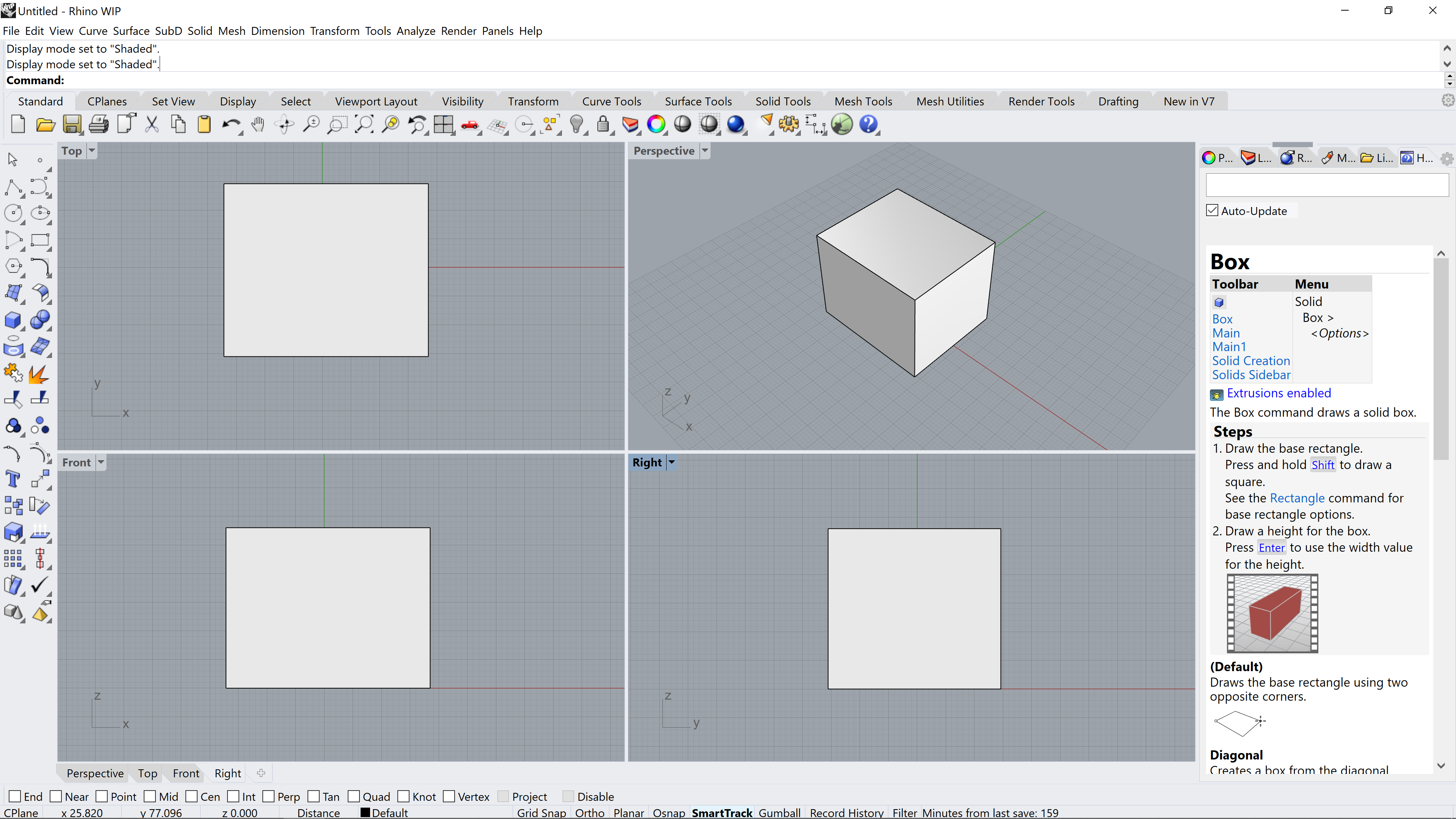
- Para abrir um novo script Grasshopper, dentro do ambiente Grasshopper, clique em e clique em .
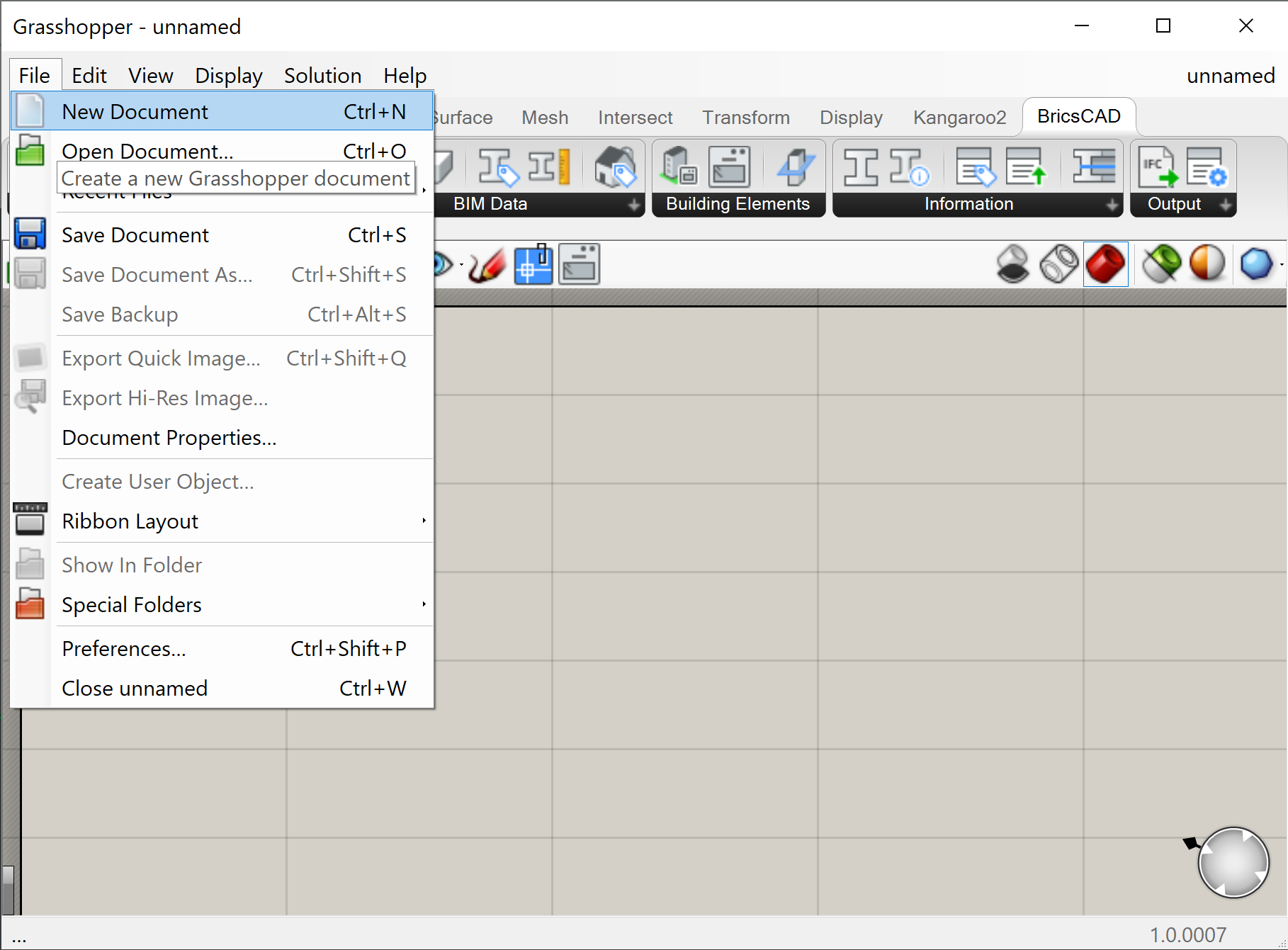
- Salve o arquivo.
- Arraste e solte a na tela Grasshopper.
- Clique o botão-direito no componente e selecione Definir um Brep.
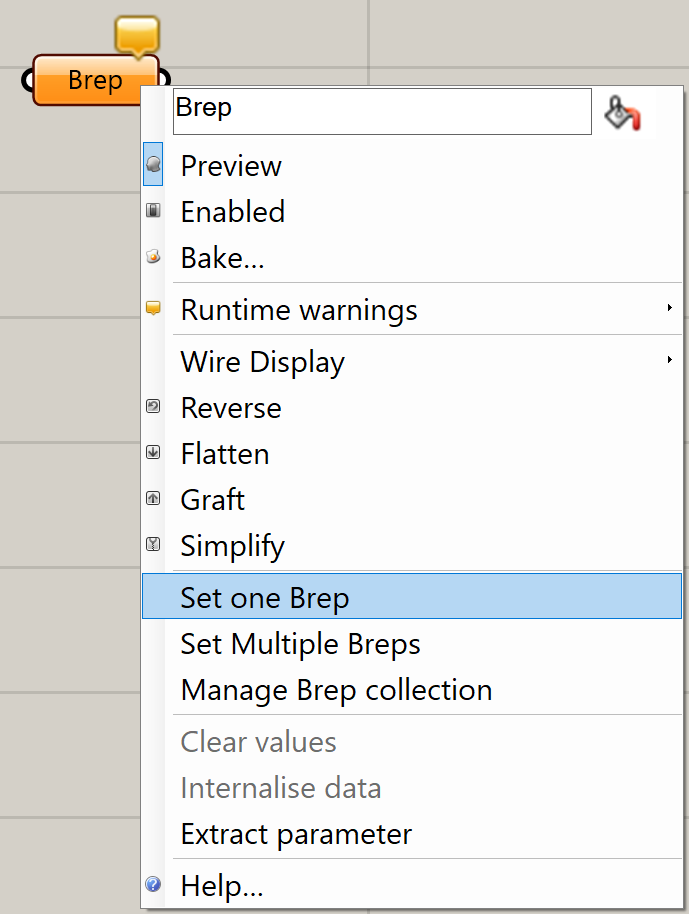
- Vá para a tela do Rhino e selecione o cubo.
- O componente Brep vai mudar a cor, de laranja para cinza. Se você fechar a janela Rhino e retornar à janela Grasshopper, uma prévia do cubo será exibida no Model Space do BricsCAD.
- Arraste e solte o (Processar) na tela do Grasshopper.
- Para vincular os dois componentes, clique e arraste do ponto à direita do componente Brep para o ponto à esquerda do componente BricsCAD Bake.
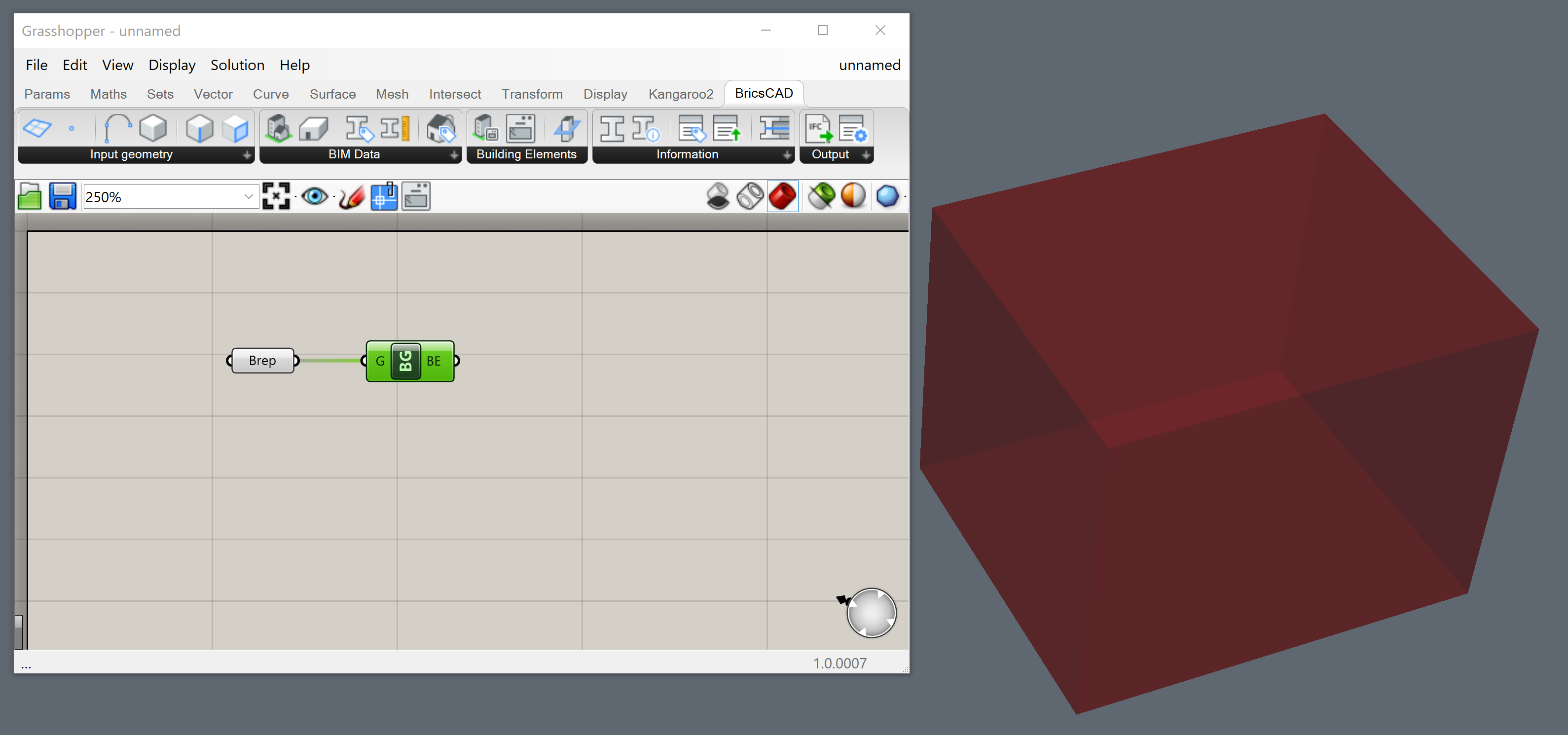
- Clique o botão-direito em Bake Geometry component e escolha Bake into BricsCAD.
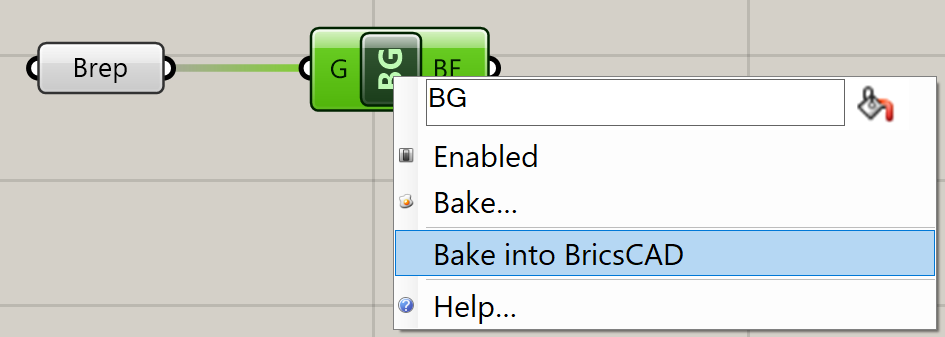
A seguinte caixa de diálogo é exibida. Aqui você pode escolher a Camada de destino, Material e Cor :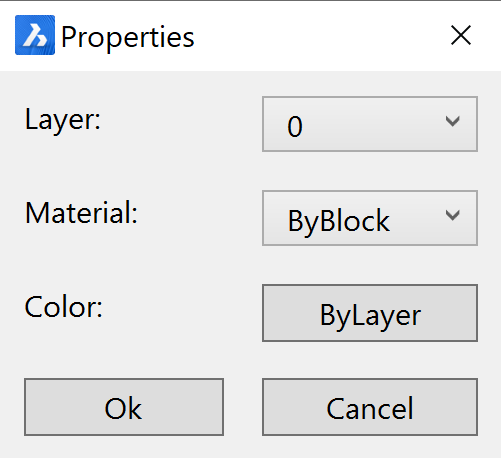
- Clique em OK. A caixa é processada como um sólido dentro do BricsCAD.
Como desenhar uma caixa no Grasshopper a partir de um retângulo BricsCAD
- Para abrir um novo script Grasshopper, clique em e clicando em dentro do ambiente Grasshopper. Salve o arquivo.
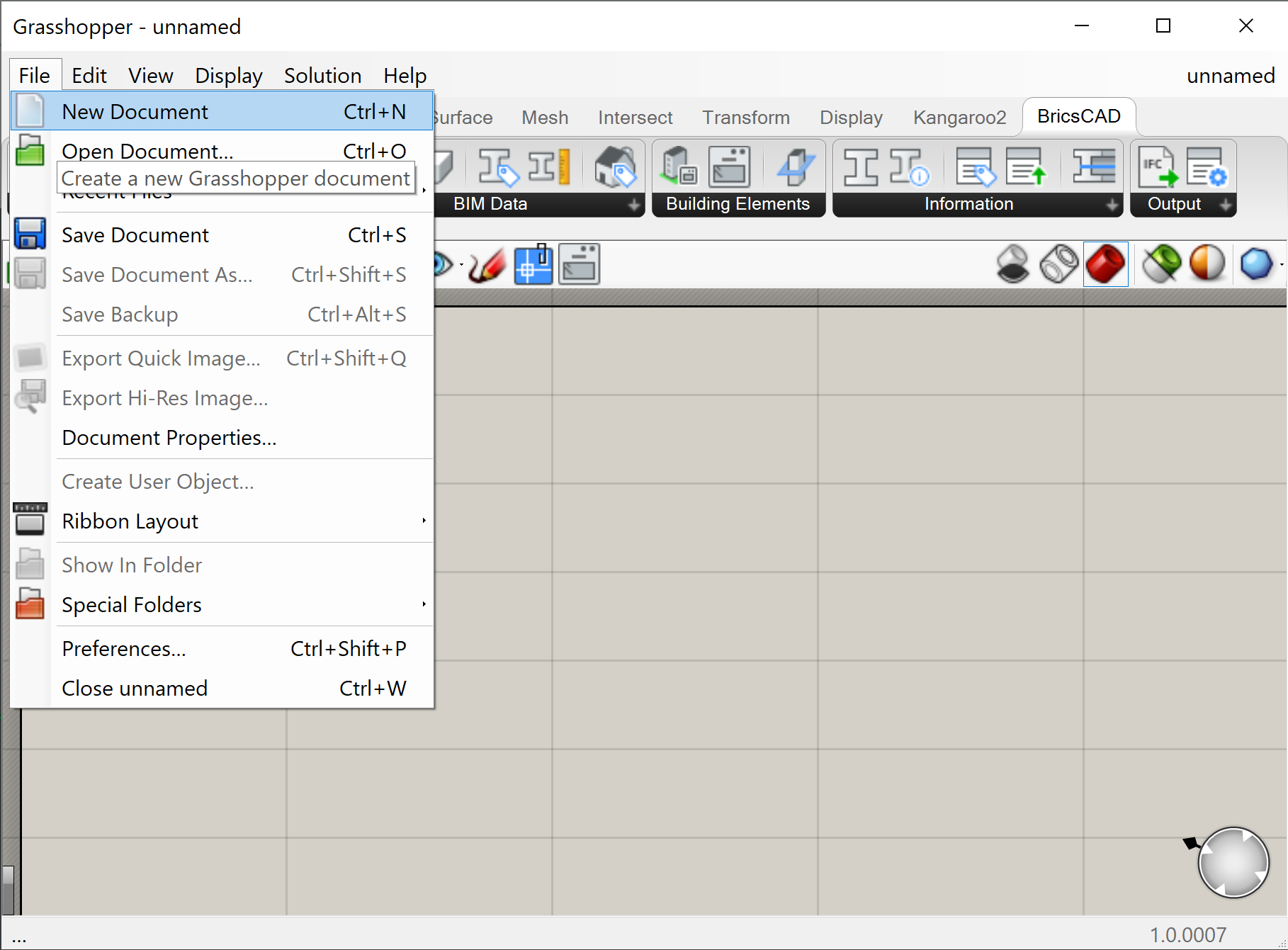
- Abra um novo arquivo BricsCAD em um template em metro e salve-o.
- Para vincular o novo script ao arquivo *.dwg aberto aperte o botão Link na barra de ferramentas Canvas.
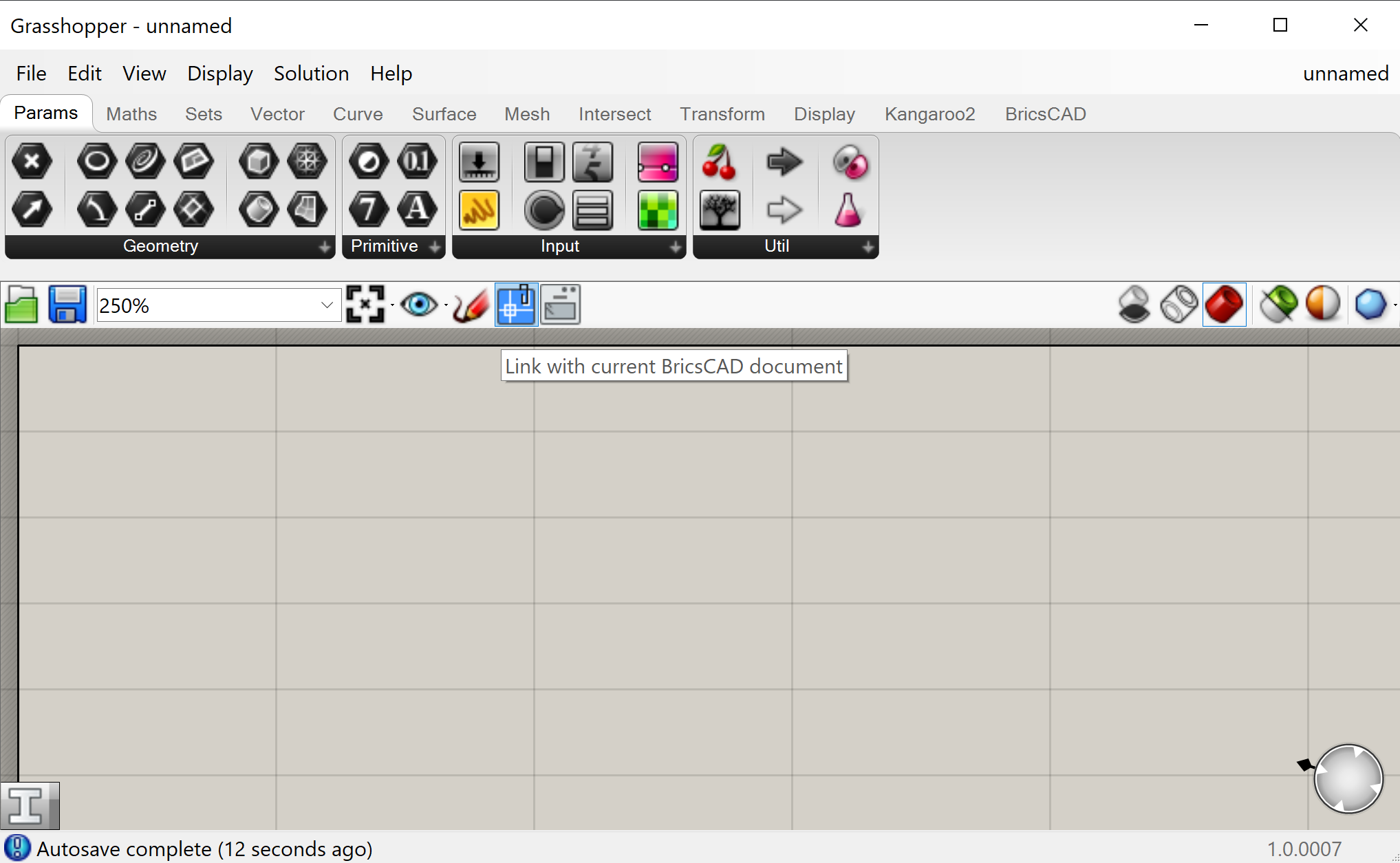
- Vá para o Model Space do BricsCAD e desenhe um retângulo.Note: Use uma polilinha para criar geometria irregular.
- Arraste e solte a na tela Grasshopper.
- Clique o botão-direito no Componente curvo e escolha Definir uma Curva do BricsCAD.
- Vá para o Model Space do BricsCAD, e selecione o retângulo.Note: Economize tempo com o Quad: selecione a curva no BricsCAD, então selecione ToGrasshopper sob a aba Grasshopper no Quad. Um componente Grasshopper aparece no canto superior-esquerdo da tela do Grasshopper.
- Vincule o componente Curvo a uma .
- Vincule esta a uma .
- Na entrada Direção do componente Extrusão, vincule um com . Defina isso para a altura da sua caixa, 17 por exemplo.Note: Você pode editar o intervalo e a precisão do controle deslizante clicando o botão-direito no componente e selecionando Editar.... Uma caixa de diálogo aparece onde você pode definir os dígitos e o valor mínimo e máximo do controle deslizante.
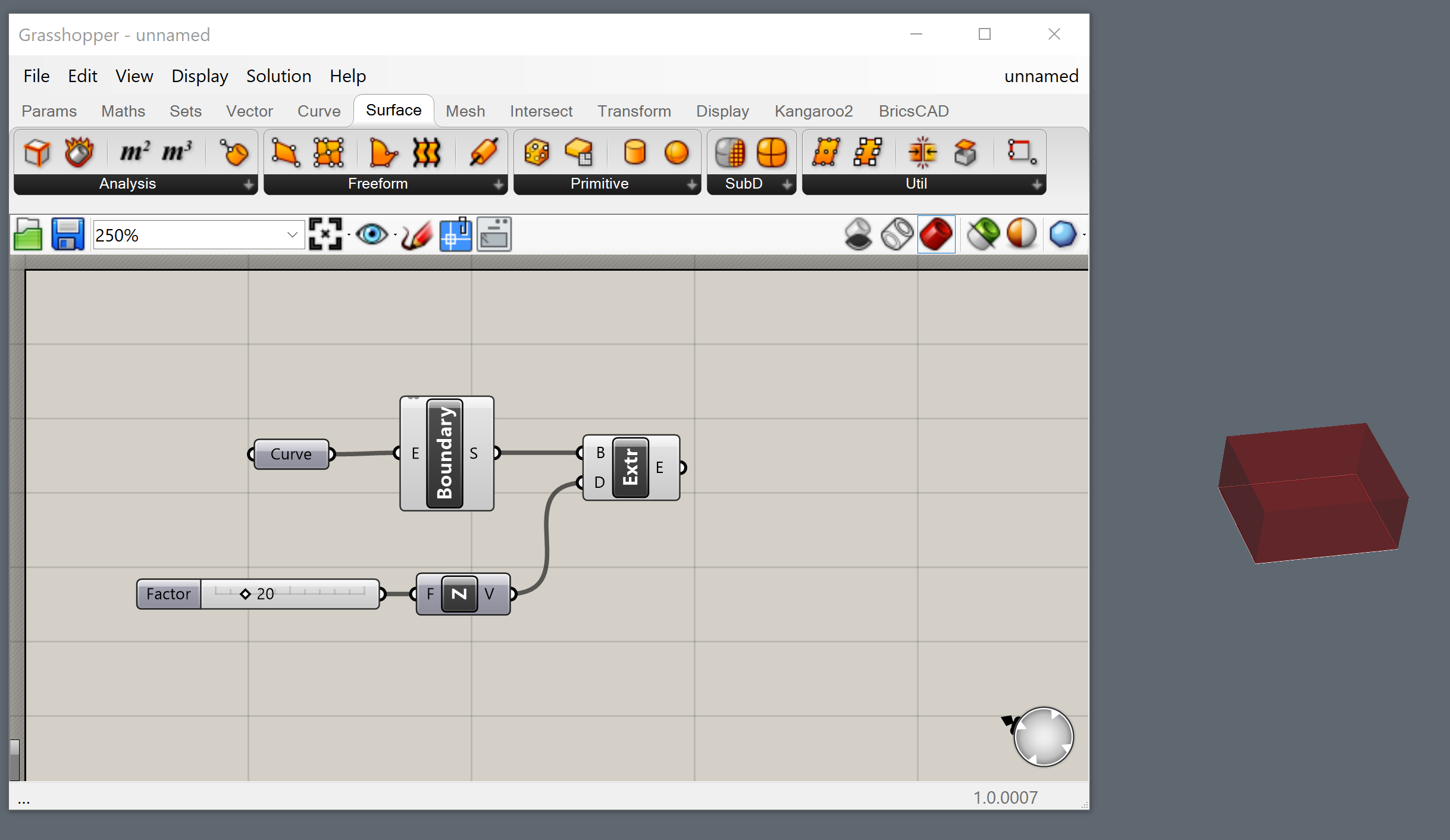
- Agora você já terá desenhado uma caixa no Grasshopper, usando a geometria do BricsCAD como entrada!
Como dividir uma caixa em diferentes pisos usando o Grasshopper
- Adicione o código-Start_1.ghx para o seu script anterior do Grasshopper.
- Você faz isso baixando o arquivo *.zip na parte inferior desta página, e extraindo seu conteúdo.
- Em seguida, abra o arquivo Start_1.ghx indo para na janela do seu Grasshopper.
- Agora você pode selecionar todo o código do Grasshopper pressionando Ctrl+A no teclado e copiá-lo usando Ctrl+C.
- Em seguida, volte ao documento em que estava trabalhando no procedimento anterior, indo para o canto superior direito da janela do Grasshopper e clicando no título do documento atual (Start_1).
- Você obtém uma lista suspensa de todos os scripts ativos do Grasshopper, então abra o que você salvou em How to draw a box in Grasshopper from a BricsCAD rectangle (Como desenhar uma caixa no Grasshopper a partir de um retângulo BricsCAD) - pode estar em inglês.
- Agora clique na tela e pressione Ctrl+V para colar o código-Start_1.ghx.
- Clique com o botão direito para renomear o controle deslizante de número do procedimento anterior para Altura do edifício.
- Vincule esse controle deslizante de número para entrar 'A' do componente Divisão no grupo Calcular quantidade de pavimentos e à entrada A do componente Subtração no grupo Obter a última altura da parede.
- Vincule sua extrusão à entrada da Shape (Forma) do componente Contorno.
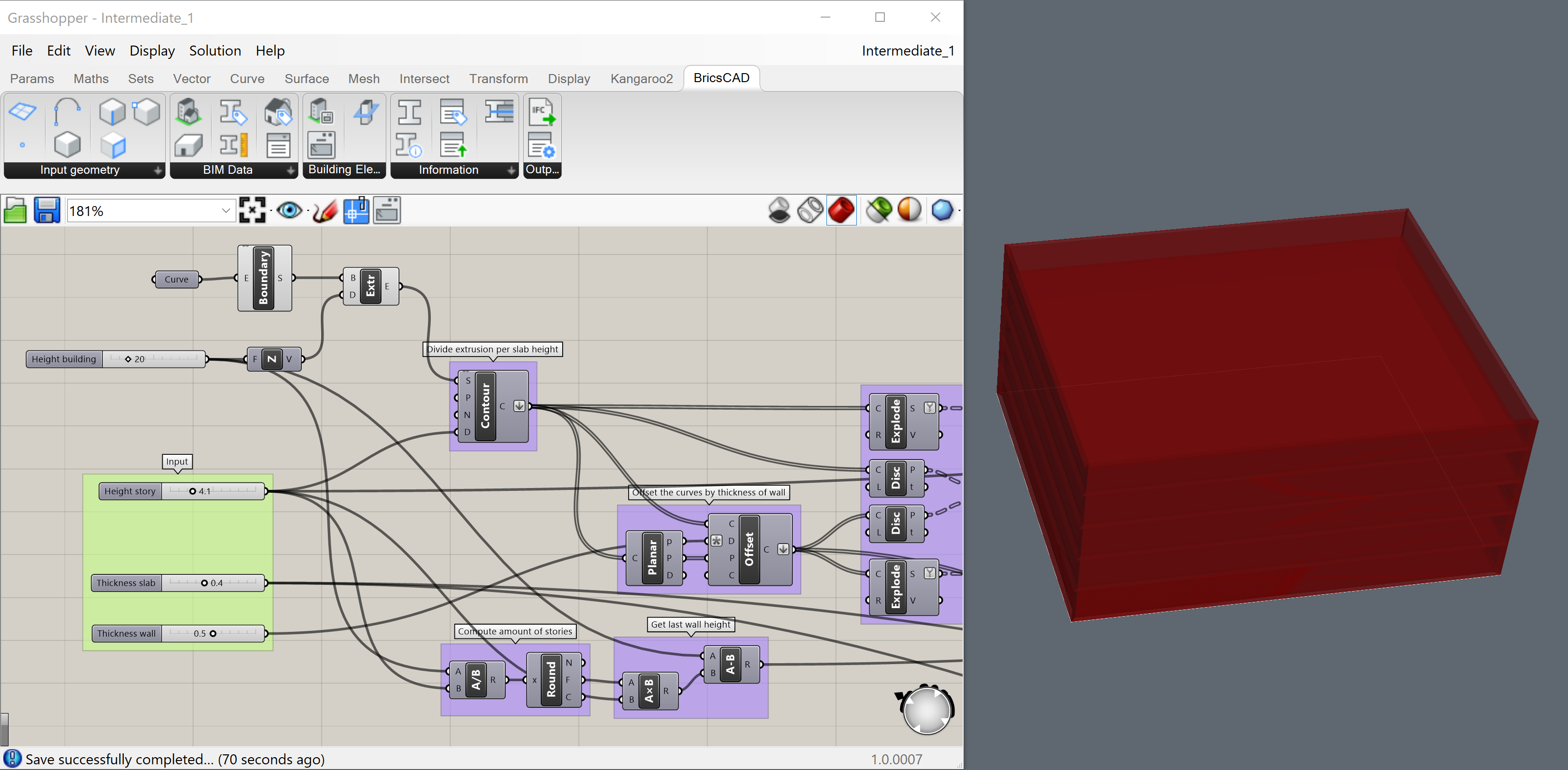
- Faça uma limpeza no arquivo:
- Arraste o grupo em Verde de entrada Input para a frente na sua tela.
- Adicione o controle deslizante Altura do edifício ao grupo, selecionando o componente e clicando o botão-direito no grupo e escolhendo Adicionar ao grupo.
- Desative a prévia dos seus componentes Boundary (Limite) e Extrusão: selecione os componentes (clique com a tecla Shift pressionada) e clique o botão-direito em um espaço vazio da tela e escolha Desligar Prévia.
- (Opcional) Para arquivos intermediários que já têm essas alterações, use Intermediate_1.ghx e Intermediate_1.dwg. (Localizados no arquivo zip na parte inferior desta página.)
- O script que você acabou de criar permite:
- Dividir a extrusão por altura da laje, usando o componente Contorno.
- Deslocar as curvas pela espessura das paredes.
- Fazer as superfícies inferiores das paredes (as superfícies são divididas em paredes do piso inferior e paredes do telhado).
- Calcular a altura da última parede.
- Extrudar as superfícies até o telhado, lajes e paredes.
- Adaptar a altura do edifício, a altura dos pavimentos e a espessura das lajes e paredes, usando os controles deslizantes em verde do grupo Input (Entrada).
- Adicionar 3 até o final do script Grasshopper.
- Anexar os elementos extrudados (os componentes Invertidos) aos nós de entrada de Geometria dos componentes Bake Building Element (Processar Elemento de Construção):
- Conecte as paredes extrudadas do assoalho inferior e as paredes extrudadas do telhado a um componente Bake Building Element (processar elemento de construção). (Mantenha a tecla Shift enquanto conecta vários nós a um nó de entrada).
- Conectar as lajes extrudadas do piso inferior a outro componente ao Bake Building Element (processar elemento de construção).
- Conectar o telhado extrudado ao componente restante ao Bake Building Element (Processar Elemento de Construção).
- Adicione os seguintes componentes à sua tela a partir dos dados categoria: 1 Edifícios, 1 Pavimentos e 3 Componentes de Tipos BIM.
- Anexar Edifícios à entrada Edifício, do componente Pavimentos, e anexar este à entrada Localização Espacial de todos os componentes para Bake Building Element (Processar Elemento de Construção).
- Anexe Tipos BIM (definidos respectivamente para BimWall, BimSlab e BimRoof no menu de seleção) à entrada Tipo de elemento dos componentes Bake Building Element das paredes extrudadas, das lajes e do telhado, respectivamente.
- O seguinte aviso será exibido: A entrada de parâmetro do Edifício falhou ao coletar dados. Isso ocorre porque, quando nenhum edifício está definido no desenho do BricsCAD, o Grasshopper não consegue coletar a entrada.
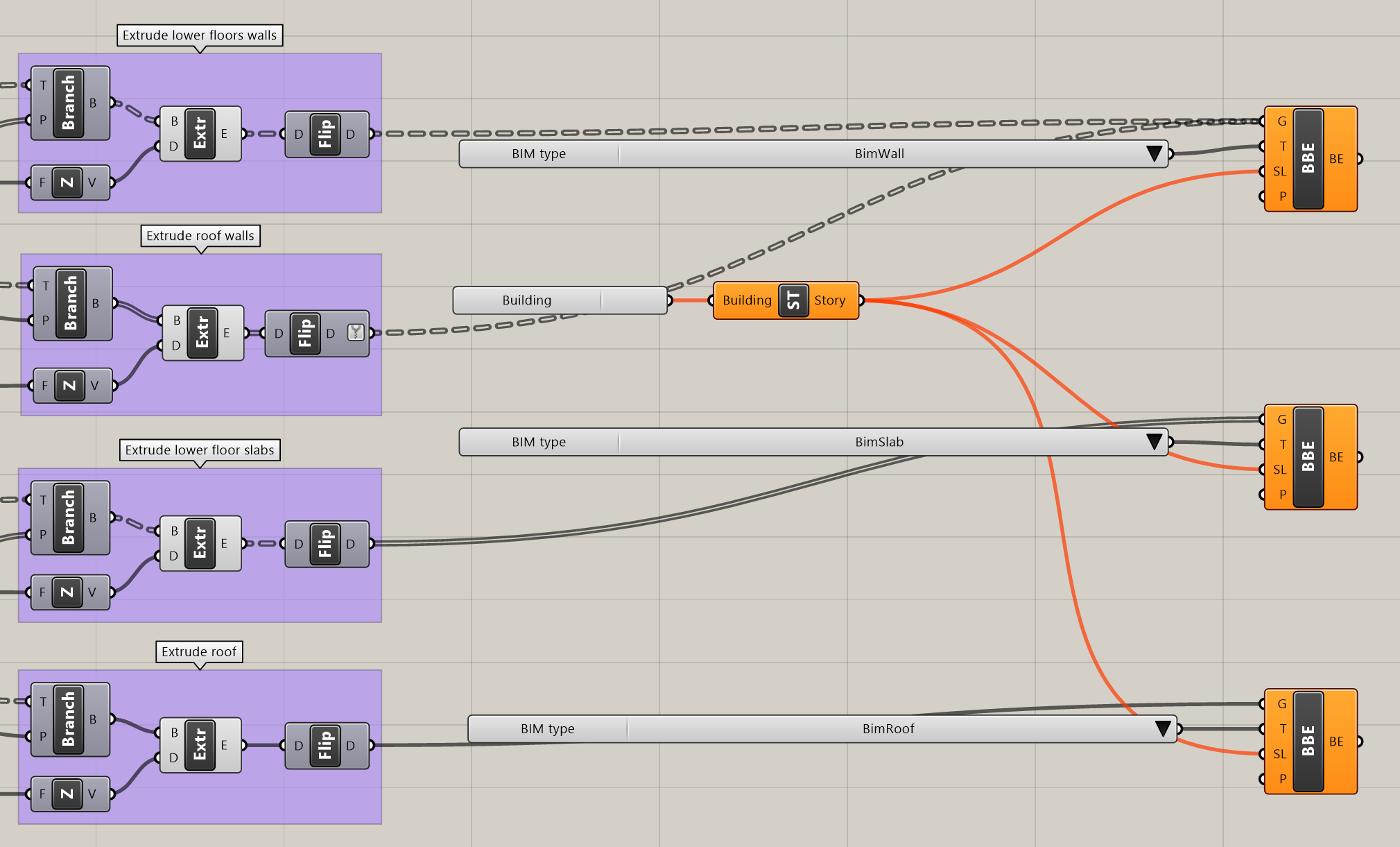
- Para fazer localizações espaciais, para o componente detectar, vá para o BricsCAD e clique em.
- Adicionar um edifício e alguns pavimentos (mais pavimentos do que você deseja dividir seu edifício).
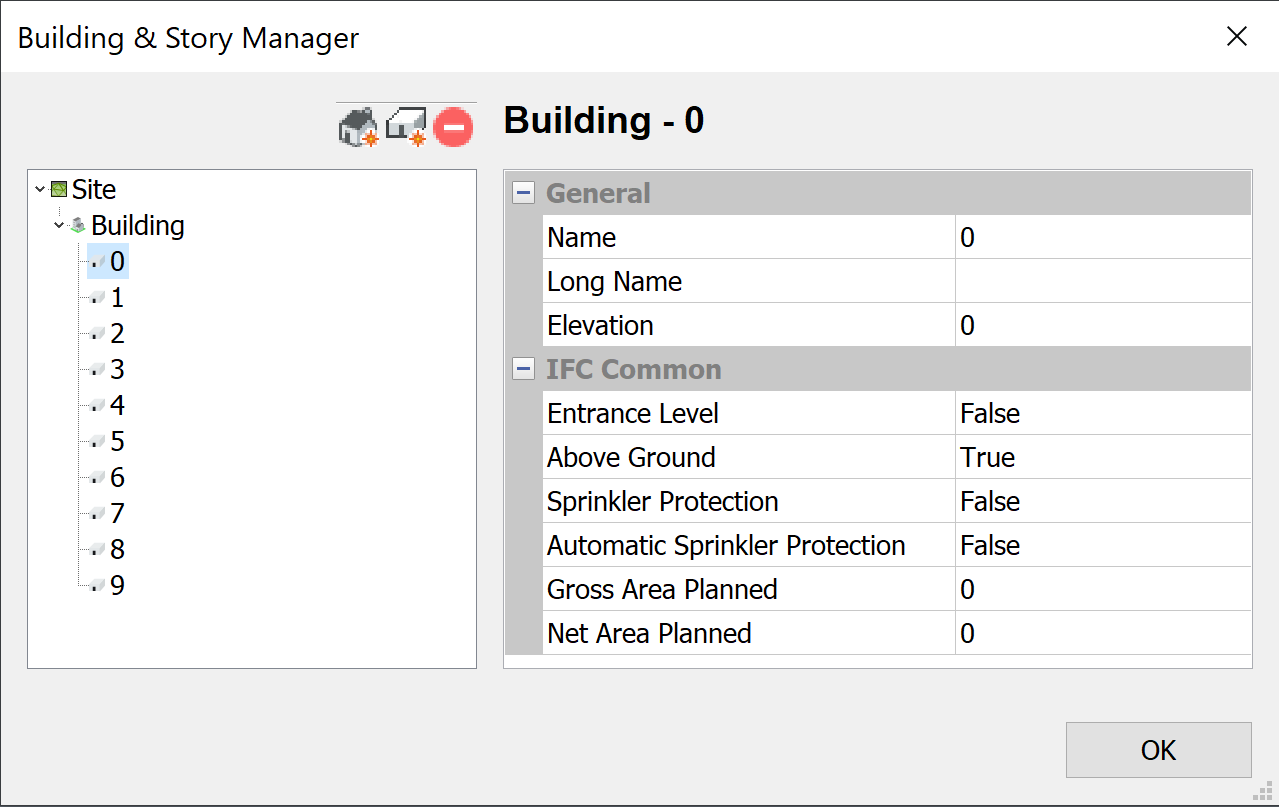
- Vá para Grasshopper e clique com o botão direito do mouse no componente Edifícios e coloque-o na Lista suspensa em vez de Lista de verificação.
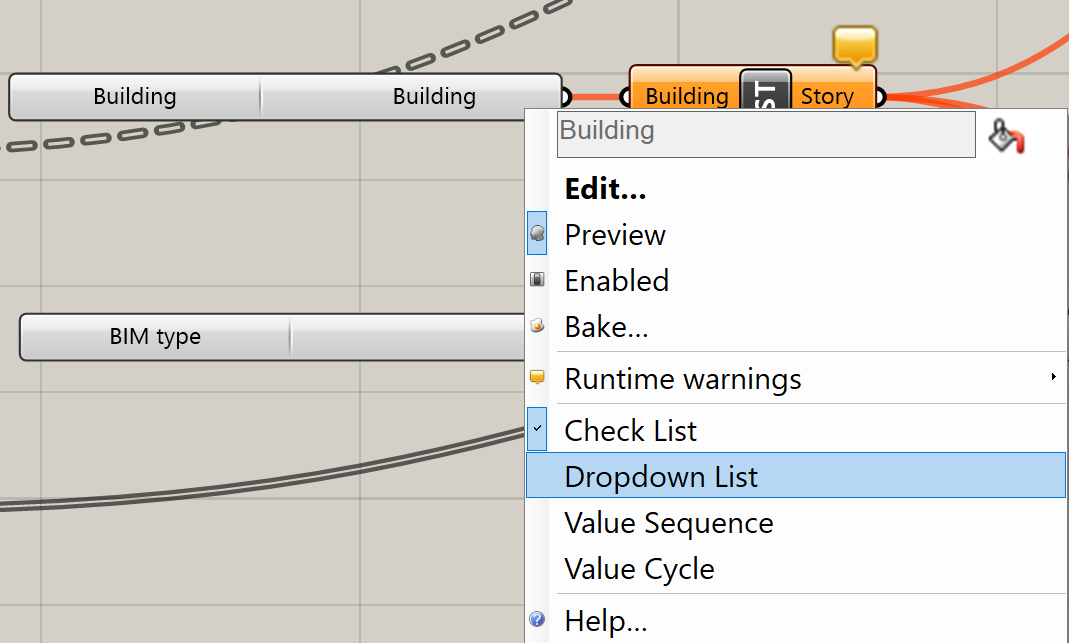
- Selecione o edifício recém-criado na lista suspensa.
- Selecione todos os componentes do Bake Building Element e escolha a opção Bake na Barra de ferramentas Canvas.Clique em OK para aceitar a Camada, Material , e Cor.
- O desenho agora terá pisos diferentes.Note: Verifique as propriedades para ver se a geometria está corretamente classificada como Parede, Laje ou Telhado. Esses elementos também terão uma localização espacial atribuída a eles.
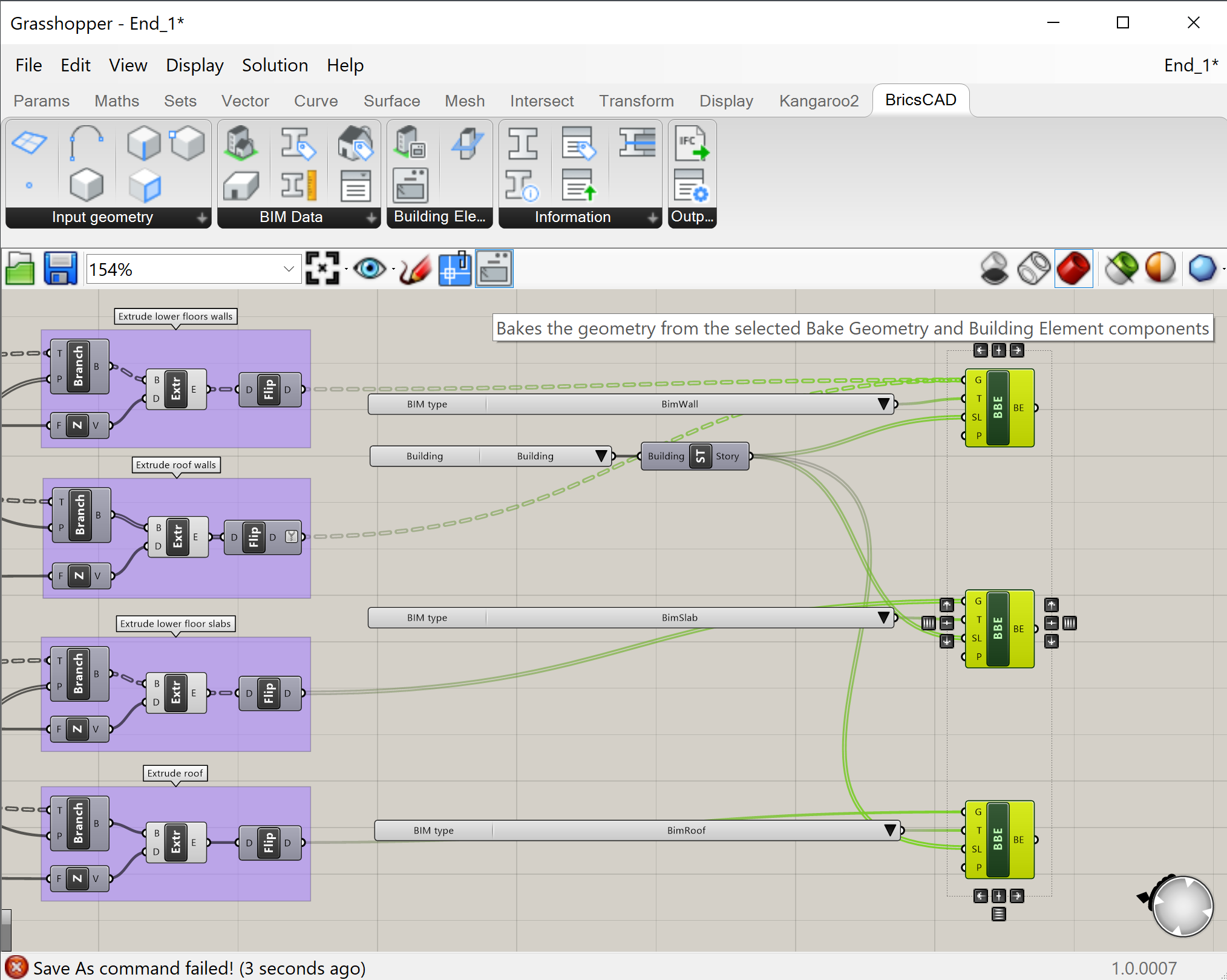
- A última geometria de entrada será processada (baked) para dentro de todos os pavimentos restantes, pois agora existem mais pavimentos do que geometria. Para corrigir isso, selecione um subconjunto correto dos pavimentos a ser atribuídos. Processe (bake) a geometria em BricsCAD e os pavimentos estarão corretas. Nenhuma geometria duplicada será processada.
Você pode ver como isso é feito abrindo o arquivo End_1.dwg e então abrindo o arquivo Grasshopper End_1.ghx que está vinculado ao desenho End_1.dwg.
- Você já criou um edifício com sucesso.Se você quiser ver o resultado do edifício processado, confira o arquivo End_1_Baked.dwg ou processe por você mesmo.
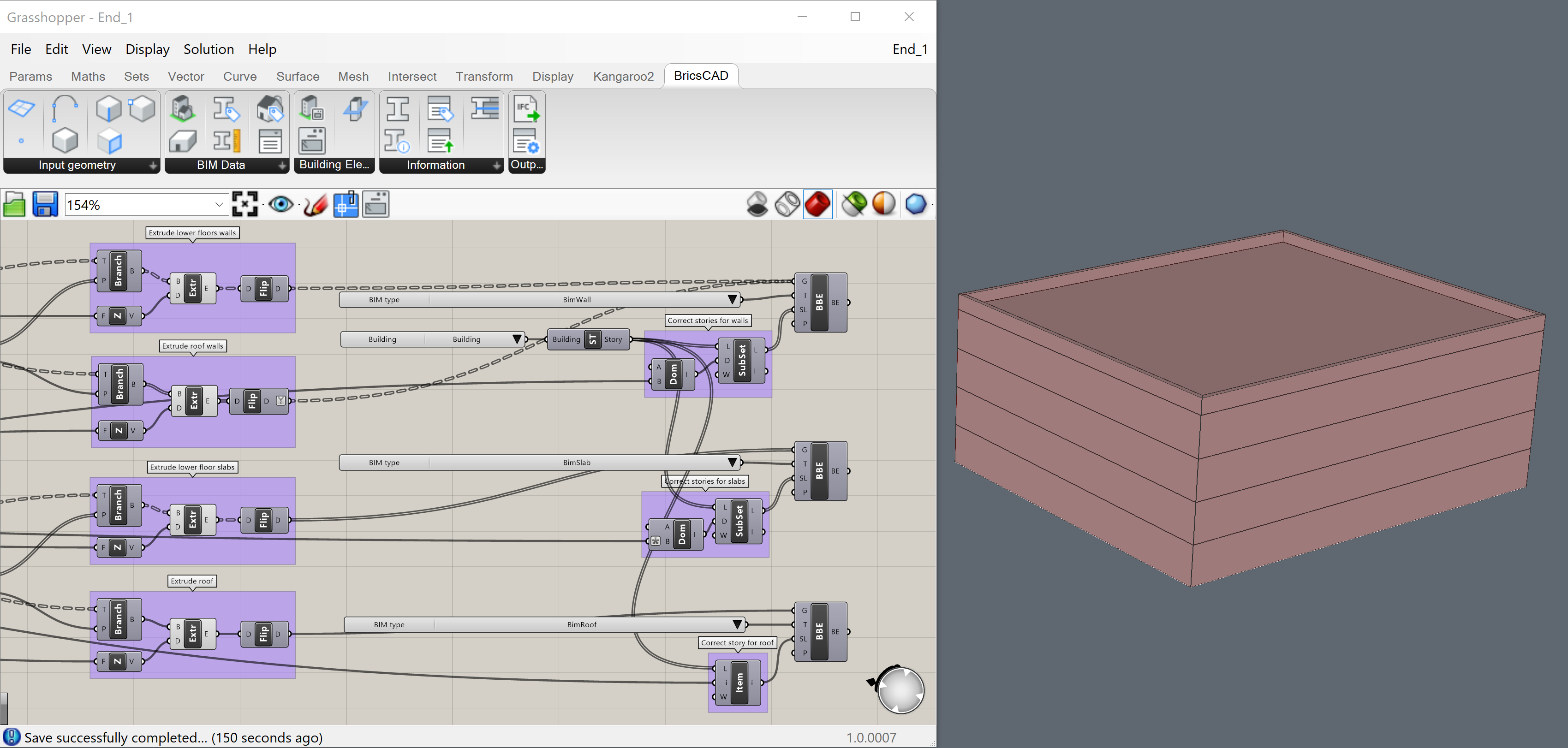
Como adicionar um corrimão à parte superior do edifício
Vamos continuar com o edifício criado no procedimento anterior. Então abra o End_1.dwg e então abra o arquivo Grasshopper End_1.ghx que está vinculado ao desenho End_1.dwg.
- Adicione o código-Start_2.ghx à tela do Grasshopper.
- Você faz isso baixando o arquivo *.zip na parte inferior desta página, e extraindo seu conteúdo.
- Então abra o arquivo Start_2.ghx indo para na janela do seu Grasshopper.
- Agora você pode selecionar todo o código do Grasshopper pressionando Ctrl+A no teclado e copiá-lo usando Ctrl+C.
- Em seguida, volte ao documento em que estava trabalhando no procedimento anterior, indo para o canto superior direito da janela do Grasshopper e clicando no título do documento atual (Start_1).
- Você obtém uma lista suspensa de todos os scripts ativos do Grasshopper, então abra End_1.ghx.
- Agora clique na tela e pressione Ctrl+V para colar o código-Start_2.ghx.
- Vincule o componente final do grupo Extrude Roof à entrada Brep do componente Desconstruir Brep do grupo Selecionar a face superior do telhado.
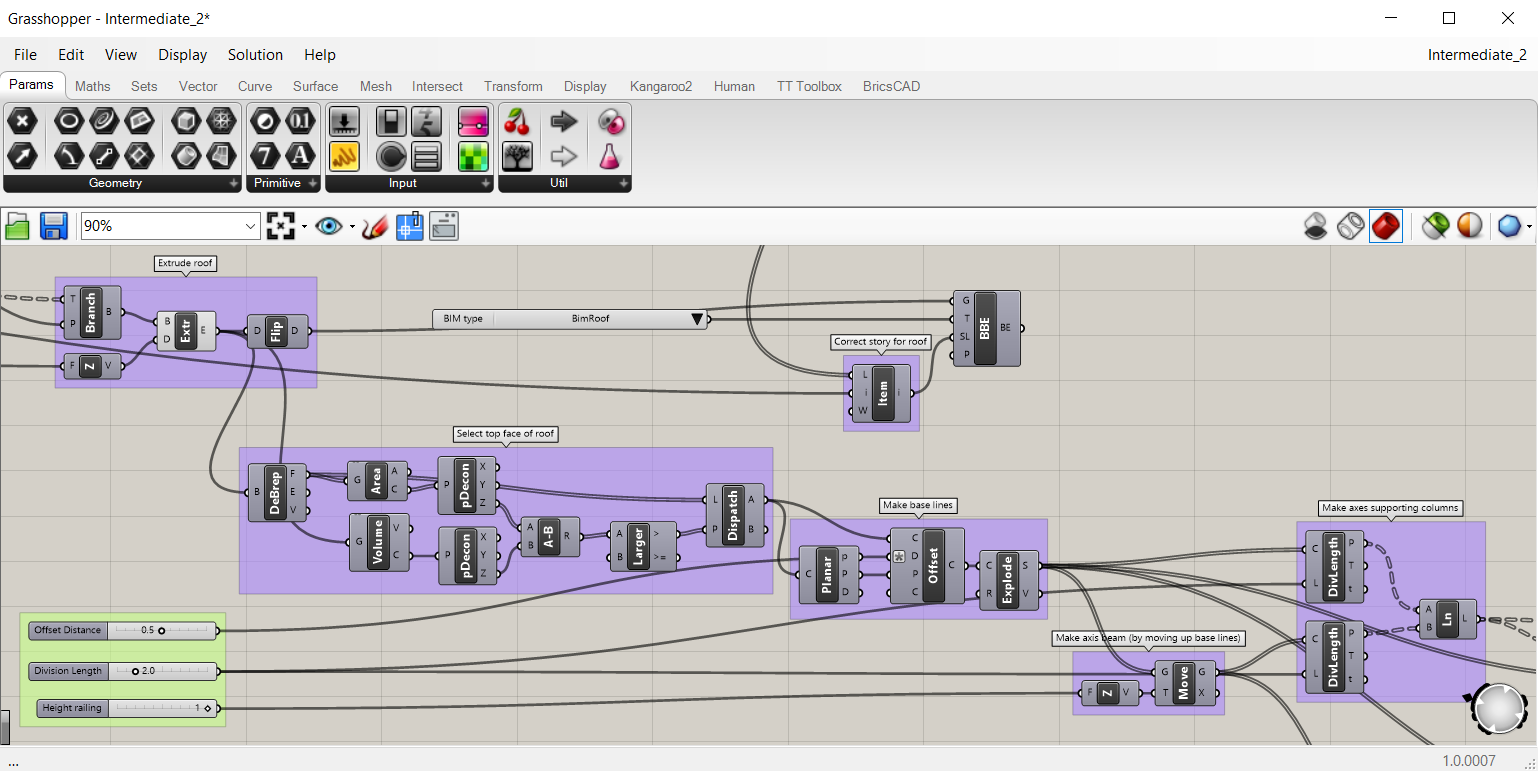
- O script faz o seguinte:
- O grupo Select top face of roof (Selecionar face superior do telhado) vai selecionar a face superior do telhado.
- O script restante pega essa face e a usa para fazer as linhas de base para os corrimões.
- Este vai então fazer os eixos das colunas de suporte e vigas.
- Este também vai calcular metade da altura do perfil da viga
- Ainda há um perfil necessário, no entanto, para completar esta etapa e a seguinte. Vamos, portanto, criar um perfil a partir da etapa 6 em diante.
- Com esse perfil e os eixos, as vigas e as colunas de suporte são criadas como extrusões.
- O resultado intermediário é encontrado nos arquivos Intermediate_2.ghx e Intermediate_2.dwg . (Localizados no arquivo zip na parte inferior desta página.)
- (Opcional) Ignore o grupo Selecionar a face superior do telhado e substitua-o por um. Ajuste para a face superior da laje do telhado em seu prédio processado no BricsCAD. (Faça isso clicando o botão-direito no componente, clique em Set one BricsCAD face (Definir uma face BricsCAD) e selecione a face no desenho do BricsCAD). Conecte este componente Face com uma e conecte essa superfície às entradas corretas.
- Vá para .
Arraste os componentes Nomes de perfil e Tamanhos de perfil para a tela.
- SelecioneHEA na lista suspensa em Nomes de perfil. Este menu suspenso exibe todos os nomes dos perfis na Biblioteca de Perfis do BricsCAD.
- Vincule o componente ao ProfileName de entrada do componente Tamanhos de perfil.

- Vincule o componente Profile Sizes (Tamanhos de Perfil) ao nó de entrada List numa , onde i é definido para 4 (botão-direito no i input e Definir inteiro para 4). Este Item da Lista permite que você escolha um tamanho da lista com todos os tamanhos de perfil disponíveis para o Nome do Perfil vinculado a este.Note: Se você vincular um para a saída Tamanhos de perfil, você verá que o índice 4 representa o tamanho 160.

Vincule os componentes Nomes de perfil e Item de lista à , para obter um perfil HEA 160 como saída.
- Para obter as curvas que compõem esse perfil, anexe um para o Perfil da biblioteca. Uma das saídas criadas é a Curvas de perfil como uma árvore.
- Anexar uma para o nó de saída Curvas de perfil. Isto é para mais tarde extrudar a superfície como um sólido, em vez das linhas como uma superfície.

- Para agrupar os componentes recém-criados, selecione-os (com uma caixa de seleção) e clique o botão-direito do mouse em Agrupar.
- (Opcional) Para renomear o grupo, clique o botão-direito no retângulo em Roxo. Renomeie o grupo na caixa de texto superior, por exemplo, para Make profile (Fazer perfil).

- O componente Superfícies de Limite agora deve ser vinculado à entrada Conteúdo do componente Caixa delimitadora do grupo Calcular metade da altura da viga. O componente Superfícies de Limite também deve ser ligado às duas entradas de perfil dos componentes Extrude nos grupos Fazer colunas de suporte e Fazer vigas. As extrusões devem agora mostrar um corrimão com vigas e colunas HEA 160.
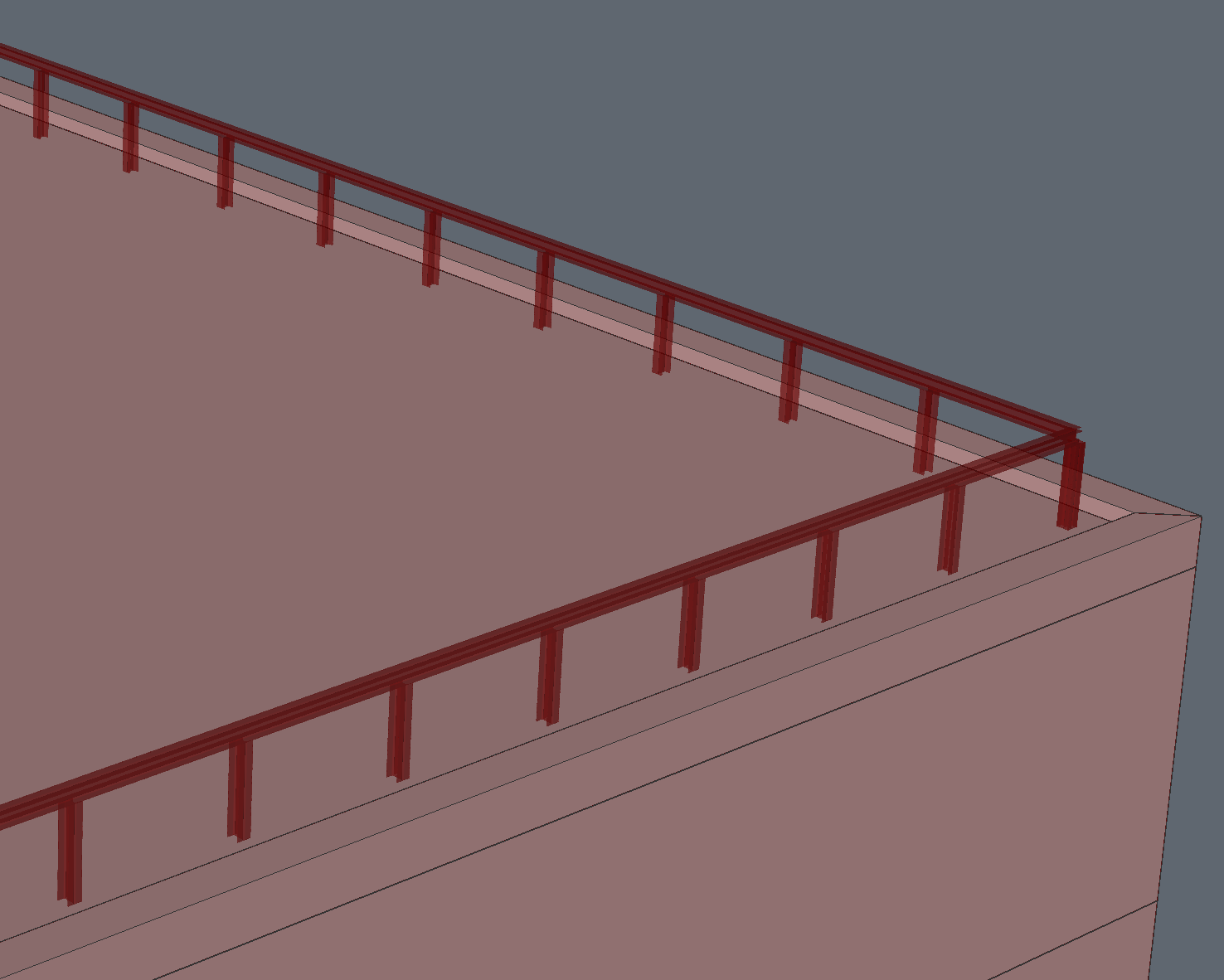
- Para processar essas vigas e colunas no BricsCAD, anexe dois elementos de construção do para a tela Grasshopper.
- Faça o seguinte:
- Defina a entrada de Geometria para as extrusões.
- Defina a entrada Tipo de Elemento para , que é definida para BimColuna para as extrusões das colunas e para BimViga para as extrusões das vigas.
- Defina a entrada Localização Espacial como a mesma do telhado.
- Defina a entrada de Perfis para o componente Perfis da biblioteca do grupo Criar perfil.
- Você agora criou com sucesso um corrimão em cima do seu prédio. (O script completo para fazer isso está no arquivo End_2.ghx na parte inferior desta página, que está vinculado ao End_2.dwg.)
- Processar no BricsCAD. Os perfis agora estão definidos como aquele no script Grasshopper. Você ainda pode modificar as conexões das vigas nos cantos usando ConectarL no BricsCAD. (Para ver o edifício acabado com o corrimão a parte superior, confira o arquivo End_2_baked.dwg na posição inferior desta página.)
Procedimento: incluir informação para um modelo processado
Vamos continuar com o edifício criado no procedimento anterior. Então, abra End_2.dwg e então abra o arquivo Grasshopper End_2.ghx que está vinculado ao desenho End_2.dwg.
- Adicione o código-Start_3.ghx para a tela de desenho.
- Você faz isso baixando o arquivo *.zip na parte inferior desta página, e extraindo seu conteúdo.
- Em seguida, abra o arquivo Start_3.ghx indo para na janela do seu Grasshopper.
- Agora você pode selecionar todo o código do Grasshopper pressionando Ctrl+A no teclado e copiá-lo usando Ctrl+C.
- Em seguida, volte ao documento em que estava trabalhando no procedimento anterior, indo para o canto superior direito da janela do Grasshopper e clicando no título do documento atual (Start_1).
- Você então obtém uma lista suspensa de todos os scripts ativos do Grasshopper, então abra End_2.ghx.
- Agora clique na tela e pressione Ctrl+V para colar o código-Start_2.ghx.
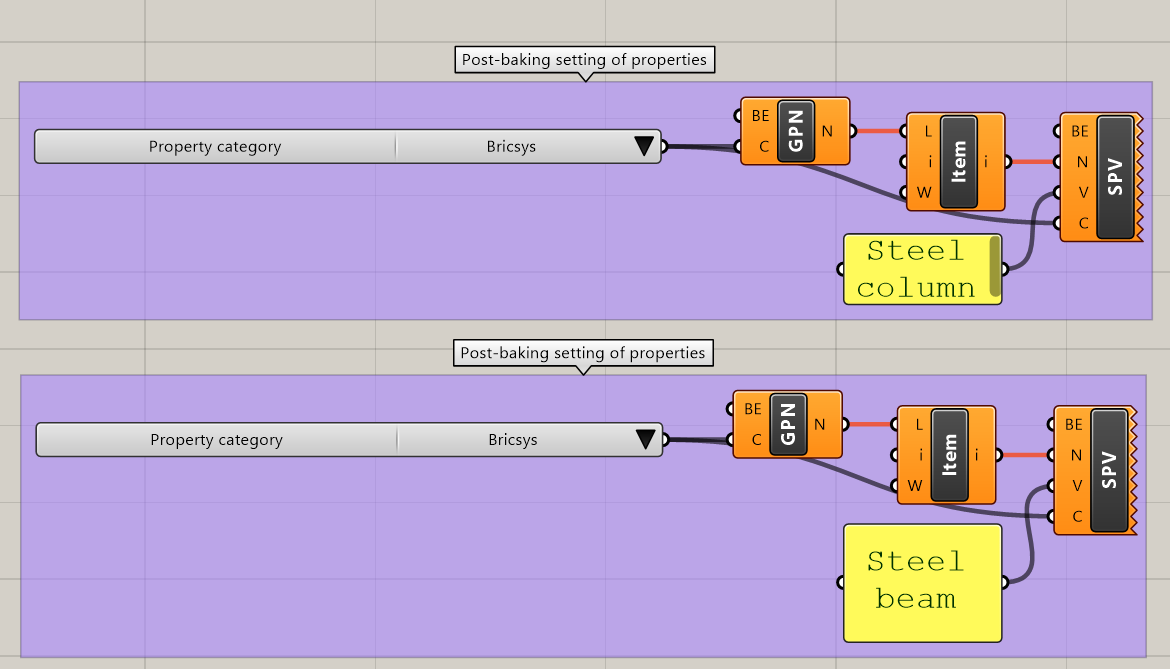
- Este código possui algumas configurações pós-processamento de vigas e colunas classificadas e processadas:
- O script usa o componente Get Properties Names component (Obter Nomes de Propriedades) para exibir as propriedades BIM na Categoria de Propriedade Bricsys.
- Nessas propriedades, ele seleciona o item 1 para as colunas e o item 0 para as vigas, ColumnType e BeamType respectivamente.
- Para concluir, configura as propriedades para o valor especificado nos componentes do Painel, usando os componentes Set Property Value (Definir Valores da Propriedade).
- Para fazer o script funcionar, processe os dois componentes Bake Building Element (Processar Elementos de Construção) que compõem o trilho.
- Agora vincule a saída do Elemento de Construção dos componentes dos Elementos de Construção Processados à respectiva saída to Elemento de construção dos componentes de Obter Nomes de Propriedades.
- Também vincula a saída do Elemento de construção dos componentes de Elementos de Construição Processados à saída do respectivo Elemento de construção dos componentes de Definir Valor de Propriedade.
- Se você selecionar uma coluna no BricsCAD e abrir suas Propriedades, o ColumnType será definido como Coluna de Aço. Quando você altera o valor do componente Painel, as propriedades no BricsCAD são alteradas em tempo-real.
- O script resultante: 'End_3.ghx' pode ser encontrado no arquivo zip, localizado na parte inferior desta página. Este funciona com o arquivo 'End_3.dwg' no qual nada ainda está processado (baked). Processe (Bake) todos os Elementos de Construção, para obter as configurações pós-processamento.
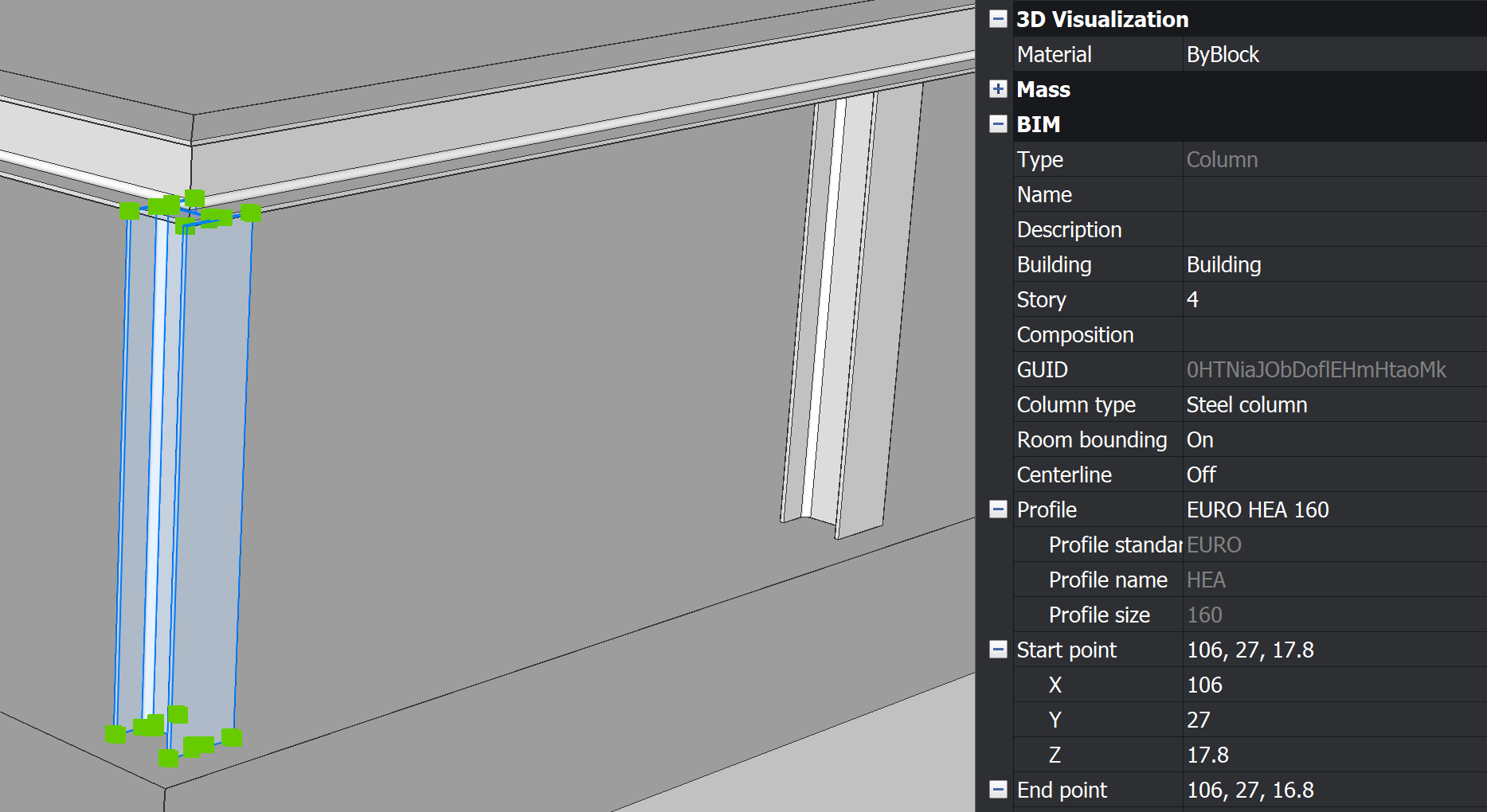
O conjunto de ferramentas BricsCAD no Grasshopper
| Ícone | Nome | Descrição |
|---|---|---|
 |
Plane (Plano) | Representa um plano no BricsCAD. |
 |
Ponto | Representa um ponto no BricsCAD. |
 |
Curve (Curva) | Representa uma curva no BricsCAD. |
 |
Entidade | Representa uma entidade no BricsCAD. |
 |
Aresta | Representa uma borda no BricsCAD. |
 |
Face | Representa uma face no BricsCAD. |
 |
Vértice | Representa um vértice no BricsCAD. |
 |
Buildings (Edifícios) | Fornece um seletor de nomes para todos os edifícios presentes em Locais Espaciais no BricsCAD. |
 |
Stories (Pavimentos) | Retorna todos os pavimentos anexados ao edifício de entrada. |
 |
Profile Names (Nomes de Perfis) | Fornece um seletor de nomes para todos os perfis presentes em Perfis no BricsCAD. |
 |
Profile Sizes (Tamanho de Perfis) | Retorna todos os tamanhos anexados ao perfil de entrada. |
 |
Tipos BIM | Fornece um seletor de tipos para todos os Tipos BIM disponíveis no BricsCAD. |
 |
Property Categories (Categorias de Propriedade) | Fornece um seletor de categoria, para todas as categorias de propriedades disponíveis no BricsCAD. |
 |
Bake Geometry (Processar Geometria) | Processa a geometria do Grasshopper no desenho atual do BricsCAD, enquanto desconsidera os dados BIM anexados a ela. A saída de 'Bake Geometry' é uma referência ao elemento de construção processado sem dados BIM. |
 |
Bake Building Element (Processar Elemento de Conetrução) | Processa a geometria do Grasshopper no desenho atual do BricsCAD, enquanto adiciona dados BIM a este. A saída de 'Bake Building Element' é uma referência ao elemento de construção processado com dados BIM. |
 |
Elements on Spatial Location (Elementos da Localização Espacial) | Por padrão, retorna todos os elementos de construção presentes no BricsCAD. Ao usar parâmetros de entrada, retorna os elementos de construção filtrados por tipo de elemento e/ou localização espacial |
 |
Library Profile (Perfil da Biblioteca) | Retorna um perfil a partir da biblioteca, de acordo com o nome e o tamanho. |
 |
Profile Info (Info do Perfil) | Retorna as informações (nome, tamanho, padrão e curvas) do perfil especificado. |
 |
Property Names (Nomes de Propriedade) | Retorna os nomes de propriedade, anexados a um elemento de construção, na categoria de propriedade especificada. |
 |
Property Value (Valor da Propriedade) | Retorna o valor da propriedade, anexada a um elemento de construção, para o nome e a categoria especificados da propriedade. |
 |
Linear Solid Info (Info do Sólido Linear) | Retorna informações (eixo, caminho de extrusão e curvas de perfil) sobre um sólido linear presente no desenho BricsCAD. |
 |
Set Property (Definir Propriedade) | Define o valor da propriedade do elemento de construção de acordo com o nome, categoria e valor especificados. |
 |
IFC Exportar | Exporta os elementos de construção especificados para IFC. |
 |
Vinc | Vincula o script Grasshopper ao arquivo de desenho BricsCAD aberto . |
 |
Bake (Processar) | Processa a geometria a partir dos componentes Bake Geometry e Bake Building Element selecionados. |

