Criar uma janela personalizada
Criar uma janela personalizada
No BricsCAD, você pode criar qualquer geometria ou componente a partir do zero. Depois de ter sua geometria em 3D, você pode inseri-la e usar em seu modelo BIM. Você pode fazer alterações ou adicionar mais detalhes à sua janela, a qualquer momento
Este processo é explicado em 4 partes para simplificar as etapas de criação de uma geometria de janela 3D.
-
Criar o arquivo
-
Criar o sólido subtrator (1)
-
Criar o quadro (moldura) da janela (2)
-
Criar os painéis (Vidro) (3)
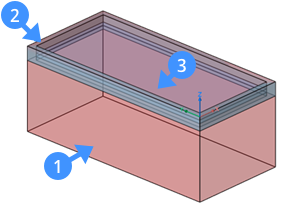
- Clique em Novo no menuArquivo.
- Selecione um dos templates pré-definidos para criar uma janela simples, especificando o sistema de unidades do desenho.Note: Os templates pré-definidos contêm as camadas necessárias para criar a geometria da janela ou da porta. Estes arquivos em formato *.dwt são templates de BIM-Window-imperial (4) e BIM-Window-metric (5) que asseguram que as camadas e propriedades necessárias estejam disponíveis em seu desenho.
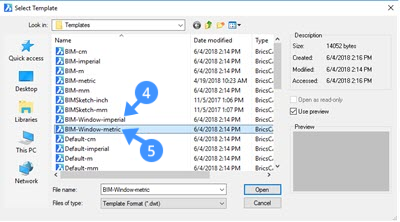
- Defina a camada BIM_Subtract atual (6) usando o Explorer do Desenho ou o campo de camada no painel Propriedades ou painel Camadas no lado direito.
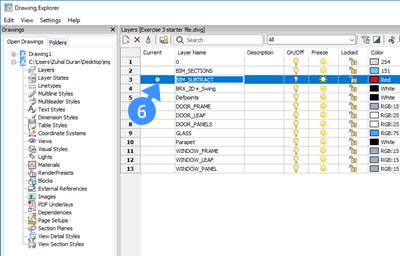
- Crie uma polilinha fechada (ex.: um retângulo) que represente a forma da abertura para a inserção.
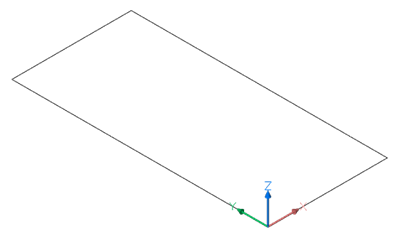
- Salve o arquivo em qualquer local. A biblioteca de janelas e portas predefinidas está localizada na pasta de suporte.
Por padrão este é: C:\Users<user_name>\AppData\Roaming\Bricsys\BricsCAD\V19x64\en_US\Support\Bim\Components\Windows Este caminho também pode ser facilmente encontrado digitando SUPPORTFOLDER na linha de Comando.
Etapa 2: Criar o sólido subtrator
- Use o contorno do sólido que você criou anteriormente (ex. um retângulo). O contorno está no primeiro quadrante do plano XY do Sistema de Coordenadas Mundo (WCS).
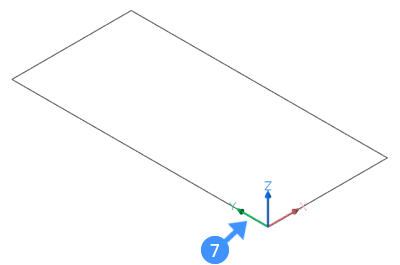
O canto inferior esquerdo do retângulo está na origem (0,0,0) do WCS (7).
- Selecione a ferramenta Extrusão e mova o cursor para baixo (8) para extrudar seu contorno sólido na direção Z-negativo.
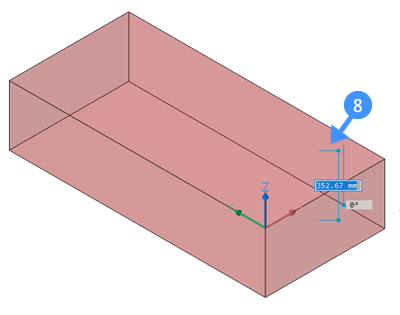
- Siga um destes procedimentos para concluir a criação do sólido subtrator.
- Clique um ponto.
- Digite um valor no campo de dimensão dinâmica, e pressione Enter.
Etapa 3: Criar a moldura fixa
O contorno da moldura fixa coincide ou é paralelo (no caso de uma folga) com o contorno do sólido subtrator.
- Defina a camada Window_Frame como a atual.
- Realce a face superior do sólido subtrator.
- Em seguida, extrude a face superior do sólido do subtrator na direção Z-negativa (9) usando a opção 'Criar' (10) da ferramenta Extrudar, pressionando uma vez a tecla CTRL.
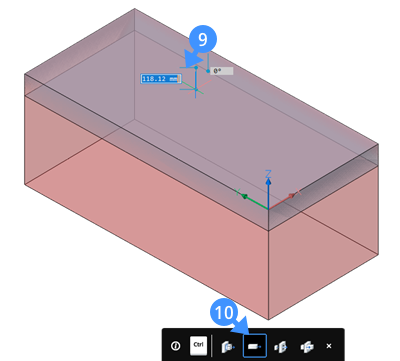
- Digite um valor no campo de dimensão dinâmica para especificar a altura da moldura fixa.Note: A altura da extrusão será a espessura do quadro fixo.
- Desligue a camada BIM_SUBTRACT clicando na lâmpada (11) ao lado do nome da camada.
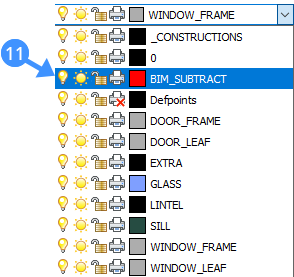
- Use a ferramenta Deslocamento para criar um deslocamento paralelo do contorno da moldura fixa (12).
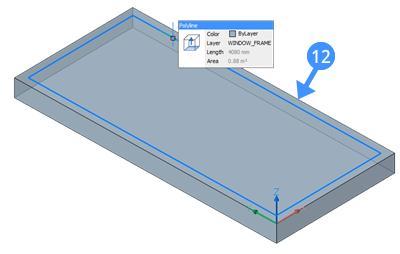
Note: A distância do deslocamento é igual à largura do quadro. - Passe o mouse sobre o limite interno do deslocamento paralelo (13) e selecione a ferramenta Extrusão no Quad.
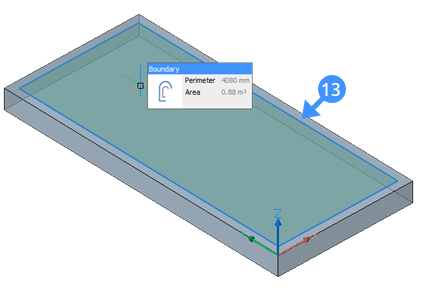
- Quando o Modo Extrusao estiver na opção Subtrair (14) mova o cursor para baixo (15) para criar uma abertura na moldura fixa.
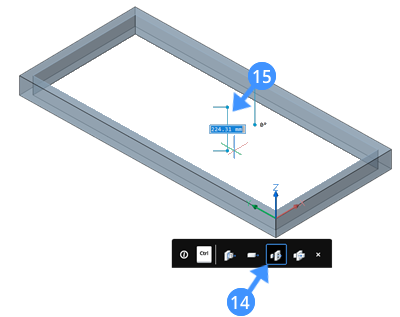
- Siga um dos procedimentos abaixo para concluir a criação da abertura na moldura fixa.
- Clique um ponto.
- Digite um valor no campo de dimensão dinâmica, e pressione Enter.
- Defina a camada Glass (vidro) a atual.
- Use o comando DMEXTRUDE para extrudar o limite interno da moldura da janela.Note: A altura da extrusão é igual à espessura do painel de vidro. A ilustração a seguir mostra o limite interno do quadro da janela após o uso do DmExtrude para criar um painel de vidro da janela.
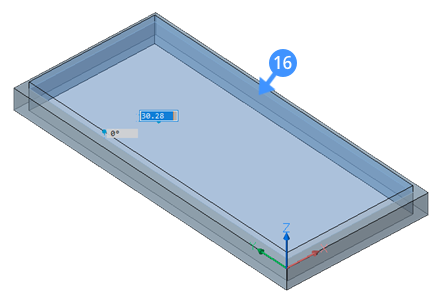
Observe que, para criar um painel de vidro, a opção Criar deve ser selecionada na Dica de ferramenta de DmExtrude.
- Mova o sólido do painel de vidro para baixo, na direção-Z negativa, se a face externa do quadro fixo não coincidir com a face externa do sólido (parede) onde a inserção será executada.As ilustrações a seguir mostram o sólido do painel de vidro depois de movê-lo (17) para baixo.
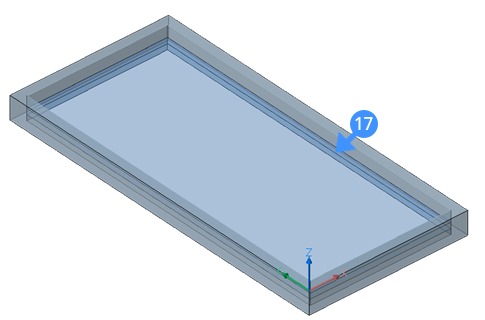
- Opcionalmente, antes de salvar o desenho, classifique o BIM como um elemento 'janela'.
Para fazer isso, siga estas etapas:
-
Digite BIMCLASSIFICAR na linha de Comando.
-
Pressione 'J' para janela e pressione Enter para aceitá-lo.
-
A seguir pressione 'D' para Desenho e pressione a tecla Enter até que o comando seja executado.
O desenho é classificado como uma janela. Quando você inserir este bloco em seu desenho, este será automaticamente classificado como uma janela.
-
- Opcionalmente, quando nenhuma seleção estiver ativa, você verá um conjunto de propriedades BIM no lado direito da tela. Aqui você pode atribuir informações sobre o coeficiente de transmissão térmica dos materiais da janela, classificação de incêndio de acordo com a classificação nacional de segurança contra incêndio, e assim por diante. A ilustração a seguir mostra as propriedades BIM da janela, no painel de propriedades.
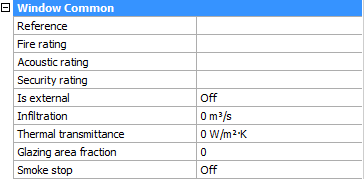
- Salve o desenho.
Adicionar entidades 2D
Opcionalmente, desenhos de janelas e portas podem conter símbolos 2D. Esses símbolos 2D vão substituir o corte real do Solido 3D da janela ou porta, ou ser adicionados ao corte do Solido 3D, dependendo da respectiva camada:
- Símbolos em uma camada com o prefixo “BRX_2D_” ou “BRX_2D+_” serão adicionados ao bloco de corte:
- sem ser processado pela remoção analítica de linhas ocultas (HLR) quando o plano de corte intercepta os componentes.
- após passar pelo procedimento analítico de remoção de linhas ocultas (HLR) quando o plano de corte não intercepta os componentes.
- Símbolos em uma camada com o prefixo “BIM_2D_SECT_“ ou “BIM_2D_SECT+_“ serão adicionados somente quando o plano de corte interceptar os componentes. Toda a geometria passa por um procedimento analítico de remoção de linhas ocultas (HLR).
- Símbolos em uma camada com o prefixo “BIM_2D_BACK_” ou “BIM_2D_BACK+_” sempre serão adicionados e toda a geometria passa pelo procedimento de remoção analítica de linhas ocultas (HLR).
- Nome das camadas de símbolos
- com “+”: tanto o símbolo 2D quanto a secção sólida 3D do componente são mostrados no resultado do corte.
- sem o '+', somente o conteúdo 2d é mostrado e todos os sólidos no componente são ignorados para geração do corte.
Nota: a camada BRX_2D ainda está disponível somente para compatibilidade com versões anteriores.

