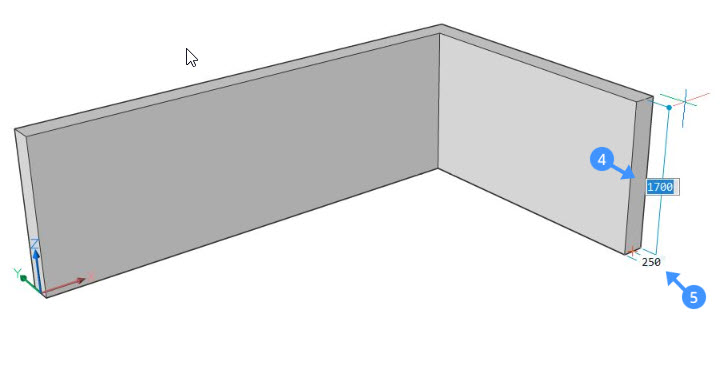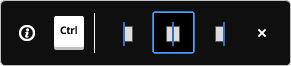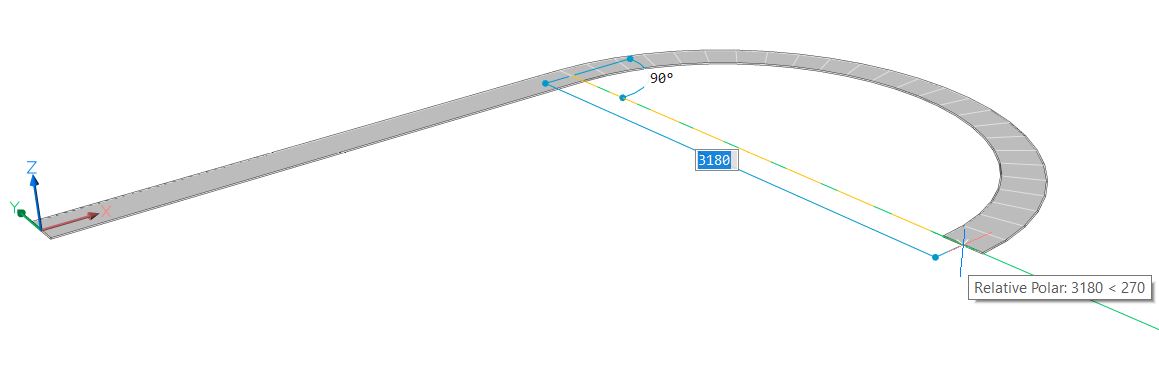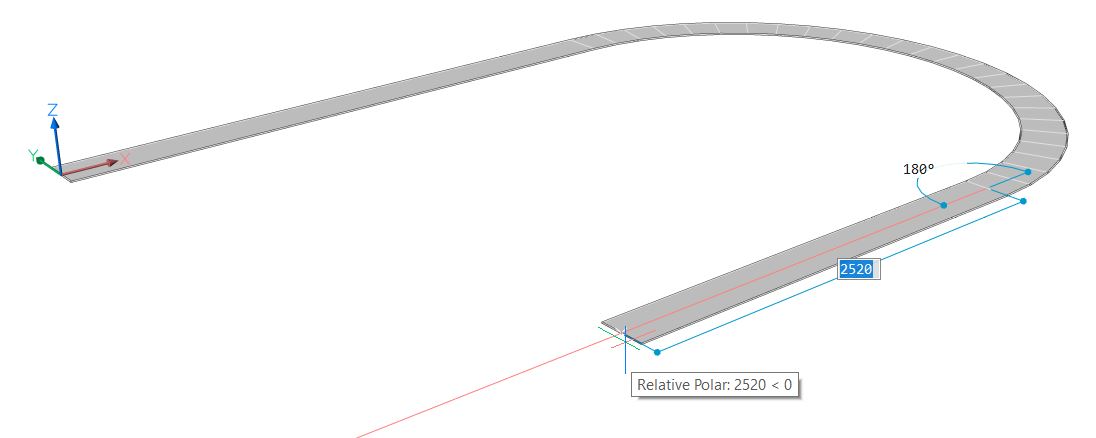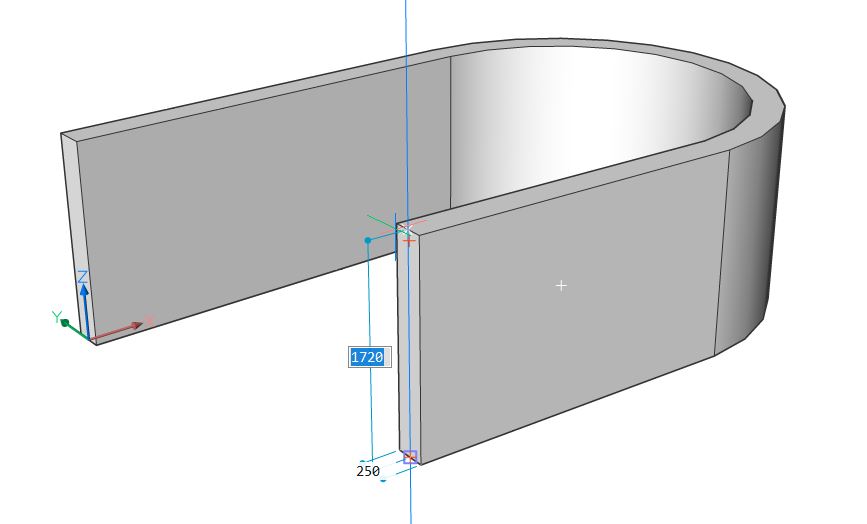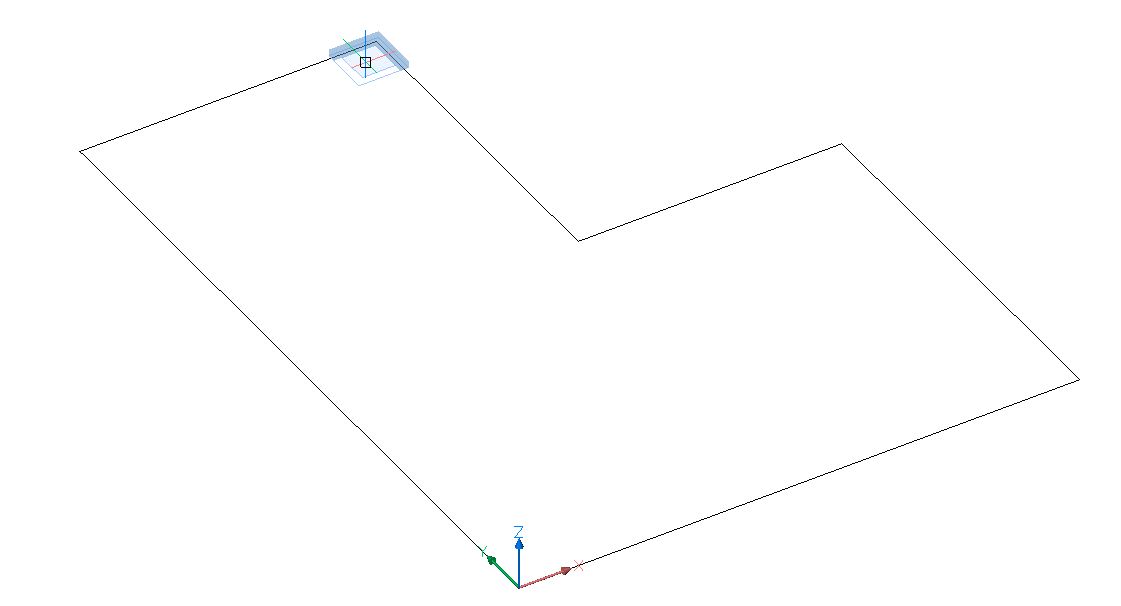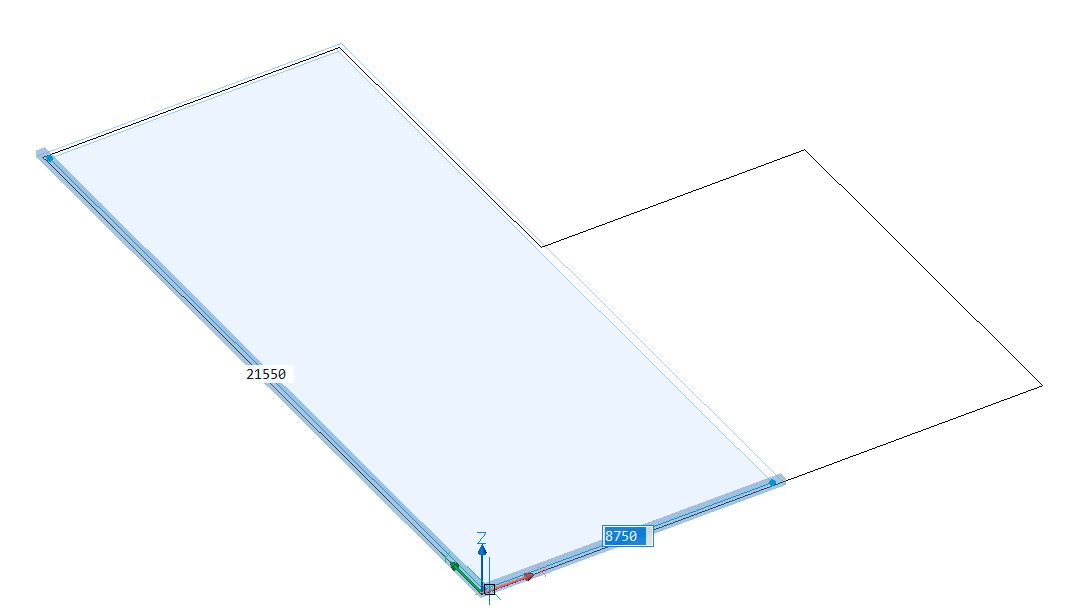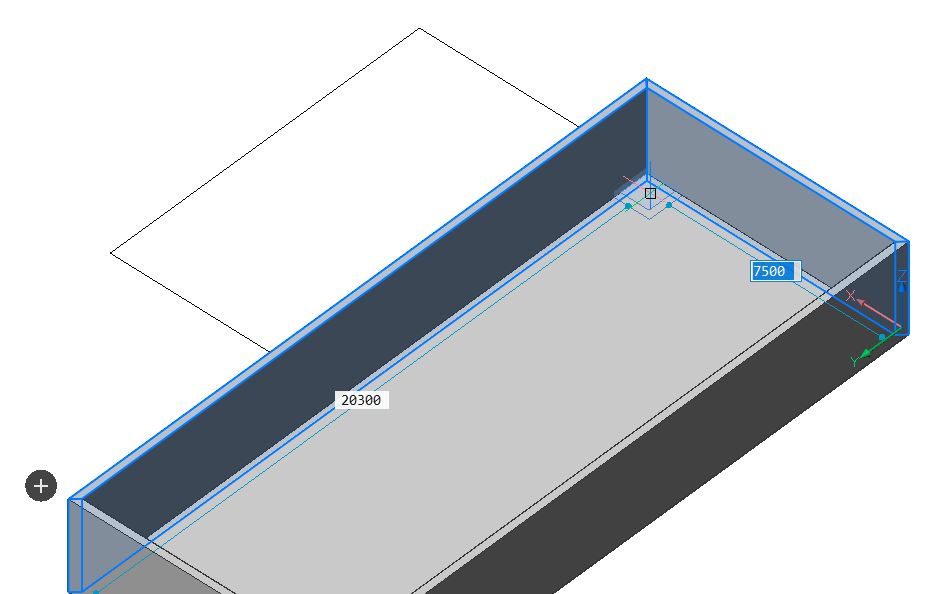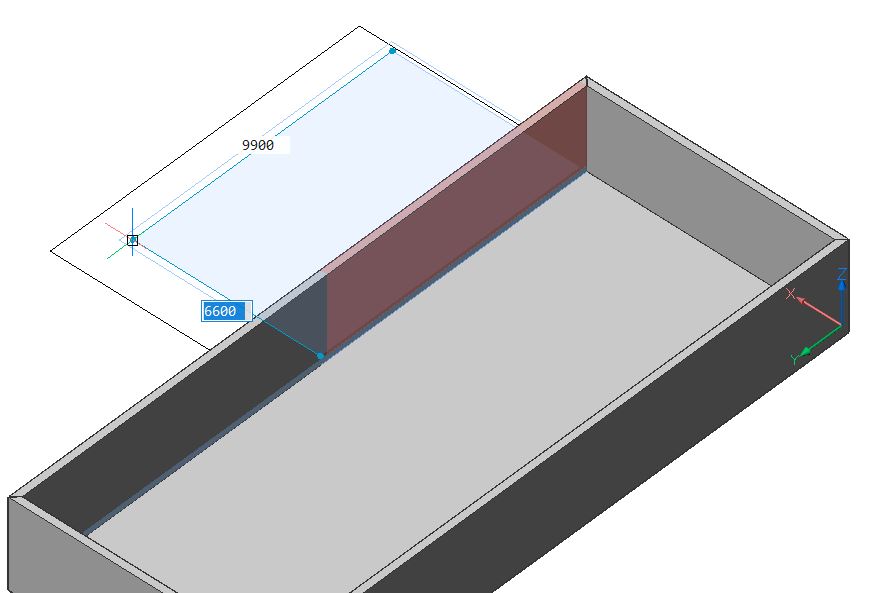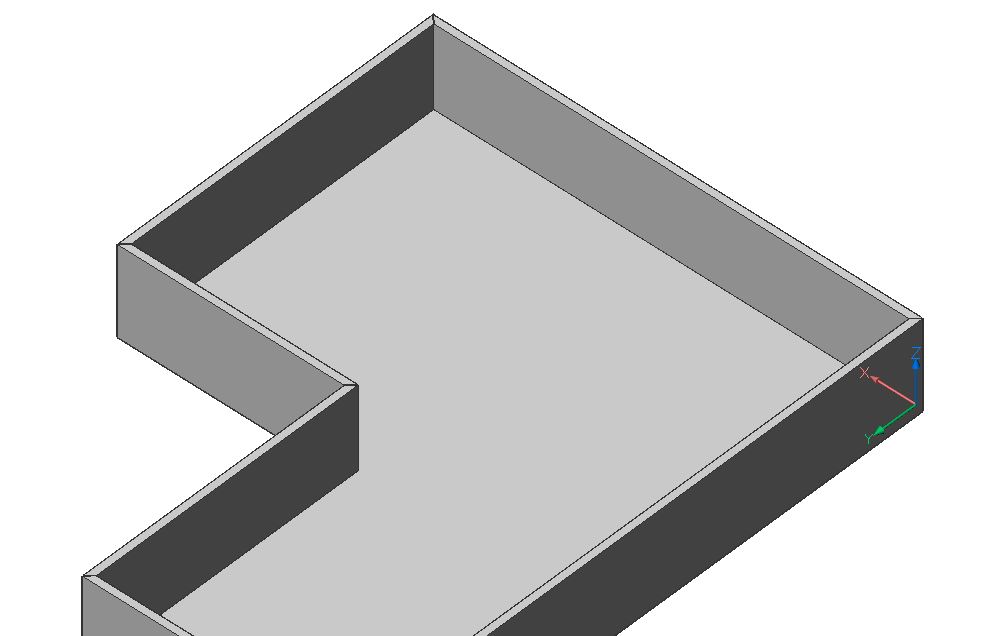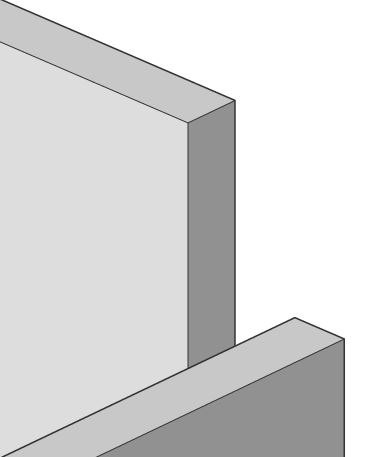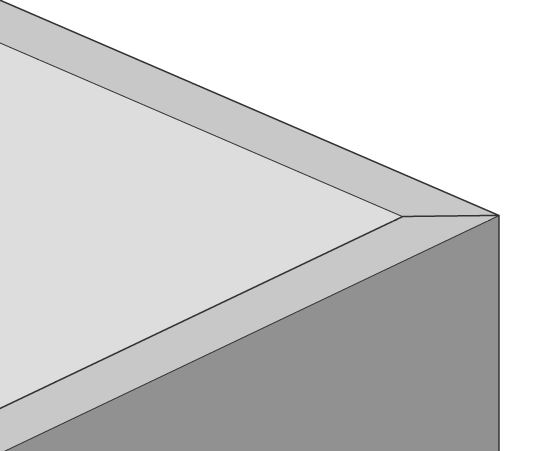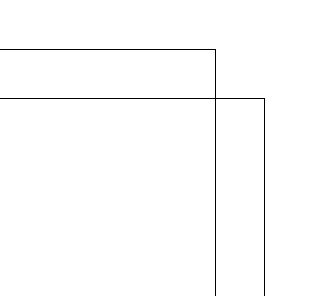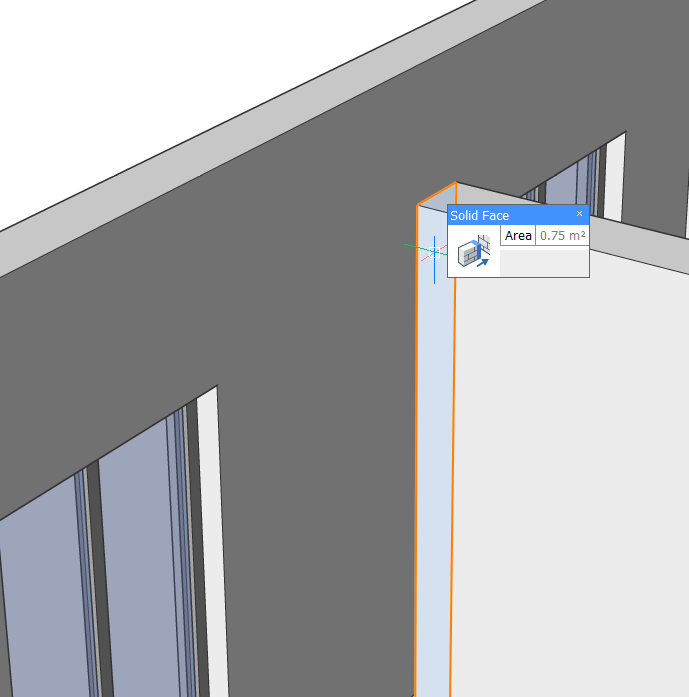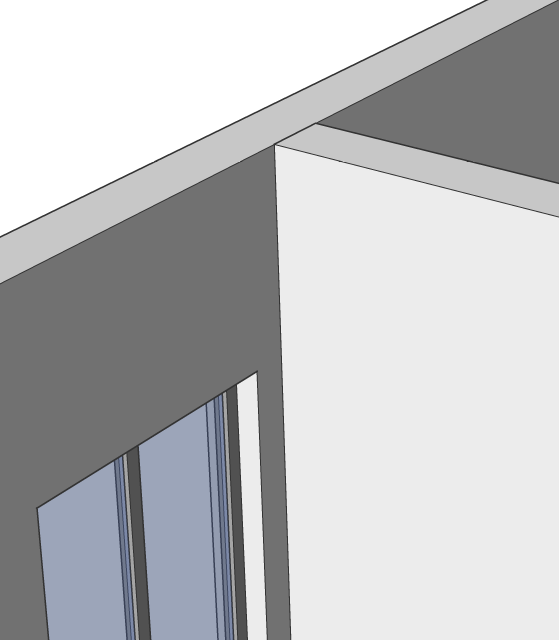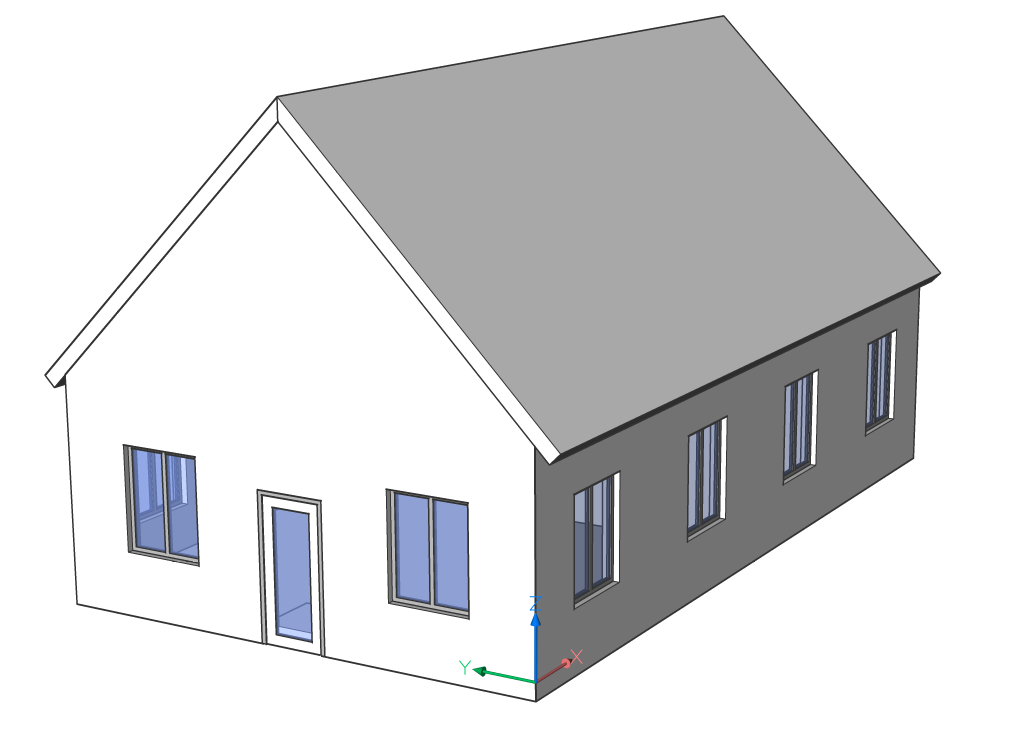Criar Paredes
Comandos
POLISOLIDO, CONECTARL, CONECTART, BIMQUICKDRAW
Sobre a ferramenta Polisolido
A ferramenta Polisolido permite criar sólidos de parede selecionando um ponto de partida, um ponto final, e inserindo uma altura. Observe que, no BricsCAD BIM, você sempre começa criando a geometria primeiro e a adição de materiais ou composições vem mais tarde. Desta forma, não há necessidade de se preocupar com detalhes ao modelar um projeto preliminar.
Recomenda-se o uso de Dimensões Dinâmicas e Rastreamento Polar. Dimensões Dinâmicas podem ser usadas para especificar o comprimento da parede e o Rastreamento Polar controla a direção.
Para obter mais informação sobre este comando, visite o artigo na Referência de Comandos POLISOLIDO.
Procedimento: Criar uma parede simples
- Inicie a ferramenta Polisolido.
- Selecione um ponto inicial, a projeção em planta (1) da parede é exibida automaticamente.
Mova o cursor na direção desejada, o valor do comprimento atual é exibido no campo de entrada dinâmica de comprimento (2).
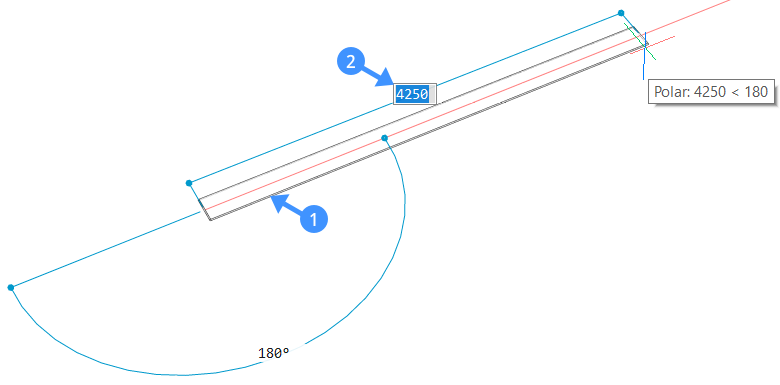
- Selecione um ponto de extremidade ou insira um valor no campo de entrada dinâmica, e pressione Enter. A projeção da parede adjacente (3) é exibida. Selecione uma nova extremidade ou entre valores no campo de entrada dinâmica para criar segmentos de parede adicionais interligados.
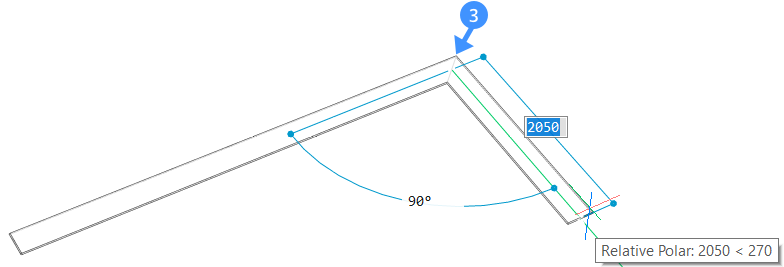
- Pressione Enter mais uma vez, ou clique o botão-direito. A altura da parede é exibida dinamicamente no campo de altura (4). Aqui neste campo você pode alterar a altura padrão da parede. Para alterar a largura da parede, use o campo da largura (5). Você pode alternar entre os dois campos de entrada dinâmicos pressionando a tecla Tab.
- Para alterar a justificação da parede, pressione a tecla Ctrl enquanto o assistente "Dicas de justificação do Polisolido" aparece na parte inferior da tela.
Nota: A largura e a altura da parede que foi usada anteriormente serão os novos valores padrão do Poliaolido seguinte.
Procedimento: criar uma parede curva
- Inicie a ferramenta Polisolido.
- Selecione um ponto inicial e mova o cursor para definir o comprimento ou clique para definir o ponto final deste trecho.
- Para criar uma parede curva, digite A e pressione Enter para escolher Desenhar Arcos ou selecione Desenhar arcos no menu de prompt.
- Agora mova o cursor na direção desejada para curvar a parede. Insira um valor no campo de entrada dinâmica para definir a angulação do trecho e comprimento do arco. Pressione Enter.
- Você pode continuar criando segmentos de parede adjacentes curvos, clicando ou inserindo valores nos campos de entrada dinâmicos. Para voltar ao desenho de segmentos retos de parede, digite L e pressione Enter ou selecione Desenhar linhas na caixa de diálogo de opções.
- Pressione Enter mais uma vez, ou clique o botão-direito. A altura da parede é exibida dinamicamente no campo de altura. Digite um valor para alterar a altura padrão da parede. Para alterar a largura da parede, use o campo de largura. Você pode alternar entre os dois campos de entrada dinâmicos pressionando a tecla Tab.
Procedimento: usar uma planta 2D existente para criar paredes
- Clique na ferramenta Polisolido no Quad e digite E na linha de Comando ou selecione Entidade no menu de prompts. Usando a opção Entidade em Polisolido, você pode criar geometrias 3D a partir de um layout 2D.
- Escolha uma entidade linear 2D que será a base do Polisolido.
Linhas, polilinhas abertas e fechadas, arcos, círculos, elipses, arcos elípticos, e splines são aceitos como base para Polisolidos.
- Mova o sólido para cima ou para baixo e clique o botão esquerdo para definir a altura da parede, insira um valor no campo de entrada dinâmica ou clique o botão-direito para aceitar o valor padrão.
- A largura atual da parede aparece no Campo Largura. Pressione Tab alternar entre os campos de Altura e Largura.
- O Assistente HKA aparece e exibe as possíveis opções de justificação. Pressione CTRL para percorrer entre as opções de justificação da parede.
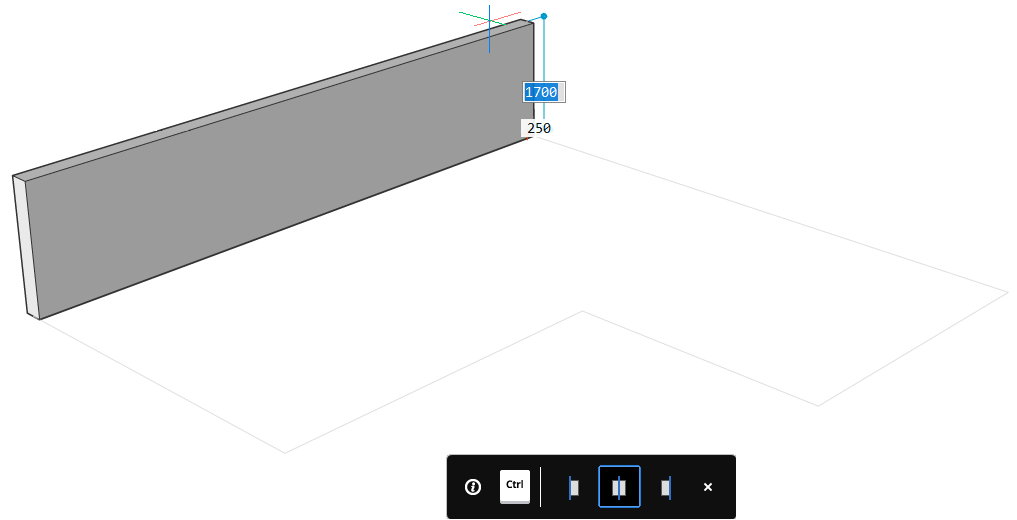
- Abra a ferramenta Quickdraw no Quad ou digite BIMQUICKDRAW na linha de Comando.
- O cursor se encaixa automaticamente nas linhas do seu desenho 2D. Coloque o cursor onde você deseja colocar seu primeiro canto e clique com o botão esquerdo.
- Passe o mouse sobre o canto oposto e clique novamente no botão esquerdo ou digite os valores dos comprimentos dos lados nos respectivos campos e pressione Enter.
- A ferramenta Quickdraw sempre usa as configurações padrão de altura e largura.
Você pode alterar esses valores no painel de contexto de comando Quick Draw.
- Para terminar a forma em L, você pode desenhar um novo retangular na segunda parte da figura. A parede comum dos dois retângulos será removida automaticamente se você desenhar um segundo retângulo a partir do lado interior do primeiro retângulo, conforme indicado abaixo:
- Ao desenhar a segunda forma retangular, você pode ver que a parede que será excluída é exibida em vermelho.
Para mais informações sobre Quickdraw, leia o artigo Usar o BIM Quickdraw.
Sobre a ferramenta Conectar L

Para obter mais informação sobre este comando, visite o artigo na Referência de Comandos CONECTARL.
Procedimento: conectar duas paredes
- Selecione dois elementos de parede e aplique a ferramenta Conectar L.
Quando duas paredes interseccionam, uma conexão mitrada (em meia-esquadria) será criada por padrão.
- Altere o layout das conexões de parede usando o 'Assistente Conectar L'.
O tipo de conexão padrão está destacado por um quadro azul.
A conexão pode ser (da esquerda para a direita) uma conexão em L bissetriz, L paralelo tipo 1, L paralelo tipo 2 ou uma desconexão.
Alterne entre as opções pressionando a tecla CTRL.- Conexão-L bissetriz (meia-esquadria)
Quando a conexão L da bissetriz é selecionada, as paredes são conectadas em um ângulo de 45°.
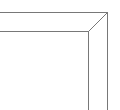
- L-ligação paralela 1 e conexão paralela L-2
Quando as conexões L paralelas tipo 1 ou tipo 2 são selecionadas, as paredes são conectadas em um ângulo de 90°.
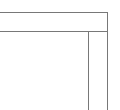
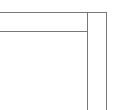
- Desconexão
Quando a opção desconectada é selecionada, a conexão existente entre as paredes é removida.
Pressione a tecla Enter para aceitar o tipo de conexão atual ou pressione a tecla CTRL para percorrer as possíveis opções de conexão.
- Conexão-L bissetriz (meia-esquadria)
Conectar paredes a outros elementos.
A ferramenta Conectar Mais Próximo permite conectar a face menor de uma parede à face principal de outro elemento, independentemente da orientação das faces. Esta ferramenta pode ser utilizada para conectar a face superior de uma parede a um telhado, a face inferior a uma laje, ou a face lateral de uma laje a uma parede.
Para conectar a face ao objeto mais próximo, selecione a face do objeto que você gostaria de conectar com o objeto mais próximo e escolha a ferramenta Conectar Mais Próximo no Quad.

Para obter mais informação sobre este comando, visite o artigo na Referência de Comandos CONECTART.
Procedimento: criar conexões em T entre duas paredes
- Na área de desenho, destaque a face que deseja conectar a outra parede.
- Use a ferramenta Conectar Mais Próxima do Quad.
A ferramenta Conectar Mais Próximo faz automaticamente uma conexão em T entre as duas paredes, extrudando a face da primeira parede até que esta chegue à próxima parede.
Sobre a ferramenta Selecionar Faces Alinhadas

Para obter mais informação sobre este comando, visite o artigo Referência de Comandos SELECIONARFACESALINHADAS.
Procedimento: conectar múltiplas faces de parede à laje do telhado
- Para selecionar todas as faces alinhadas à seleção atual, realce a face superior de uma das paredes e clique na ferramenta Selecionar faces alinhadas na aba Geral do Quad.
- Inicie a ferramenta Conectar Mais Próximo. As faces superiores da parede são conectadas ao telhado.