Usar comando parametrizar
Comandos
PARAMETRIZAR, PARAMETROSPAINELABRIR
Sobre
Parametrizar é um processo que adiciona automaticamente restrições e parâmetros a um conjunto de objetos 3D, sem intervenção manual. Para cada valor único, um parâmetro específico é criado. As restrições e parâmetros são representados por seus nomes e expressões, no Navegador de Mecânica. Cada parâmetro pode ser animado, para mostrar a que função corresponde no modelo. A geometria parametrizada se torna controlável em termos de forma e tamanho. Quando um dos valores de parâmetro é alterado, o modelo geométrico é automaticamente atualizado.
Procedimento: parametrizar automaticamente um componente
- Abra o modelo geométrico que representa seu componente.
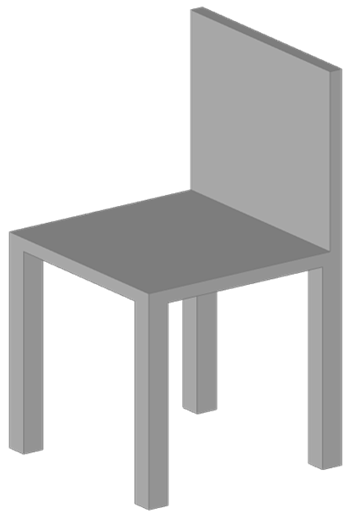
Figura 1, um modelo geométrico de um exemplo de cadeira
- Abra o Navegador de Mecânica clicando em seu ícone no painel de Barras ou digite NAVEGADORMECANICAABRIR na linha de Comando.Nota: Se os ícones do Navegador ou Parâmetros não estão sendo exibidos no painel de Barras, coloque o cursor em uma barra de ferramentas, clique o botão-direito para abrir Painéis e escolha Navegador de Mecânica (1) no menu de contexto.
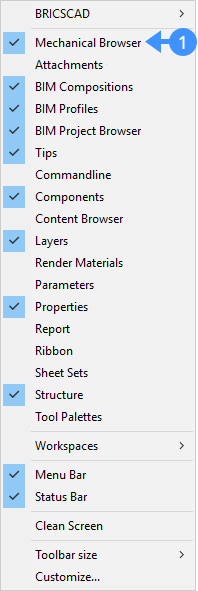
Se o modelo não contiver parâmetros e restrições, este vai exibir somente os sólidos 3D na seção Corpos (2). Se o modelo contiver alguma restrição ou parâmetro, a ferramenta de parametrização vai perguntar se você deseja reutilizar os existentes.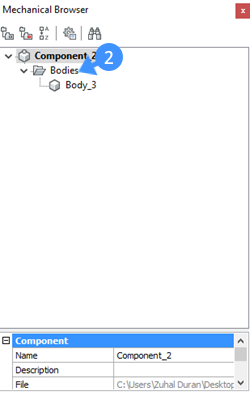
- Selecione a geometria do componente que você deseja parametrizar.
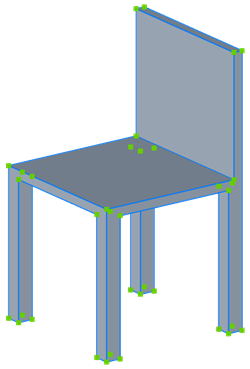
Figura 2, objeto selecionado
- Inicie a ferramenta Parametrizar na aba Restrições do Quad.
Ou digite PARAMETRIZAR na linha de Comando.
Um conjunto de parâmetros e restrições são automaticamente definidos.
Esses parâmetros e restrições são mostrados no Navegador de Mecânica (3 e 4).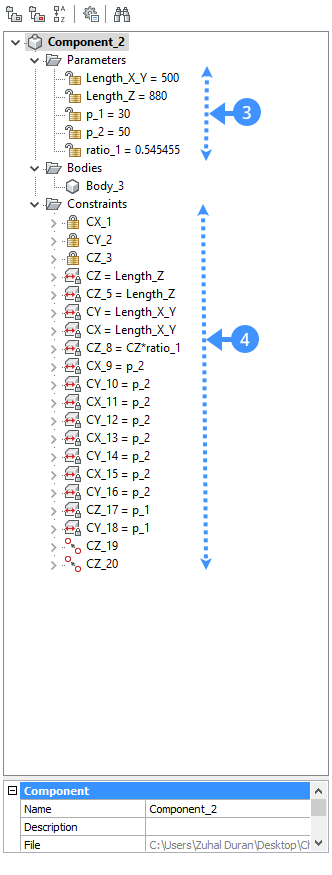
Nota: Parametrizar cria restrições de Distância, Raio, Conjuntos Rígidos, Fixar, Coincidir, Concêntrico, dependendo do modelo geométrico.Nota: A perpendicularidade e a tangência podem ser definidas (se aplicáveis) alterando a variável de sistema DMRECOGNIZE na caixa de diálogo Configurações. - Para verificar facilmente qual parâmetro corresponde a qual entidade, clique o botão-direito em um parâmetro e escolha Animar (5) no menu de contexto.
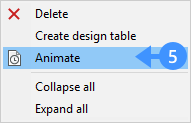
Nota: No arquivo anexado *.dwg após parametrizar a geometria da cadeira, os parâmetros e as restrições serão atribuídos e mostrados no Navegador de Mecânica. Cada parâmetro corresponde a uma medição na geometria da cadeira. Por exemplo, Length_X_Y controla a largura e a profundidade, Length_Z controla a altura total, p_1 controla a espessura do assento p_2 controla a proporção de espessura da perna ratio_1 controla a relação entre a altura do assento e a altura total.
Procedimento: alterar os parâmetros e restrições no gerenciador de parâmetros
- Selecione uma das faces (6) do seu componente. O tipo de restrição (por exemplo, distância, fixar) em relação à face é exibida.
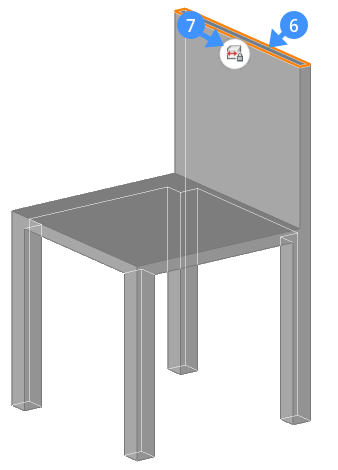
- Clique no ícone de restrição de distância (7) no elemento. As dimensões editáveis são mostradas dentro da caixa.
- Clique na caixa de dimensão editável (8).
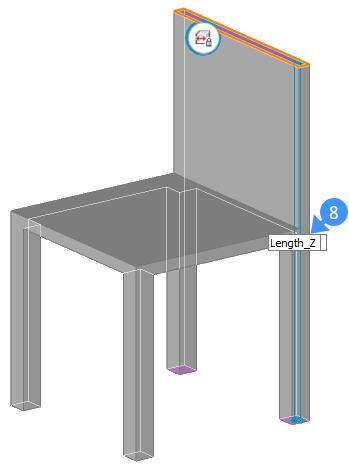
Um gerenciador de parâmetros é exibido (9). O gerenciador de parâmetros mostra as expressões da restrição de distância (10) e o parâmetro (11) dependendo da face selecionada.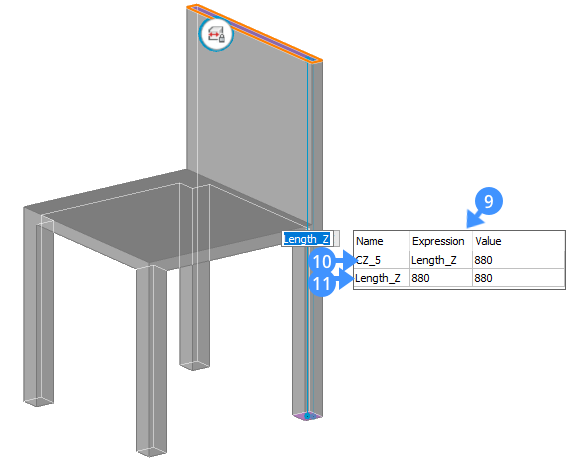
- Altere o nome do parâmetro clicando em seu campo (12) no gerenciador de parâmetros.
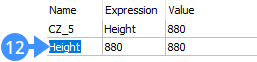
- (Opcional) Um novo parâmetro pode ser definido usando a opção Novo no menu de contexto do gerenciador de parâmetros.
- Para fazer isso, clique o botão-direito no gerenciador de parâmetros e selecione Novo (13).
- Um novo parâmetro é adicionado à lista (14).
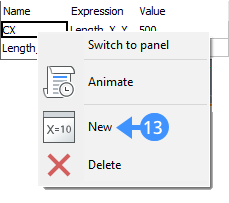
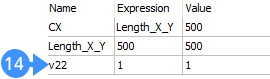
- Especifique um Nome (15) para o parâmetro recém-criado e insira uma expressão usando o campo Expressão (16).
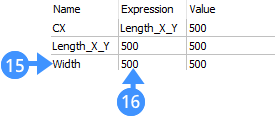
- Para vincular o parâmetro recém-criado a uma restrição existente, altere o campo de expressão da restrição com o novo nome do parâmetro (17).
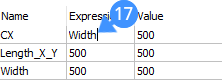
Nota: O procedimento acima também pode ser feito usando o Navegador de Mecânica.

