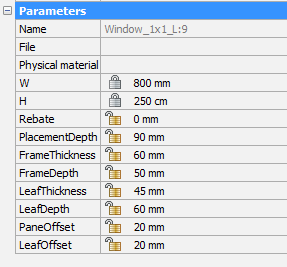Usar o painel Biblioteca
Sobre

O painel Biblioteca é uma maneira rápida de manter seus blocos BIM na ponta dos dedos, ou acessar aqueles pré-definidos. Você pode adicionar qualquer modelo CAD à Biblioteca. Você também pode personalizar completamente o nome e a categoria, para facilitar a localização. Você pode então inserir um bloco de biblioteca em seu desenho arrastando e soltando este. Mantenha sua biblioteca limpa, excluindo os itens que você não precisa mais.
Conteúdo do painel Biblioteca
Criar um bloco de biblioteca
- Abra ou crie o desenho que contém a geometria para o novo bloco.
- Abra o painel Biblioteca.
- Siga um dos procedimentos:
- Clicar no ícone Home (
 ).
).Isso permite que você selecione a categoria de destino mais tarde; ou você pode criar uma nova categoria.
- Clique na miniatura da Categoria.
O novo item será criado na categoria selecionada ou em uma subcategoria da categoria selecionada.
- Pressione o botão Adicionar
 ou inicie o comando CRIARBLOCOBIBLIOTECA.
ou inicie o comando CRIARBLOCOBIBLIOTECA.A caixa de diálogo Adicionar bloco à biblioteca é exibida.
- Selecione as entidades, ou escolha a opção Desenho inteiro.
- Digite um nome para o bloco.
- (Opção) Digite um novo nome de categoria ou escolha uma categoria na lista.
- (Opção) Clique em Mostrar Opções e defina as opções de criação de bloco.
- Clique no botão Criar.
- Clicar no ícone Home (
Gerenciar blocos de biblioteca
- Na exibição da Vista em grade, passe o mouse sobre o ícone do bloco.
- Clique no ícone Menu (...).
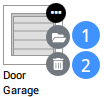
- (Opção) Clique no ícone Abrir Arquivo (1) para abrir o arquivo de bloco.
Edite o arquivo e salve as alterações.
- (Opção) Clique no ícone Excluir (2) para excluir o arquivo de bloco.
Clique em Sim para confirmar.
Pesquisar as bibliotecas de blocos
Digite uma string de pesquisa no campo de pesquisa.
Somente blocos de biblioteca correspondentes à categoria atual são exibidos.
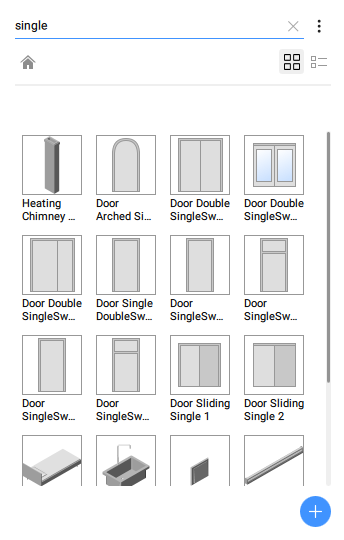
Inserir uma janela BIM no seu modelo 3D
- Clique no bloco de categoria Janelas no painel Biblioteca.
- Clique numa janela (8).
- Arraste e solte a janela na parede (9).
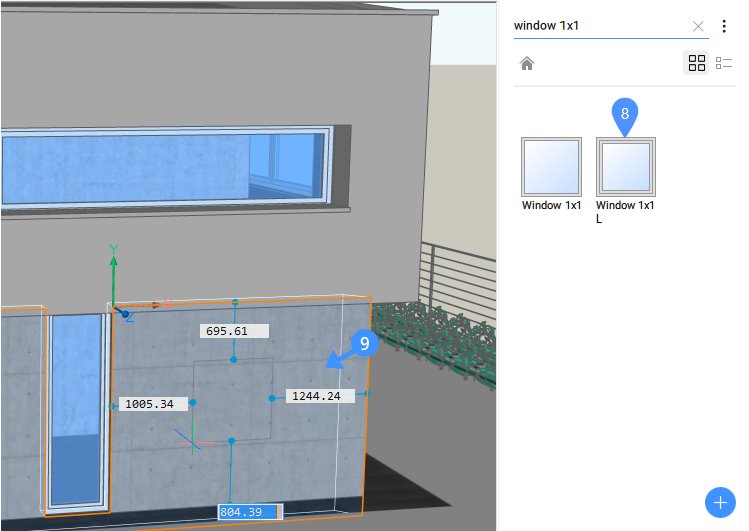
- Se as Dimensões dinâmicas (DYN) estiverem ligadas, defina a localização da janela inserindo as dimensões nos campos DYN (9). Pressione a tecla Tab para percorrer os campos DYN (10). Um campo DYN fica vermelho para indicar que a distância está travada.
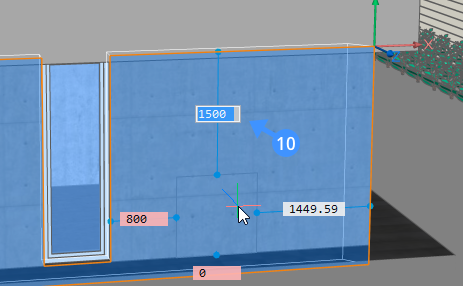
- Para editar as dimensões da janela, pressione Ctrl (11) uma vez, e então use a tecla-Tab para circular através dos campos de entrada dinâmica (12).
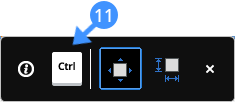
- Pressione Enter. A janela é criada. Esta mesma técnica pode ser usada para a maioria dos blocos na Biblioteca.
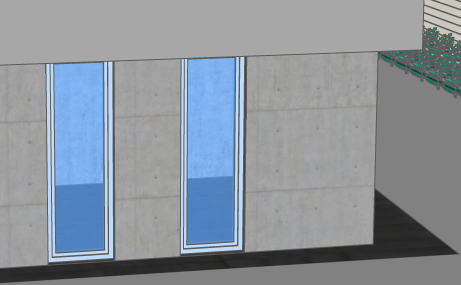
- (Opcional) Assim que tenha inserido uma janela você pode ajustar a posição, selecionando-a e clicando nas linhas de cota e editando as dimensões (13).
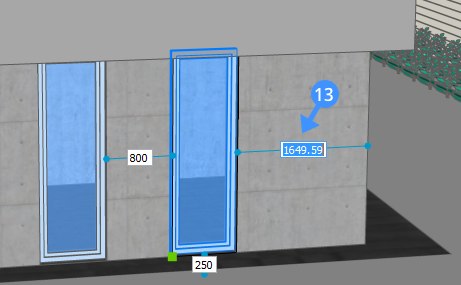
- (Opcional) Para ajustar as dimensões da janela após a criação da janela, vá para o painel Propriedades. Role para baixo até a seção Parâmetros e altere os parâmetros conforme necessitar. Todas as janelas e portas da Biblioteca são paramétricas.