Animações 3D Multi-Paramétricas
Visão Geral
Com o painel Editor de Animação, você pode animar diversos parâmetros e programar movimentos da câmera. Depois que a animação estiver programada, você pode reproduzi-la em BricsCAD® ou renderizar como um vídeo 2D.
Cada animação de parâmetros tem sua própria linha de tempo. Você pode adicionar quantas sequências de animação quiser a um parâmetro, desde que essas sequências não se sobreponham.
Há também uma linha de tempo especial para os movimentos da câmera. Você pode adicionar quantas sequências de câmera quiser. Pode definir o ponto de foco e a posição da câmera, tanto com uma polilinha como um ponto. Isso é semelhante ao comando ANIMCAMINHO.
Linha de tempo
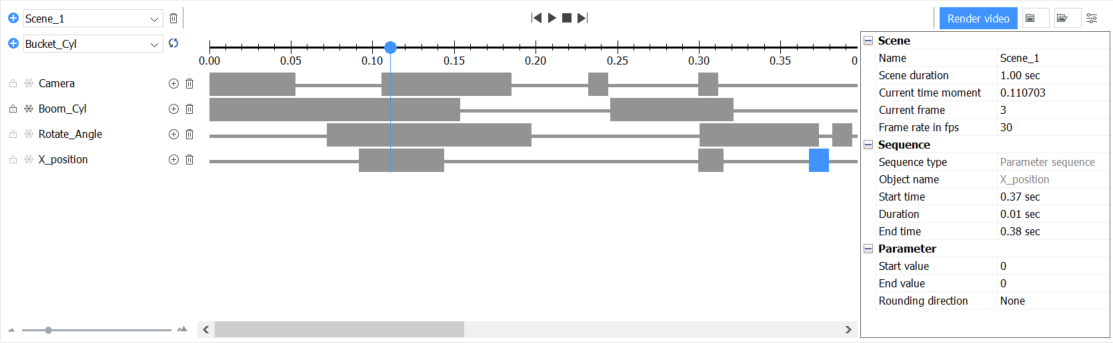
Cenas, Linhas de tempo e Sequências de Animação
Cenas
Uma cena consiste em uma ou mais linhas de tempo e cada uma dessas linhas de tempo tem uma ou mais sequências de animação. Quando o editor é iniciado pela primeira vez, este cria automaticamente uma cena. Uma cena define a duração da animação, o tempo atual, e o quadro atual, que são editáveis. Juntos, esses valores definem o esquema de animação, usado para reprodução e renderização. Atualmente, você só pode renderizar a cena atual com o Editor de Animação. No entanto, você pode ter muitas cenas no mesmo documento e alternar entre essas.
Sequências de animação
- ParâmetroUma sequência de animação representa a mudança contínua de um parâmetro de um valor inicial até um valor final. Por exemplo, uma restrição de distância entre duas faces: a animação vai mover uma face para um valor máximo e mínimo de distância entre essas.
- CameraUma sequência de animação corresponde a um movimento contínuo da câmera em um caminho. Você pode ajustar vários movimentos da câmera com a 'linha de tempo' da câmera.
- Vista ExplodidaUma sequência de animação representa o processo de montagem ou desmontagem da vista explodida, desde a primeira até a última etapa.
Linhas de tempo
Uma linha de tempo é uma representação visual de uma sequência de animação para um objeto. A linha de tempo exibe como e quando os parâmetros serão animados. Cada parâmetro tem sua própria linha de tempo em uma cena. Sequências de animação não podem se sobrepor. Uma linha do tempo pode ser temporariamente desativada para excluí-la de uma animação, ou pode ser bloqueada para desabilitar todas as alterações possíveis. Todas as linhas de tempo são independentes. Isso significa que você pode animar muitos parâmetros ao mesmo tempo, e ver seus efeitos combinados.
Abrir o Editor de Animação
- Coloque o cursor sobre uma barra, clique o botão-direito e escolha Editor de Animação no menu de contexto.
- Clique na ferramenta Editor de Animação (
 ) na Faixa de opções.
) na Faixa de opções. - Entre com ANIMEDITORABRIR na linha de Comando.
A interface do Editor de Animação
- Barra ferramentas: contém ferramentas para selecionar uma cena, ajustar uma animação, e renderizar um vídeo.
- Area de Linhas de tempo: adiciona e edita as linhas de tempo e sequências de animação.
- Configurador: configura os parâmetros da cena atual e a sequência de animação selecionada.
BarraFerr

- Adicionar e remover cenas.
- Controlar a reprodução da animação.
- Definir a duração da cena atual.
- Adicionar uma linha do tempo da câmera.
- Iniciar uma renderização.
- Grava gráficos de animação e salva-os em um arquivo-zip ou pasta.
- Carrega os gráficos salvos e os reproduz no modo especial.
| Ferramenta | Nome | Descrição |
|---|---|---|
 |
Adic. Cena | Adiciona uma cena vazia com uma duração padrão. |
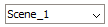 |
Seletor de Cena | Seleciona a cena atual. |
 |
Remover Cena | Remove a cena atual do documento. |
 |
Para sequência anterior | Salta para o início da sequência de animação anterior. |
 |
Play | Inicia a animação. Alterna para o botão de pausa depois de pressionar. |
 |
Pausa | Pausa a animação. Alterna o botão de reprodução depois de pressionar. |
 |
Parar | Interrompe a animação e retorna o cursor para a posição inicial. |
 |
Para próxima sequência | Salta para o início da próxima sequência de animação. |
 |
Render vídeo | Abre uma caixa de diálogo para iniciar a renderização de um vídeo 2D. |
 |
Gravar animações | Grava gráficos de animação e os salva em um arquivo-zip. |
 |
Gravar animações | Registra gráficos de animação e os salva em uma pasta de sua escolha. |
 |
Carregar gráficos de animação | Carrega dados de gráficos de animação do arquivo-zip ou pasta, e abre o modo especial para reproduzir esses gráficos. |
 |
Carregar gráficos de animação | Carrega dados de gráficos de animação de uma pasta de sua escolha e abre o modo especial para reproduzir esses gráficos. |
 |
Descarregar gráficos de animação | Descarrega os gráficos de animação que foram carregados antes. O botão está disponível no modo especial para reproduzir apenas gráficos de animação. |
 |
Abrir/fechar o configurador | Abre/fecha o painel de configuração |
Area das Linhas de tempo
Use a Area de Linhas de tempo para adicionar e remover linhas de tempo e sequências de animação, e para exibir o esquema de animação. Clique em uma sequência de animação para selecioná-la, ou arraste o início ou o fim da barra de tempo para ajustar a duração. A sequência de animação selecionada é exibida em azul, outras sequências são exibidas em cinza. Cada linha de tempo na área de linhas de tempo pode ser temporariamente desativada, para ser excluída da animação.

A Area das Linhas de tempo tem um cursor que representa a posição atual na animação. Quando a animação é reproduzida, o cursor representa a posição de reprodução atual. Você também pode mover manualmente o cursor para uma nova posição a qualquer momento ou editar o parâmetro Tempo atual ou Quadro atual. Quando o cursor é movido, todos os parâmetros se alteram para corresponder ao quadro atual. A posição da câmera também é atualizada.
Para garantir que o estado do modelo corresponda à posição atual da animação, clique  .
.
Escala de Tempo

| Ferramenta | Nome | Descrição |
|---|---|---|
 |
Adic. Linha de tempo | Adiciona o parâmetro selecionado à linha de tempo. |
 |
Seletor de Objeto | Seleciona o objeto a ser adicionado à linha do tempo. |
 |
Atualizar modelo | Atualiza o estado do modelo com respeito à posição atual do cursor. |
| Escala de Tempo | Exibe as marcas de tempo ao longo da linha de tempo. | |
 |
Cursor | Exibe a posição atual de reprodução da animação. |
Linha de tempo

| Ferramenta | Nome | Descrição |
|---|---|---|

|
Linha de tempo Desbloqueada | Indica que a linha de tempo está aberta para alterações. Clique para bloquear a linha de tempo. |

|
Linha de tempo Bloqueada | Indica que a linha de tempo está bloqueada para alterações. Clique para desbloquear a linha de tempo. |
 |
Linha de tempo Ativada | Indica que a linha de tempo está ativada. Clique para desabilitar a linha de tempo. |
 |
Linha de tempo Desativada | Indica que a linha de tempo está desativada. Clique para habilitar a linha de tempo. |
 |
Objeto da Linha de tempo | Exibe o nome do objeto associado. |
 |
Adic. Sequência | Adiciona uma nova sequência de animação, na posição do cursor. |
 |
Remover Linha de tempo | Remove uma linha de tempo da animação. |
 |
Sequência de Animação | Representa a duração e a posição de uma sequência de animação. Clique o botão esquerdo para selecionar a sequência. |
 |
Sequência de animação selecionada | Representa a duração e a posição da sequência de animação selecionada. Você pode ver e alterar as propriedades no Configurador. Mova o mouse para o final da sequência, até que o cursor mude para uma seta de dupla face. Então clique o botão esquerdo e arraste para alterar a hora de início, hora de término e a duração. Clique o botão esquerdo do mouse no meio da sequência e arraste para uma nova posição na linha de tempo, sem alterar a duração. Nota: As sequências de movimentação e arraste suportam três tipos de snap que são exibidos com uma linha amarela:
|
Configurador
Acesse todas as propriedades da cena de animação e a sequência selecionada através do Configurador. Todas as propriedades estão agrupadas por objeto.
- Cena: propriedades da cena atual.
- Nome: exibe o nome da cena.
- Duração cena: exibe a duração da cena, em segundos.
- Tempo atual: exibe a posição atual da animação.
- Quadro atual: exibe o quadro atual da animação.
- Taxa quadros fps: exibe a taxa de quadros da cena, em quadros por segundo.
- Sequência: propriedades da sequência selecionada.
- Tipo de sequência (somente-leitura): exibe o tipo da sequência.
- Nome do objeto (somente-leitura): exibe o nome do objeto controlado por aquela sequência.
- Tempo inicial: exibe a hora de início da sequência em segundos. A duração será ajustada, o tempo de término permanece inalterado.
- Duração: exibe a duração da sequência em segundos. Quando alterado, o tempo de término será ajustado em relação ao início e a duração.
- Tempo final: exibe a hora de término da sequência em segundos. Quando alterado, a duração será ajustada, o tempo de início permanece inalterado.
- Parâmetro (para sequências paramétricas)
- Valor inicial: exibe o valor inicial do parâmetro.
- Valor final: exibe o valor final do parâmetro.
- Direção arredondamento: define o tipo de direção de arredondamento.
- Precisão: define a tolerância para a precisão do arredondamento.
- Câmera (para sequências de câmera)
- Posição da câmera: tipo de entidade para o caminho da câmera. Valores:
- Fixa: a câmera é fixada no ponto determinado.
- Dinâmico: a câmera se move ao longo do caminho determinado.
- Ponto da câmera (quando a Posição câmera é definida como Fixa). Os seguintes controles são exibidos:

Lista de pontos usados anteriormente. Selecione o ponto na lista suspensa, para usar um deles. 
Clique para selecionar o ponto no modelo. Depois que o ponto está selecionado, uma caixa de diálogo é exibida: 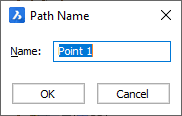
- Nome: permite que você insira o nome do ponto.
- OK: aceita a seleção de pontos.
- Cancelar: cancela a seleção de pontos.

Remove o ponto da lista. - Caminho da câmera (quando a Posição câmera é definida como Dinâmica). Os seguintes controles são exibidos:

Lista os caminhos usados anteriormente. Selecione o ponto na lista suspensa, para usar um deles. 
Clique para selecionar o caminho no modelo. Depois que o caminho está selecionado, uma caixa de diálogo é exibida: 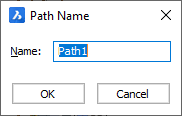
- Nome: permite inserir o nome do caminho.
- OK: aceita a seleção de pontos.
- Cancelar: cancela a seleção de pontos.

Remove o caminho da lista.
- Posição da câmera: tipo de entidade para o caminho da câmera. Valores:
- Alvo: o alvo define o ponto em que a câmera vai olhar em determinado momento.
- Valores:
- Fixo: o alvo é fixo em um determinado ponto.
- Dinâmico: o alvo se move ao longo de um determinado caminho.
- Ponto alvo (quando o Alvo é definido como Fixo). Os seguintes controles são exibidos:

Lista de pontos usados anteriormente. Selecione o ponto na lista suspensa, para usar um deles. 
Clique para selecionar o ponto no modelo. Depois que o ponto está selecionado, uma caixa de diálogo é exibida: 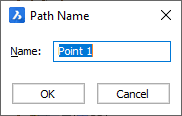
- Nome: permite que você insira o nome do ponto.
- OK: aceita a seleção de pontos.
- Cancelar: cancela a seleção de pontos.

Remove o ponto da lista. - Caminho de destino (quando o Alvo é definido como Dinâmico). Os seguintes controles são exibidos:

Lista os caminhos usados anteriormente. Selecione o ponto na lista suspensa, para usar um deles. 
Clique para selecionar o caminho no modelo. Depois que o caminho está selecionado, uma caixa de diálogo é exibida: 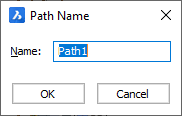
- Nome: permite inserir o nome do caminho.
- OK: aceita a seleção de pontos.
- Cancelar: cancela a seleção de pontos.

Remove o caminho da lista.
- Valores:
Reprodução da Animação (Play)
Use os controles de reprodução de animação para visualizar uma animação.
- Para Iniciar uma animação, clique o botão Play (Reproduzir). A reprodução começa a partir da posição do cursor. O botão mudará para o status Pausar.
- Para pausar a animação, clique no botão Pausa. O botão de Pausa vai trocar para o botão Play.
- Para interromper a animação, e mover o cursor para o início da animação, clique no botão Parar.
Você pode saltar para a próxima sequência, ou para a anterior da animação (ordem cronológica) com as ferramentas Ir para Seq. Próxima e Ir para Seq. Anterior, respectivamente.
- Durante a reprodução, os parâmetros envolvidos na cena e a posição da câmera são alterados diretamente no desenho. Para modelos complexos, o recálculo do modelo pode levar uma quantidade significativa de tempo. Você pode usar o cursor para verificar os momentos-chave da animação em vez disso.
- Durante a reprodução, a câmera se moverá com todas as sequências de câmera definidas. Se não houver sequências de câmera, a vista atual será usada. O vídeo de saída é o mesmo que a viewport atual.
- Após a conclusão da reprodução, o modelo reverte automaticamente para o estado antes da animação ser iniciada. Em alguns casos, pode fazer com que o modelo esteja em um estado diferente do que a posição do cursor iria ditar. Para atualizar o modelo em relação à posição atual do cursor, clique
 .
.
Render
- Clique no botão Render vídeo para renderizar a animação como um vídeo 2D.A caixa de diálogo Render vídeo é exibida:
Render vídeo
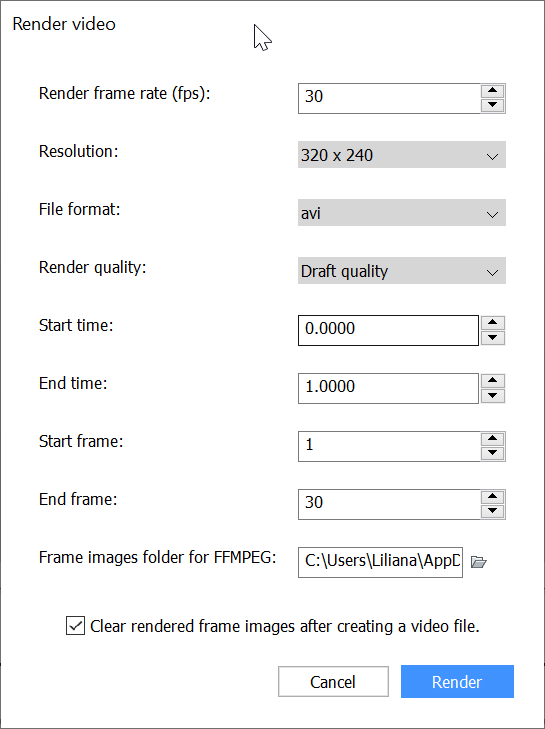
- Ajuste os parâmetros de renderização:
- Taxa render frames (fps): define a taxa de quadros.
- Resolução: define a resolução do vídeo.
- Formato arquivo: define o formato do vídeo (AVI, MPG e WMV são suportados).
- Qualidade render: define a qualidade da renderização (rascunho e qualidade total).
- Tempo inicial: define a posição de tempo em que a renderização inicia.
- Tempo final: define a posição de tempo em que a renderização termina.
- Quadro inicial: define a posição do quadro em que a renderização inicia.
- Quadro final: define a posição do quadro em que a renderização termina.
- Pasta imagens de quadro FFMPEG: a pasta onde as imagens de quadros serão armazenadas.
- Limpar imagens de quadro renderizadas após criar vídeo: redefine as imagens de quadro após a criação de um arquivo de vídeo.
- Clique no botão Render para iniciar a renderização. Um diálogo é mostrado.
- Especifique o local e o nome do arquivo de saída.
- Clique em Salvar para iniciar a renderização.Uma visualização prévia mostra o progresso.
Adicionando uma nova cena
- Pressione o botão Adic. cena.A caixa de diálogo de Adicionar cena é exibida:
Adicionar cena
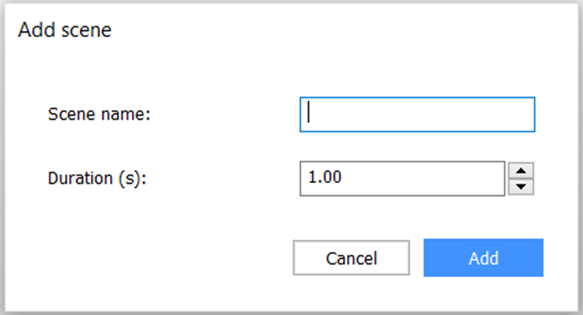
- Entre o nome da cena.
- Entre a duração da cena, em segundos.
- Pressione Adic. para adicionar a cena.
Remover uma cena
- Selecione a cena com o Seletor de Cena.
- Use a ferramenta Remover Cena.
Adicionar uma animação de um parâmetro
- Adicione o parâmetro desejado à linha de tempo:
- Selecione o parâmetro com o Seletor de Parâmetros.
- Use a ferramenta Adicionar Linha de tempo para adicionar uma nova linha do tempo.
- Coloque o cursor na posição inicial desejada na Escala de Tempo.
- Use a ferramenta Adic. sequência para adicionar uma nova sequência de animação, ou clique-duplo na linha do tempo em que quer adicionar nova sequência.
- Arraste para ajustar a duração desejada na sequência, ou use o Configurador para definir o tempo inicial desejado, tempo final ou duração, em segundos.
Por conveniência, use os três tipos de snap em caso de arrastar:
- Snapping por escala
- Snapping por cursor
- Ajuste por intervalos de sequência de outras linhas de tempo
- Use o Configurador para definir os valores inicial e final desejados para o parâmetro.
Adicionar um movimento de câmera
- Se for aplicável, adicione uma linha do tempo da câmera selecionando Câmera no Seletor de objetos.
- Coloque o cursor na posição inicial desejada na Escala de Tempo.
- Use a ferramenta Adic. sequência na linha do tempo da câmera para adicionar nova sequencia de câmera, ou clique-duplo na linha de tempo em que quer adicionar nova sequência.
- Clique e arraste para ajustar a duração desejada na sequência, ou use o Configurador para definir o tempo inicial, tempo final ou duração, em segundos.
- Use o Configurador para definir o caminho da câmera:
- Escolha Posição câmera:
- Fixo: a posição da câmera será fixa.
- Dinâmico: a câmera se move ao longo do caminho.
- Use a propriedade Ponto da câmera para selecionar o ponto ou o Caminho da câmera para selecionar o caminho.
- Selecione a propriedade para edição, então clique
 para selecionar o caminho ou o ponto no modelo, ou selecione um dos pontos ou caminhos anteriores, na lista suspensa.
para selecionar o caminho ou o ponto no modelo, ou selecione um dos pontos ou caminhos anteriores, na lista suspensa.
- Escolha Posição câmera:
- Use o Configurador para ajustar o caminho da câmera. O Alvo é o ponto em que a câmera vai focar.Escolha o Alvo:
- Fixo: o alvo será fixo.
- Dinâmico: o alvo se move ao longo do caminho.
Use a propriedade Ponto de alvo para selecionar o ponto ou Caminho do alvo para selecionar o caminho:Selecione a propriedade para edição, então clique para selecionar o caminho ou o ponto no modelo, ou selecione um dos pontos ou caminhos anteriores, na lista suspensa.
para selecionar o caminho ou o ponto no modelo, ou selecione um dos pontos ou caminhos anteriores, na lista suspensa.
Remover uma sequência de animação
- Clique o botão-direito com o cursor sobre a sequência.
- No menu de contexto selecione Excluir.
Como alternativa, você pode:
- Clique o botão esquerdo na sequência.
- Pressione a tecla Delete.
Desabilitar ou habilitar uma linha de tempo
-
Verifique o ícone de status da linha de tempo. Se o ícone estiver
 , a linha de tempo está desabilitada. Se o ícone estiver
, a linha de tempo está desabilitada. Se o ícone estiver  , a linha de tempo está habilitada.
, a linha de tempo está habilitada. -
Pressione o ícone de status da linha de tempo para alternar o status.
Sequências de animação em linhas de tempo desabilitadas não serão incluídas na animação.
Bloqueada ou desbloqueada uma linha de tempo
-
Verifique o ícone sobre bloqueio da linha de tempo. Se o ícone estiver
 , a linha de tempo está bloqueada. Se o ícone estiver
, a linha de tempo está bloqueada. Se o ícone estiver  , a linha do tempo está aberta para alterações.
, a linha do tempo está aberta para alterações. -
Clique no ícone de bloquear linha de tempo para alternar o status.
Quando uma linha de tempo estiver bloqueada, não será possível alternar os efeitos da linha de tempo, para adicionar um novo efeito à linha do tempo, excluir essa linha do tempo, adicionar/mover/excluir efeitos, e as propriedades relacionadas ao objeto animado da linha de tempo serão desativadas no painel Configurador. Isso pode ser útil para evitar alterações acidentais em uma linha de tempo já configurada.
Animar uma vista explodida
Como o Editor de Animação não é suportado no Editor de Bloco ou modos de Editar referência, apenas vistas explodidas inseridas no Model Space podem ser animadas.
-
Insira a vista explodida no Model Space.
-
Se aplicável, suprima a vista explodida e o modelo, se você quiser ocultá-los ou mostrá-los durante a animação.
-
Selecione o objeto de exibição explodida no Seletor de Objeto.
-
Clique
 para adicionar uma linha de tempo.
para adicionar uma linha de tempo. -
Use a ferramenta Adic. sequência na linha do tempo da vista explodida para adicionar uma nova sequência de vista explodida, ou clique-duplo na linha de tempo em que deseja adicionar nova sequência.
-
Clique e arraste para ajustar a duração desejada da sequência, ou use o Configurador para definir a hora de início desejada, hora de término ou duração, em segundos.
-
Se for aplicável, use o Configurador para definir a etapa inicial e a etapa final da vista explodida, ou para habilitar a opção de auto-ocultar.
Renderizar um vídeo
Veja a seção Render (Renderizar).
Salvar gráficos de animação
O cálculo de quadros de animação para grandes modelos, com parametrização difícil, pode tomar bastante tempo. Nesse caso, você pode gravar as imagens de todos os quadros em um arquivo zip ou em uma pasta, a fim de carregá-las posteriormente e já reproduzir (play) o resultado obtido. Essa reprodução deve funcionar significativamente mais rápido do que um simples recálculo para modelos grandes. Ao contrário do vídeo 2D, você pode ampliar em Zoom, rotacionar o modelo no BricsCAD® e alterar o estilo visual. Além disso, você poderá renderizar vídeos pelos gráficos gravados.
- Clique
 na barra de ferramentas.
na barra de ferramentas. - O menu suspenso com duas opções será exibido:
- Exportar os gráficos para um arquivo-zipNesse caso, os dados gravados serão compactados. Mas para modelos grandes, pode tomar tempo. Portanto, essa opção é conveniente se você deseja obter um arquivo menor, por exemplo, para enviá-lo a alguém. No entanto, para modelos grandes, até mesmo arquivos compactados podem ocupar vários gigabytes.
Depois de clicar nessa opção, um navegador de arquivos é exibido. Insira o novo nome e clique em Salvar para continuar. Se você clicar em Cancelar, o processo será interrompido, e os gráficos não serão gravados.
- Salvar gráficos na pastaNesse caso, você obtém dados descompactados, sem perder tempo compactando dados (e descompactando essa pasta ao carregar). Isso é útil se você trabalha com o modelo na mesma máquina e precisa repetir a cena da animação várias vezes para um modelo grande. Esta opção pode poupar tempo na reprodução e renderização de vídeo em comparação com o recálculo dos quadros, no modo original do Editor de Animação.Depois de clicar nessa opção, um navegador de arquivos é exibido.
Crie a nova pasta e clique no botão Selecionar pasta para continuar. Se você clicar em Cancelar, o processo será interrompido, e os gráficos não serão gravados.
Se você selecionar uma pasta que não está vazia, uma caixa de diálogo será exibida pedindo que você confirme para limpar e substituir.
Você pode escolher em que estado os gráficos serão salvos.
- Exportar os gráficos para um arquivo-zip
- A barra de progresso será exibida durante a gravação.
- Após o final do processo, os gráficos de animação serão gravados no arquivo-zip ou na pasta selecionada.
Carregar os gráficos de animação gravados e reproduzi-los
Você pode carregar os dados gráficos gravados pela instrução anterior para reproduzi-los no modo especial do Editor de Animação.
- Clique
 na barra de ferramentas.
na barra de ferramentas. - O menu suspenso com duas opções será exibido:
- Carregar arquivo-zip com os gráficosSelecione esta opção para carregar o arquivo zip com gráficos de animação, clique na primeira opção. Depois de selecionar a opção, um navegador de arquivos vai ser aberto. Selecione o arquivo zip ou digite seu nome e clique em Abrir para continuar. Se você clicar em Cancelar, o processo será interrompido e o Editor de Animação vai permanecer no modo original.
- Carregar gráficos da pastaSelecione essa opção para carregar a pasta com gráficos de animação. Depois de clicar nessa opção, um gerenciador de arquivos vai ser exibido. Selecione a pasta ou digite seu nome e clique em Selecionar para continuar. Se você clicar em Cancelar, o processo será interrompido e o Editor de Animação vai permanecer no modo original.
- Carregar arquivo-zip com os gráficos
- Se você escolheu um arquivo-zip, aguarde até que os dados estejam preparados. Após o carregamento, o modo especial do Editor de Animação é aberto. Esse modo exibe opções idênticas às opções existentes do modo original.
- Use os botões de reprodução (playback) para controlar a reprodução. Clique no botão Play para começar a executar a partir da posição atual do cursor. Clique no botão Pausa para pausar na posição atual. Clique no botão Parar para interromper a reprodução e mover o cursor para a posição inicial.
- Você pode mover o cursor ao longo da escala para pular para o quadro necessário. Neste caso, o quadro gravado mais próximo será exibido.
Você pode renderizar o vídeo pressionando o botão Render vídeo como no modo original. (Consulte a seção Render.)
Nota:-
A taxa de quadros na caixa de diálogo de renderização está desativada porque os gráficos foram gravados com uma taxa de quadros fixa e você não pôde alterá-la.
-
Use o botão
 para recarregar os gráficos de animação de acordo com a posição atual do cursor se algo estiver errado.
para recarregar os gráficos de animação de acordo com a posição atual do cursor se algo estiver errado. -
Você deve carregar gráficos de animação enquanto o documento original (do qual os gráficos foram gravados) estiver ativo. Caso contrário, o resultado poderá ser diferente do original.
-
- Além disso, existe a possibilidade de alterar os efeitos da câmera para gráficos de Animação adicionando uma nova linha de tempo da câmera com novos efeitos. Nesse caso, os efeitos da câmera gravados serão substituídos pelos novos.
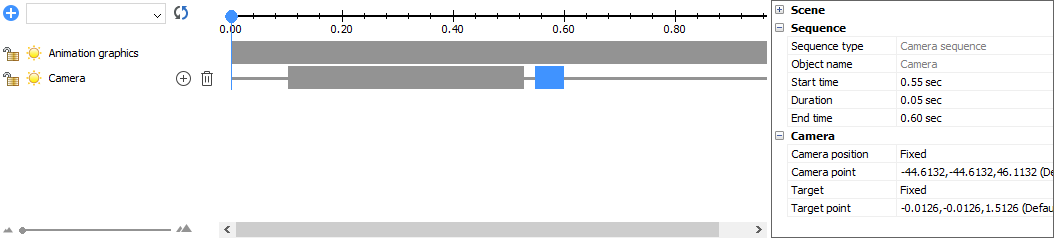
- Pressione o botão
 para fechar este modo e limpar o cache de memória dos gráficos da animação.
para fechar este modo e limpar o cache de memória dos gráficos da animação.

