Trabalhar com Dobras e Junções
Duas flanges adjacentes de peças de Sheet Metal são conectadas por uma dobra ou uma junção. Diferente de muitos outros sistemas CAD de mecânica, dobras e junções são recursos separados no BricsCAD®. Uma dobra pode ser trocada para uma junção, e vice-versa, o que permite a você corrigir ou otimizar facilmente uma representação desdobrada de uma peça de Sheet Metal.
Converter Bordas Rígidas em Dobras ou Junções
Se as flanges adjacentes de uma peça de Sheet Metal não estiverem conectadas por uma dobra ou junção, a peça não poderá ser desdobrada ou exportada para um sistema CAM. Portanto, tais bordas rígidas devem ser convertidas em dobras ou junções.
Converter bordas rígidas em dobras
- Siga um dos procedimentos:
-
Passe o mouse sobre uma borda rígida e clique na ferramenta Criar Dobra (
 ) no menu Quad.
) no menu Quad. -
Clique nos botões Criar Dobra (
 ) na aba Sheet Metal da Faixa de opções.
) na aba Sheet Metal da Faixa de opções. -
Escolha Criar Dobra no menu Sheet Metal.
-
Digite SMBEND na linha de Comando.
Você é solicitado:
Selecione bordas rígidas ou junções ou flanges ou sólidos 3D ou [Modelo inteiro/opções de seleção (?)] <Modelo inteiro>:
-
-
Selecione uma face de flange ou uma borda rígida.
Você é solicitado:
Entidades no conjunto: 1
Selecionar faces de flange ou bordas rígidas:
- Siga um dos procedimentos:
- Selecione mais faces ou bordas rígidas.
- Clique o botão-direito ou a tecla Enter para criar as dobras ou junções nos itens selecionados.
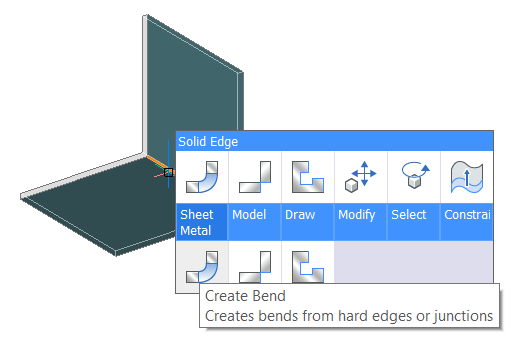 |
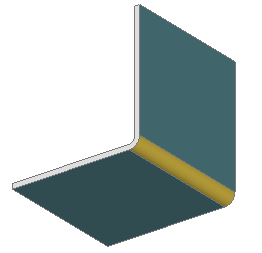 |
| Borda rígida selecionada | Uma dobra é criada |
Converter Bordas Rígidas em Junções
- Siga um dos procedimentos:
-
Passe o mouse sobre uma borda rígida e clique na ferramenta Criar Junção (
 ) no menu Quad.
) no menu Quad. -
Clique nos botões Criar Junção (
 ) na aba Sheet Metal da Faixa de opções.
) na aba Sheet Metal da Faixa de opções. -
Escolha Criar Junção no menu Sheet Metal.
-
Digite SMJUNCTION na linha de Comando.
Você é solicitado: Selecione bordas duras ou curvas ou flanges ou sólidos 3D [Modelo inteiro/opções de seleção (?)] <Modelo inteiro>:
-
-
Selecione uma face de flange ou uma borda rígida.
Você é solicitado:
Entidades no conjunto: 1
Selecionar faces de flange ou bordas rígidas:
- Siga um dos procedimentos:
- Selecione mais faces ou bordas rígidas.
- Clique o botão-direito ou a tecla Enter para criar as dobras ou junções nos itens selecionados.
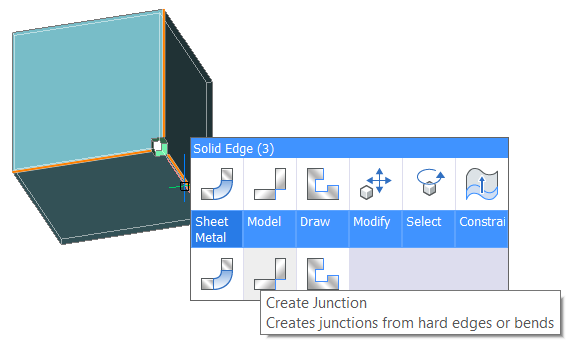 |
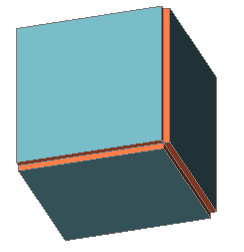 |
| Bordas rígidas selecionadas. Observe que um alívio de canto deve ser criado primeiro |
Junções criadas. Observe que cortes de material desnecessários foram removidos devido aos Smart Recursos (recursos inteligentes). |
Criar Junções Curvas
-
Cortar o alívio da dobra para uma das bordas rígidas lineares.
-
Cortar as junções para as bordas remanescentes e bordas rígidas curvas.
-
Crie uma dobra na borda rígida restante.
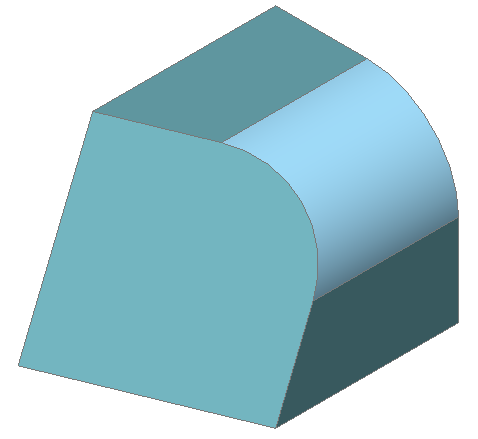
-
Crie alívios de dobra.
Siga um dos procedimentos:
-
Clique no botão Criar Alívio (
 ) na aba Sheet Metal da Faixa de opções.
) na aba Sheet Metal da Faixa de opções. -
Escolha Criar Alívio no menu Sheet Metal.
-
Digite SMRELIEF na linha de Comando.
Você é solicitado:
Selecione uma borda rígida ou face de dobra, face de flange, sólido 3D [Modelo inteiro/opções de seleção (?)] <Modelo inteiro>:
-
-
Selecione uma borda rígida.
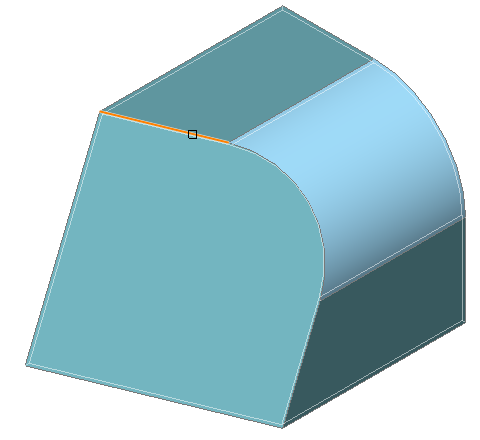
Você é solicitado:
Selecionar outra borda rígida ou face de dobra para o alívio de canto:
-
Pressione Enter ou clique o botão-direito.
Você é solicitado:
Entre o tamanho do alívio pela razão do raio de dobra ou [forçar alívios de Dobra/Automático] <Automático>:
-
Pressione Enter ou clique o botão-direito.
2 alívios de dobra são criados para a borda:
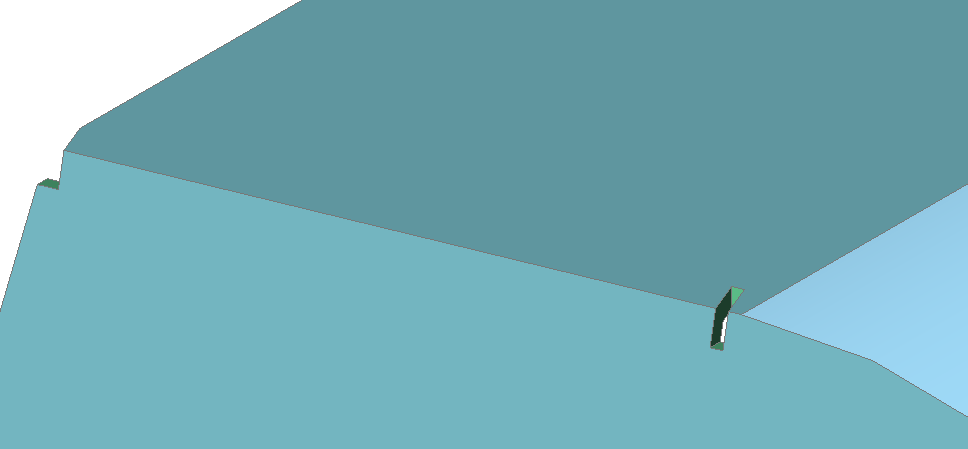
2 alívios de dobra são criados porque um lado de borda rígida com um vértice livre precisa de um alívio para tornar ortogonal a face de espessura.
Um alívio de dobra do lado adjacente à dobra em loft é criado porque esse recurso é diferente de uma dobra regular: criar um alívio de canto seria muito grande.
-
Criar 2 junções.
Siga um dos procedimentos:-
Clique nos botões Criar Junção (
 ) na aba Sheet Metal da Faixa de opções.
) na aba Sheet Metal da Faixa de opções. -
Escolha Criar Junção no menu Sheet Metal;
-
Digite SMJUNCTION na barra de Comando.
Você é solicitado:
Selecione bordas rígidas ou dobras ou flanges ou sólidos 3D [Modelo Inteiro] <Modelo Inteiro>:
-
-
Selecione as 3 bordas rígidas a seguir:
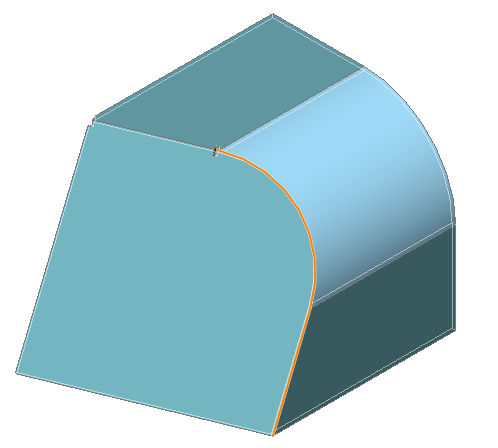
Considere a pequena borda rígida:
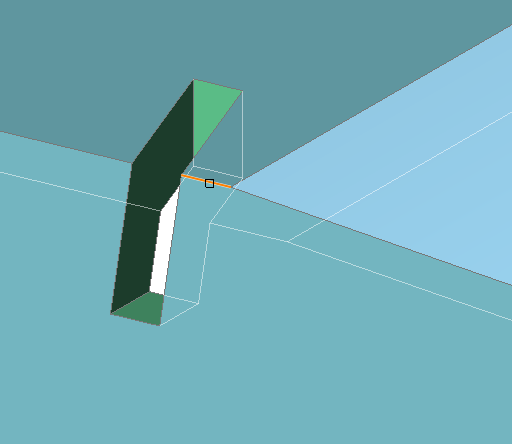
O corte é criado. Peças que correspondiam à borda linear recebem recursos regulares de junção.
-
Criar uma dobra na borda rígida. Por ser a única borda rígida que resta no modelo, aplique o comando a todo o modelo.
-
Clique nos botões Criar Dobra (
 ) na aba Sheet Metal da Faixa de opções.
) na aba Sheet Metal da Faixa de opções. -
Escolha Criar Dobra no menu Sheet Metal.
-
Digite SMBEND na linha de Comando.
Você é solicitado:
Selecione bordas rígidas ou junções ou flanges ou sólidos 3D ou [Modelo Inteiro] <Modelo Inteiro>:
-
-
Pressione Enter.
A dobra é criada.
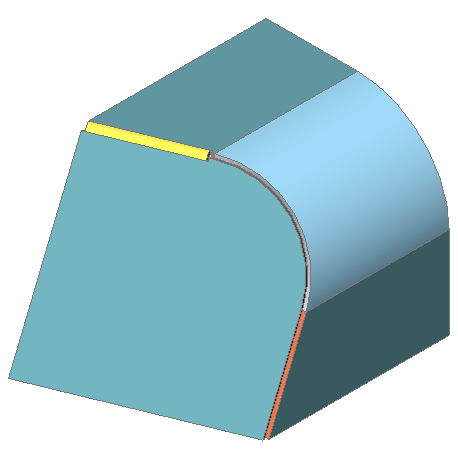
- Desdobrar a peça.
-
Clique nos botões Corpo Desdobrado (
 ) na aba Sheet Metal da Faixa de opções.
) na aba Sheet Metal da Faixa de opções. -
Escolha Desdobrar Corpo no menu Sheet Metal.
-
Digite SMUNFOLD na linha de Comando.
Você é solicitado:
Selecione uma flange ou uma face de dobra em loft para começar a desdobrar [Associativa]:
-
-
Selecione alguma face de flange.
Você é solicitado:
Selecione a posição do corpo desdobrado:
-
Coloque a peça desdobrada.
Você é solicitado:
Validar o corpo desdobrado e selecionar uma opção [salvar geometria 2D/gravar geometria 3D/Otimizar anotações de curvas/Manter] <Manter>:
- Pressione Enter para manter o resultado.
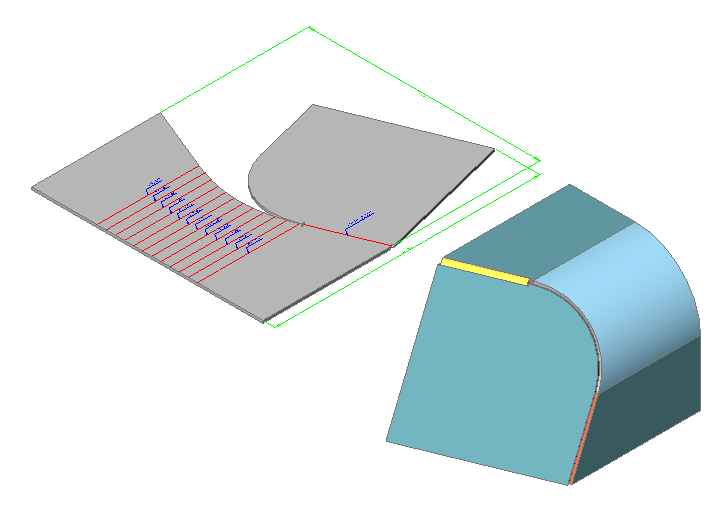
Para Dividir uma Face de Espessura
Para estender uma flange que compartilha a mesma face de espessura com outras flanges, a face de espessura precisa ser dividida.
- Lançar o comando SMIMPRINT (
 ).
).Solicita a você: Selecione uma face de espessura:
- Selecione a face compartilhada da espessura.
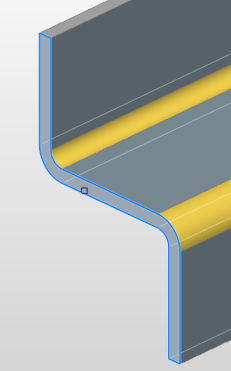
- Clique o botão-direito ou pressione Enter para dividir a face.
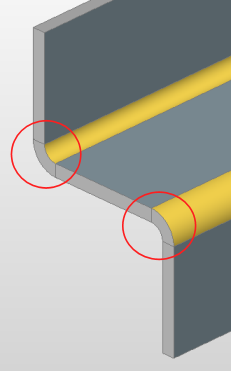
- As flanges podem agora ser estendidas separadamente:
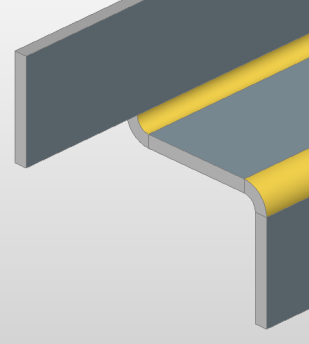
- Executar o comando DMSIMPLIFY para remover as divisões não necessárias, unificando assim as faces de espessura coplanares.
Mudar o Raio de Dobra
Para alterar o raio geral de dobra:
- Selecione o nó raiz no Navegador de Mecânica.
- Encontre o grupo Raio de dobra na parte inferior do Navegador de Mecânica.
- Siga um dos procedimentos:
-
Defina Tipo para Valor Absoluto, e digite o valor do raio no campo Valor.
O campo Raio de Dobra muda de acordo.
-
Defina Tipo para Razão de espessura, em seguida, digite um valor no campo Valor.
O campo Raio de Dobra é calculado como o produto da Espessura pela Razão de espessura.
-
Para alterar o raio de dobra de uma dobra em especial:
- Selecione o nó da dobra no Navegador de Mecânica. A dobra selecionada se destaca no modelo. As Propriedades da Dobra são exibidas na parte inferior do Navegador de Mecânica.
- Siga um dos procedimentos:
-
Defina o Tipo para Valor global.
O raio global de dobra atual é aplicado à dobra selecionada.
-
Defina o Tipo como Valor Absoluto, então digite o valor do raio no campo Valor.
O campo Raio de Dobra muda de acordo.
-
Defina o Tipo para Razão da espessura e digite um valor no campo de Valor.
O campo Raio de Dobra é calculado como o produto da Espessura pela Razão de espessura.
-
Alterar a Lacuna da Junção
Para alterar a lacuna geral de junção:
- Selecione o nó raiz no Navegador de Mecânica.
- Localize o grupo Lacunas de junção na parte inferior do Navegador de Mecânica.
- Siga um dos procedimentos:
-
Defina Tipo como Valor Absoluto, então digite o valor da lacuna no campo Valor.
O campo lacuna de junção se altera de acordo.
-
Defina Tipo para Razão de espessura, em seguida, digite um valor no campo Valor.
O campo lacuna de junção é calculado como o produto da Espessura pela Razão da espessura.
-
Para alterar a lacuna da junção para uma determinada dobra:
- Selecione o nó da dobra no Navegador de Mecânica. A dobra selecionada se destaca no modelo. As Propriedades da Dobra são exibidas na parte inferior do Navegador de Mecânica.
- Siga um dos procedimentos:
-
Defina o Tipo para Valor global.
A atual lacuna da junção global é aplicado à dobra selecionada.
-
Defina o Tipo como Valor absoluto, então digite o valor da lacuna no campo Valor .
O campo lacuna de junção se altera de acordo.
-
Defina o Tipo para Razão da espessura e digite um valor no campo Valor.
O campo lacuna de junção é calculado como o produto da Espessura pela Razão da espessura.
-
Alterar o Tipo de Junção
Por padrão, BricsCAD® cria junções simétricas, conforme mostrado na imagem abaixo:
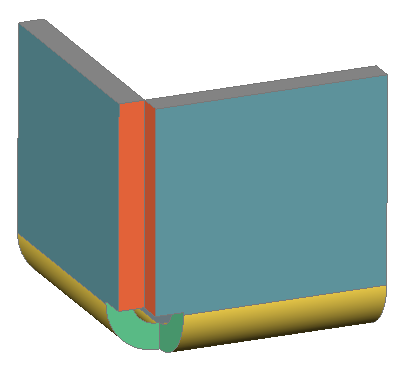
O comando SMJUNCTIONSWITCH permite alterar um recurso de junção simétrica para um com faces sobrepostas.
Para alterar o tipo de junção usando o menu Quad:
- Sobrevôe o cursor sobre uma face de espessura dessa junção.
- Selecione Trocar Tipo de Junção no grupo de comando Sheet Metal no menu Quad.
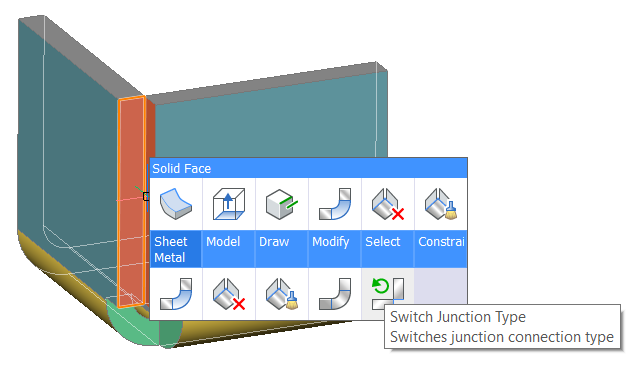
A espessura de face selecionada está alinhada com a face da flange.
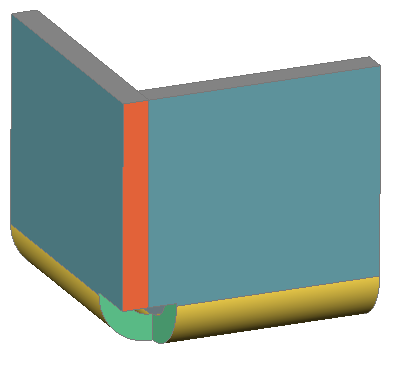
Para alterar o tipo de junção no Navegador de Mecânica:
Método 1:
-
Selecione a junção correspondente na árvore.
As propriedades da junção são exibidas na parte inferior do Navegador de Mecânica.
-
Selecione a propriedade Tipo de conexão.
-
Escolha o tipo de junção desejado.
As opções são: Simétrica, Alinhado à Flange_X ou Alinhado à Flange_Y.
Figure 1. Propriedades da junção 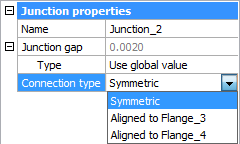
A junção é atualizada em conformidade.
Método 2:
-
Selecione a junção correspondente na árvore.
Um menu de contexto é exibido:
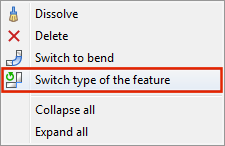
- Clique o botão-direito do mouse e escolha Trocar o tipo de recurso no menu de contexto.

