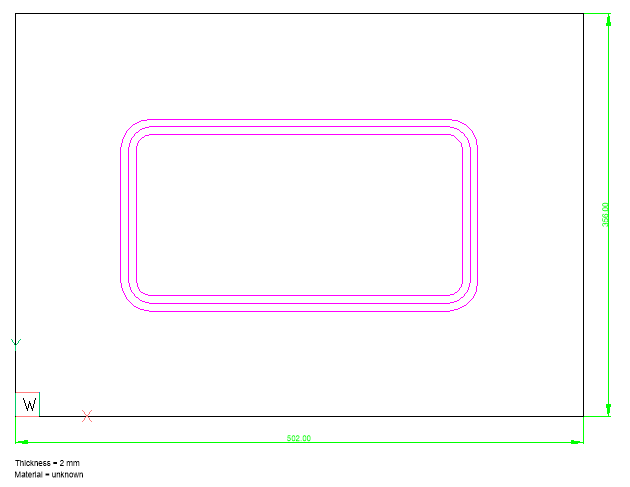Trabalhar com recursos de forma e quebra-rugas
Visão Geral
Recursos de forma e quebra-rugas são criados por uma ferramenta de molde. Os recursos quebra-rugas são produzidas ao estampar por uma roda percorrendo a flange, seguindo uma trajetória arbitrária. Usaremos forma para se referir a ambos, recursos de forma e quebra-rugas. Recursos de forma podem ser reconhecidos em geometria importada, ou inseridos a partir de bibliotecas embutidas ou definidas-pelo-usuário. Recursos de forma podem ser editados diretamente ou parametricamente. Recursos de forma são listados no Navegador de Mecânica com seus parâmetros. Parâmetros dos Recursos de forma são exibidos e podem ser editados no painel Propriedades quando selecionados.
Os seguintes comandos se aplicam aos recursos de forma:
| Ícone | Comando | Descrição |
|---|---|---|
 |
SMFORM | Converte um conjunto selecionado de faces em um recurso de forma. Um arquivo de desenho com um recurso de forma definido pelo usuário pode ser salvo, e inserido com o comando BMINSERT. |
 |
SMCONVERT | Reconhece recursos de forma e quebra-rugas na geometria importada. |
 |
SMREPLACE | Substitui recursos de forma (incluindo aqueles reconhecidos) em peças de Sheet Metal com recursos de forma de uma biblioteca interna, ou do usuário. |
 |
SMBEAD | Cria recursos associativos de Quebra-rugas em peças de Sheet Metal, a partir de perfis 2D. O recurso é atualizado automaticamente quando o perfil definidor foi modificado. |
 |
BMINSERT | Insere um componente mecânico existente ou um recurso de forma de Sheet Metal no desenho atual |
 |
SMSELECT | Seleciona recursos de forma comparáveis. O comando funciona em dois modos:
|
Uma biblioteca de recursos de forma de sheet metal parametrizados, está disponível na aba Recursos de Forma no painel Paletas Ferramenta. A biblioteca contém os tipos mais usados de recursos de forma. Para inserir um recurso de forma em um sólido 3D de sheet metal, arraste o ícone do recurso de forma do painel Paletas de Ferramenta ou do painel Biblioteca, para sobre uma flange de sólido.
A variável de sistema SMDEFAULTFORMFEATUREUNFOLDMODE controla a aparência dos recursos de forma em 2D, e as representações desdobradas em 3D.
Inserir um recurso de forma
Recursos de forma são adicionados à peça de Sheet Metal ao ser inseridos em flanges existentes. Os Recursos de forma podem ser inseridos com o comando BMINSERT ou por arrastar e soltar da aba Recursos de Forma da Biblioteca.
- Certifique-se de que Dimensões Dinâmicas (DYN) e UCS Dinâmico (DUCS) estão ativos.
- Siga um dos procedimentos:
-
Clique no botão da ferramenta Recurso de forma (
 ) na barra de ferramentas Sheet Metal.
) na barra de ferramentas Sheet Metal. -
Clique no botão da ferramenta Recurso de Forma (
 ) na Faixa de Sheet Metal.
) na Faixa de Sheet Metal. -
Escolha Inserir Recurso de Forma no menu Sheet Metal.
-
Digite BMINSERT na linha de Comando, e pressione Enter.
A caixa de diálogo Selecionar arquivo para inserir exibe a pasta FormFeatures [pasta de instalação do BricsCAD]\ Support\ DesignLibrary\ SheetMetal\Form Features:

Selecione o Recurso de forma desejado, e clique duas vezes no recurso ou clique Abrir.
-
Selecione o recurso de forma na aba Recursos de Forma do painel Biblioteca:
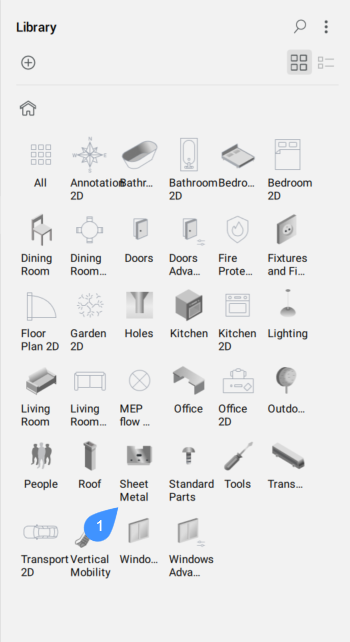
-
Selecione o Recurso de forma na aba Recursos de forma do painel Biblioteca:
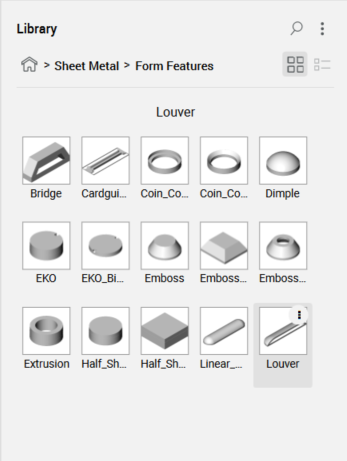
-
-
Mova o cursor sobre a face do flange na qual você deseja inserir o recurso.
O UCS dinâmico se alinha à face selecionada.
A orientação do UCS depende da borda pela qual o cursor 'entra na face'.
As Dimensões Dinâmicas são exibidas a partir da origem do UCS até o ponto de inserção do recurso de forma.
Você é solicitado:
Selecione o ponto de inserção ou [Editar entidade inserida/Rotacionar componente/Definir ponto base/Nome/Tipo de inserção/Inverter/Múltiplos]<0,0,0>:
-
(opção) Escolha uma opção (consulte o comando BMINSERT para mais detalhes):
- Editar: edita os parâmetros da inserção selecionada.
- Rotacionar: define o ângulo de rotação do componente.
- Ponto Base: especifica um ponto base diferente para inserir o componente.
- Nome: define o nome de inserção do componente.
- Tipo de Inserção: especifica o tipo de inserção: Local ou Externa.
- Inverter: insere o Recurso de Forma na face oposta da flange.
- Múltiplo: insere múltiplas inserções do mesmo componente, ou cria uma matriz.
-
Para inserir um recurso de forma proceda da seguinte maneira:
- Especifique um ponto.
- Digite uma distância nos campos de dimensão dinâmica. Pressione a tecla Tab para alternar entre os campos de entrada.
-
Repita a etapa 5 para inserir outra cópia, ou pressione Enter para parar.
Para ter os Recursos de forma no painel Biblioteca, crie ou use o Perfil de Mecânica na caixa de diálogo Começar.
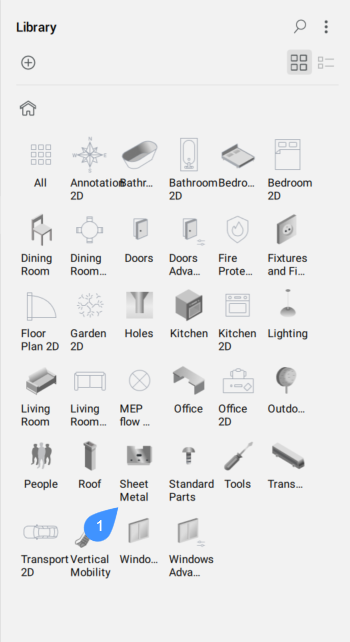
Editar os parâmetros de uma biblioteca de recursos de forma
Recursos de forma na biblioteca de recursos de forma são componentes paramétricos. Diversos parâmetros controlam suas dimensões. Os parâmetros para controlar Comprimento, Largura, Altura e Raio do recurso de forma são chamados de L, W, H e R correspondentemente. A espessura do recurso de forma é definida automaticamente igual à espessura da peça de Sheet Metal.
Os parâmetros de um único recurso de forma podem ser editados no painel Propriedades ou no Navegador de Mecânica. Parâmetros de múltiplos recursos de forma somente podem ser editados no painel Propriedades.
Métodos para selecionar recursos de forma
- Marque a opção Selecionar Faces da variável de sistema SELECTIONMODES, e clique o(s) recurso no modelo.
- Selecione o(s) recurso no Navegador de Mecânica e pressione a barra de espaço ou clique o botão-direito e escolha Selecionar no menu de contexto. Pressione e segure a tecla Ctrl para selecionar múltiplos Recursos de forma.
- Uma peça de Sheet Metal pode ter muitos e diferentes recursos de forma, o que pode complicar operações como exclusão ou substituição, especialmente se apenas uma seleção de recursos, que atendam a determinadas condições, necessita ser processada. Para selecionar mais facilmente recursos de forma, o comando SMSELECT permite selecionar recursos de forma que são idênticas a um recurso selecionado ou semelhante.
Editar parâmetros no painel Propriedades.
-
Selecione o(s) recurso de forma.
-
Selecione um parâmetro no nó Parâmetros no painel Propriedades.
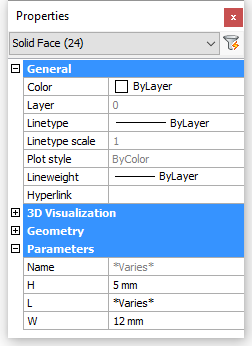
Editar parâmetros no Navegador de Mecânica
-
Selecionar o Recurso de forma no nó Forma da árvore da estrutura dos componentes.
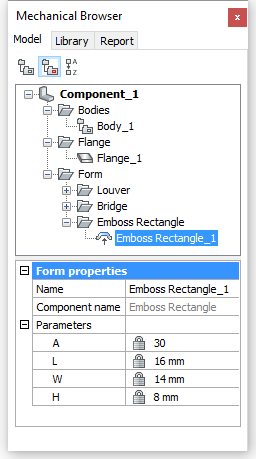
-
Selecione um parâmetro no painel inferior do Navegador de Mecânica e digite um novo valor.
Criar um recurso de forma personalizado
-
Abra um novo desenho usando o arquivo Mechanical-mm.dwt como template.
-
Criar a geometria 3D do recurso de forma.
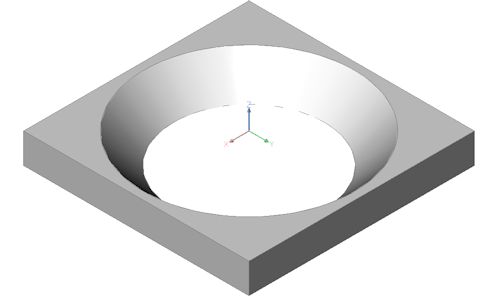
-
Defina a variável de sistema SMCONVERTPREFERFORMFEATURES como 1.
-
Execute o comando SMCONVERT (
 ).
). -
Execute o comando BMMECH (
 ).
).Você é solicitado: Nome para o componente mecânico <Componente_2>:
-
Digite um nome para o recurso de forma.
Você será solicitado: Converter blocos e referências externas para componentes mecânicos? [Sim/Não] <Sim>:
-
Selecione Não.
-
No campo Tipo de extensão no Navegador de Mecânica, selecione Recurso de forma de Sheet Metal.
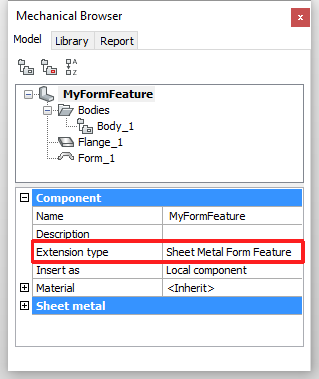
-
Selecionar os recursos Flange_1 e Form_1 no nó Corpos, e clique botão-direito e selecione Desabilitar no menu de contexto.
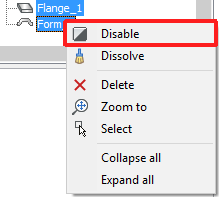
-
Crie 2 novas camadas: UNFOLD_SYMBOL_UP e UNFOLD_SYMBOL_DOWN.
-
Torne as camadas 0 e UNFOLD_SYMBOL_DOWN Desl e defina a camada UNFOLD_SYMBOL_UP como a Atual.
-
Crie o símbolo de planificação, que será colocado na face em que o recurso de forma está colocado.
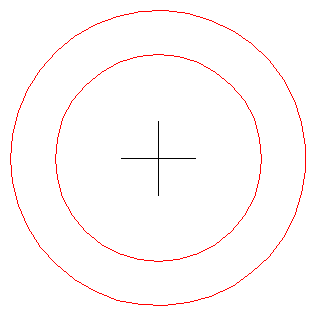
-
Desligue a camada UNFOLD_SYMBOL_UP e Ligue a camada UNFOLD_SYMBOL_DOWN. Defina a camada UNFOLD_SYMBOL_DOWN como Atual.
-
Crie o símbolo de planificação, que será colocado na face em que o recurso de forma está colocado.
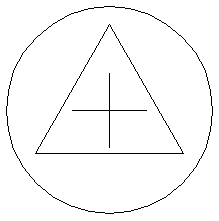
-
Ligue a camada 0 e Desligue as camadas UNFOLD_SYMBOL_UP e UNFOLD_SYMBOL_DOWN. Defina a camada 0 como a Atual.
-
Salve o desenho.
Criar um recurso de forma personalizado paramétrico
Nós iremos agora parametrizar o recurso de forma personalizado que criamos no procedimento anterior.
- D para um diâmetro da borda maior do furo cônico.
- A para um ângulo da face do furo cônico.
Em Sheet Metal, o parâmetro padrão _SM_THICKNESS controla a espessura da peça de chapa metálica.
-
Crie um corpo auxiliar para restringir uma nova camada CONSTRUCTION.
Torne esta camada a Atual, e Desligue todas as demais camadas.
-
Crie uma Regiao no plano XY do WCS, na camada CONSTRUCTION.
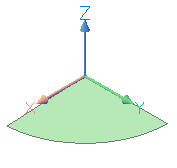
-
Aplique uma restrição DMFIX3D (
 ) à região.
) à região.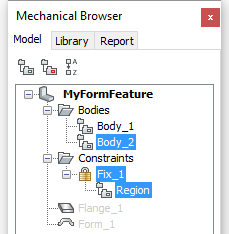
-
Ligue a camada 0.
-
Aplique uma restrição DMCOINCIDENT3D (
 ) entre a face da região e a face superior da flange.
) entre a face da região e a face superior da flange.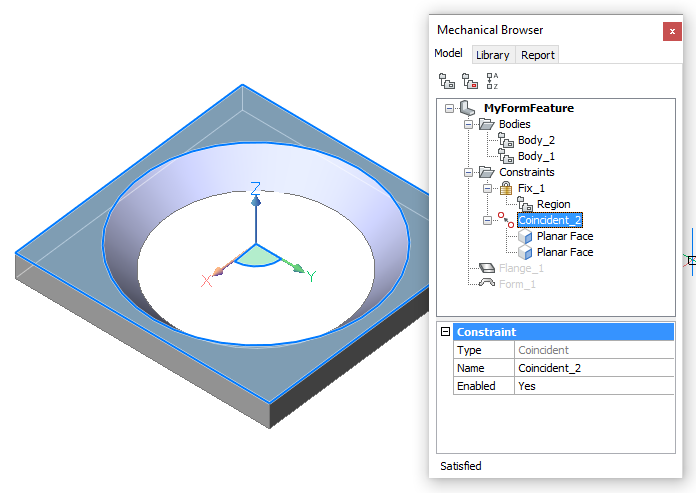
-
Aplique uma restrição DMDISTANCE3D (
 ) entre a parte superior da flange e as faces inferiores.
) entre a parte superior da flange e as faces inferiores.Primeiro, selecione a face superior, então pressione a tecla TAB para selecionar a face inferior.
Aceite o valor padrão na dimensão dinâmica.
-
Digite _SM_THICKNESS no campo Expressão da restrição Distance_3.
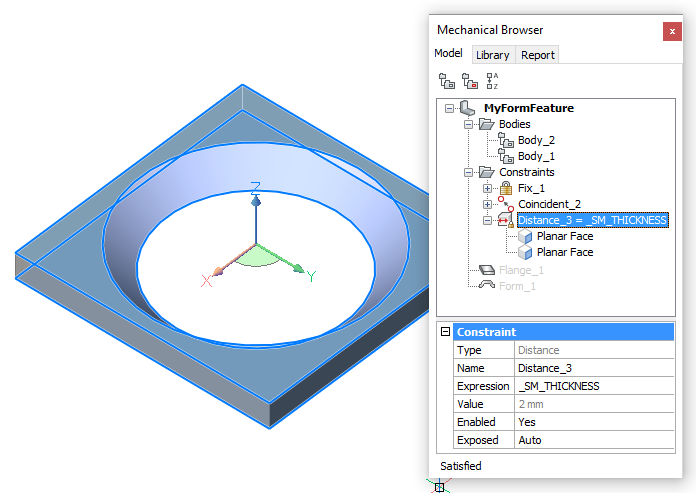
-
Desde que nosso Recurso de Forma é cônico, você pode modificar a flange de um paralelepípedo para um cilindro.
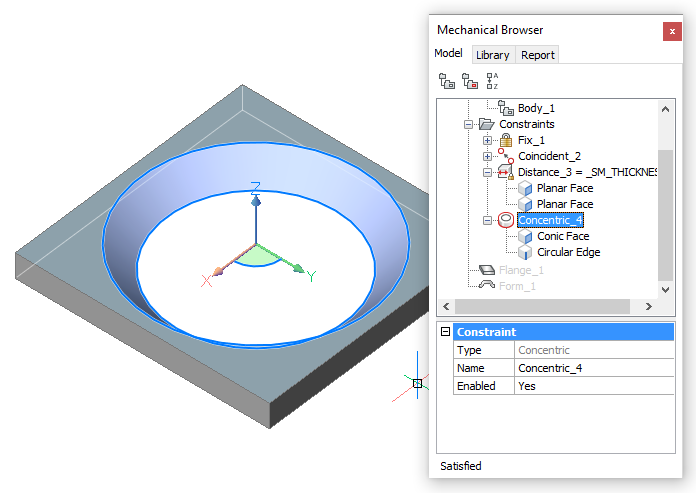
-
No Navegador de Mecânica clique o botão-direito no nome do recurso, e selecione Adic. novo parâmetro no menu de contexto.
Renomeie o novo parâmetro para D.
Selecione mm para o campo Unidades.
Digite 16 no campo Expressão.
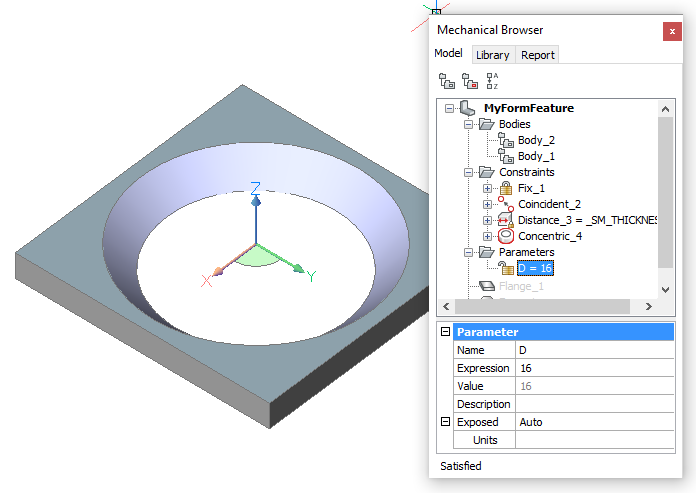
-
Aplique a restrição DMRADIUS3D (
 ) à borda superior da face cônica.
) à borda superior da face cônica.Aceite o valor padrão na dimensão dinâmica.
-
Digite D/2 no campo Expressão da restrição Radius_5.
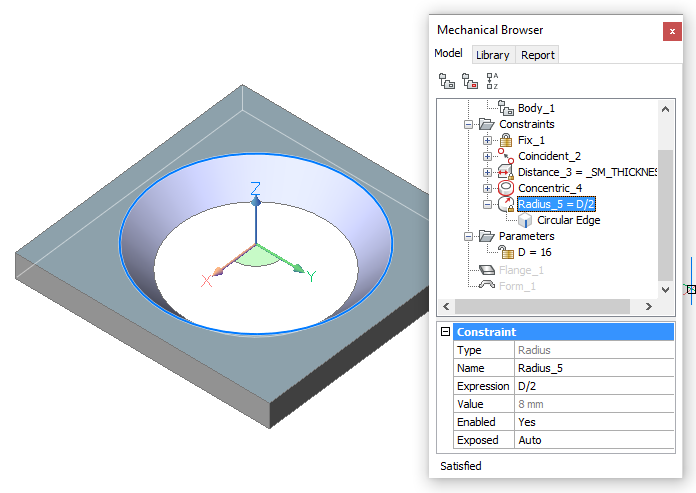
-
No Navegador de Mecânica clique o botão-direito no nome do recurso, e selecione Adic. novo parâmetro no menu de contexto.
Renomeie o novo parâmetro para A.
Deixe o campo Unidades vazio.
Digite 45 no campo Expressão.
-
Siga um destes procedimentos para criar uma restrição de Angulo do Cone para a face cônica:
- Inicie o comando DMANGLE3D (
 ). Escolha a opção de Restrição Angulo do Cone, então selecione a face cônica.
). Escolha a opção de Restrição Angulo do Cone, então selecione a face cônica. - Passe o mouse sobre a face cônica e escolha Restrição de ângulo do cone (
 ) no grupo de comando Restrições no menu Quad.
) no grupo de comando Restrições no menu Quad.
Aceite o valor padrão.
- Inicie o comando DMANGLE3D (
-
Digite A no campo Expression da restrição ObjectAngle_6.
-
Como o Recurso de Forma é cônico, modifique a flange de paralelepípedo para cilindro:
- Desenhe um círculo na parte superior do flange. O raio do círculo é de 9 mm.
- Selecione Ativar Detecção de Limite no painel Configurações na aba Home da Faixa de Opções.
- Coloque o cursor sobre a área entre o círculo e a borda quadrada da flange, então escolha Extrusao (
 ) no menu Quad e mova o cursor para baixo.
) no menu Quad e mova o cursor para baixo.
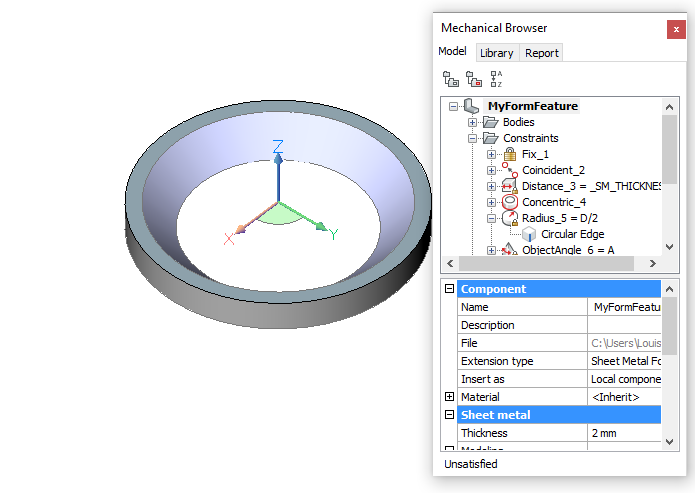
-
Aplique a restrição DMCONCENTRIC3D (
 ) entre a borda circular da região e a face cilíndrica.
) entre a borda circular da região e a face cilíndrica.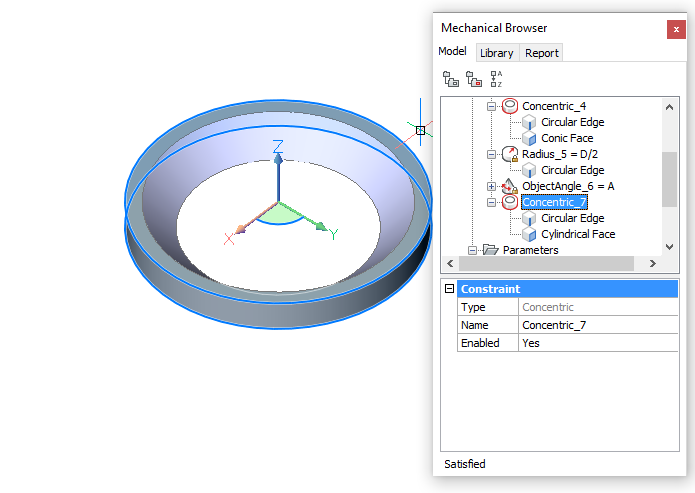
-
Aplique a restrição DMRADIUS3D (
 ) à face cilíndrica.
) à face cilíndrica.Aceite o valor padrão na dimensão dinâmica.
-
Digite D/2+0.1*_SM_THICKNESS no campo Expressão da restrição Radius_8.
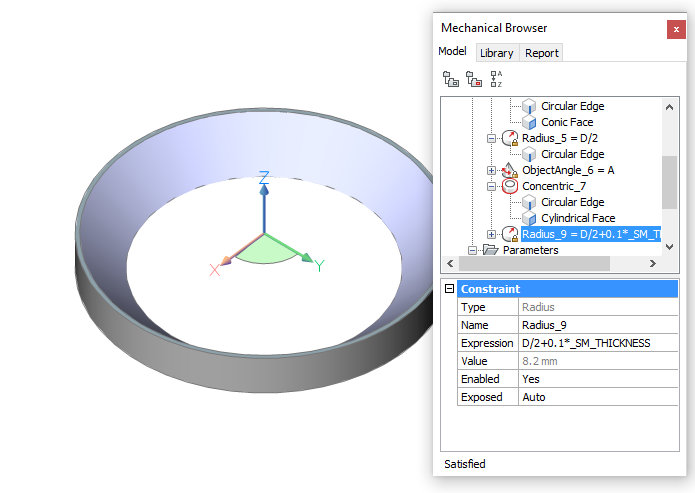
-
Defina o campo Exposto de ambos parâmetros A e D Ligado.
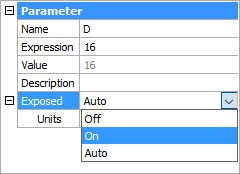
Criar restrições 2D para os símbolos de desdobramento.
-
Torne a camada UNFOLD_SYMBOL_UP a Atual e Desligue todas as outras camadas.
-
Aplique uma restrição RGFIXA (
 ) para ambas as linhas cruzadas que indicam o centro dos círculos.
) para ambas as linhas cruzadas que indicam o centro dos círculos. -
Aplique a restrição RGHORIZONTAL (
 ) à linha central horizontal.
) à linha central horizontal. -
Aplique a restrição RGVERTICAL (
 ) à linha central vertical.
) à linha central vertical. -
Aplique a restrição RGCONCENTRICA (
 ) entre os 2 círculos.
) entre os 2 círculos. -
Aplique a restrição RDLINEAR (
 ) entre os pontos finais das linhas de centro. Aceite o valor padrão.
) entre os pontos finais das linhas de centro. Aceite o valor padrão.
-
Aplicar a restrição RDDIAMETRO (
 ) a ambos os círculos.
) a ambos os círculos.Aceite o valor padrão para dia1 (=círculo interno) e dia2 (=círculo externo).
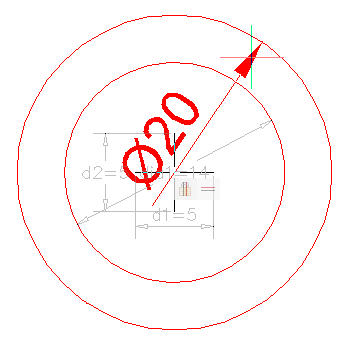
-
Ajustar os campos Expressão das restrições 2D como segue:
- d1 = 1
- d2 = d1
- dia 1 = D - 2*_SM_THICKNESS/tan(A)
- dia 2 = D
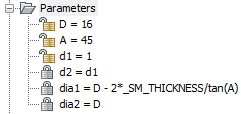
-
Desative a exibição de todas as camadas, exceto a camada 0, e salve o arquivo.
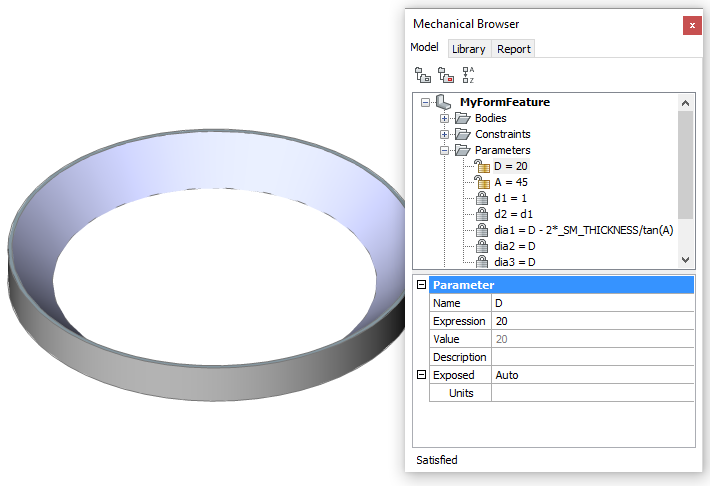
O recurso de forma agora pode ser usado para criar aberturas paramétricas cônicas em uma flange de sheet metal.
Use a ferramenta Inserir Recurso de Forma ( ), que lança o comando BMINSERT.
), que lança o comando BMINSERT.
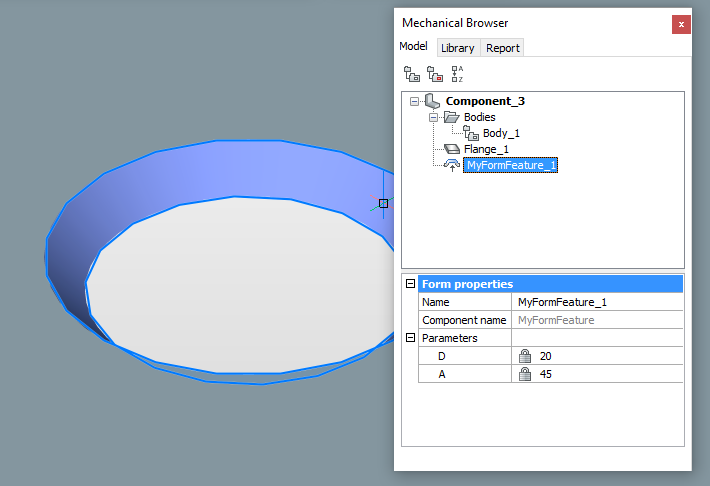
Opcionalmente: adicione o recurso de forma como um componente para uma paleta de ferramentas.
Criando um recurso quebra-rugas
Recursos quebra-rugas são criadas pelo comando SMBEAD a partir de uma curva 2D na face da flange.
-
Siga um dos procedimentos:
- Clique no botão Criar Recurso Quebra-rugas (
 ) na barra de ferramentas Sheet Metal ou na Faixa de opções.
) na barra de ferramentas Sheet Metal ou na Faixa de opções. - Digite SMBEAD na linha de Comando, então pressione Enter.
Você é solicitado: Selecionar uma face da flange:
- Clique no botão Criar Recurso Quebra-rugas (
- Selecione a face da flange.
Você é solicitado: Selecione a curva ou [Raio do perfil/Raio redondo]:
- Selecione uma curva na face da flange selecionada.
Linhas, polilinhas, círculos, arcos, elipses, arcos elípticos e splines são aceitos. As curvas 2D podem ser abertas ou fechadas, mas não podem se auto-interceptar ou a outros recursos de forma.
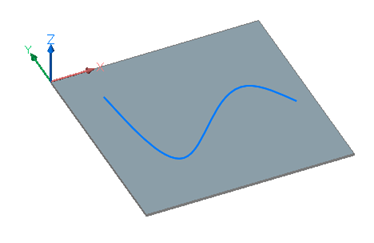
Após a seleção da curva, o recurso quebra-rugas é criado:
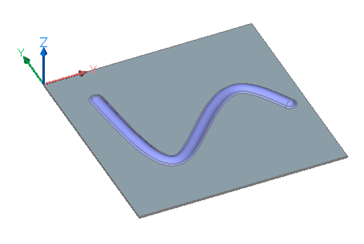
Modificando um recurso quebra-rugas
- Modifique a 'curva geratriz' usando suas alças de manuseio.
- Edite o Perfil e o raio Redondo no Navegador de Mecânica.
Modificar a curva geratriz
- Selecionar a curva.
Como a curva está oculta pelo quebra-rugas, pressione a tecla Tab para selecionar entidades obscurecidas, ou selecione a curva no painel Estrutura.
- Edite a curva pelas alças.
O recurso quebra-rugas é atualizado de acordo com as alterações da curva.
Editar as propriedades no Navegador de Mecânica
- Selecione o recurso quebra-rugas no Navegador de Mecânica.
O recurso quebra-rugas apresenta destaques no modelo.
- Selecione a propriedade na grade de Propriedades quebra-rugas.
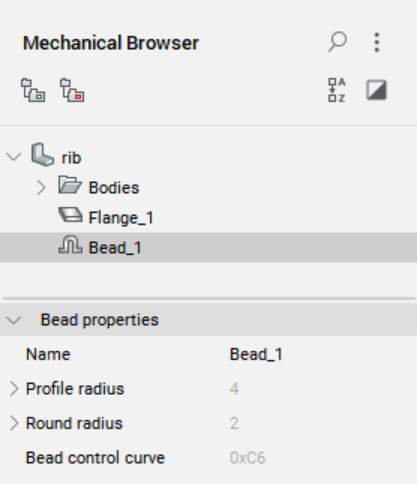
- Digite um valor.
O recurso quebra-rugas selecionado é atualizado.
Entender a diferença entre curvas de controle e curvas de trajetória
Ao criar um recurso quebra-rugas retangular, primeiro desenhamos um retângulo que é então usado para criar um recurso quebra-rugas pelo comando SMBEAD. Quando esta curva de controle é editada pelas alças, o recurso de nervura é atualizado de acordo.
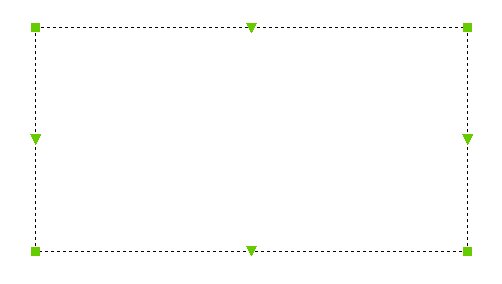
No lado da produção, a curva de controle retangular é substituída por uma curva de trajetória em concordância, de acordo com as limitações físicas da ferramenta de roda:
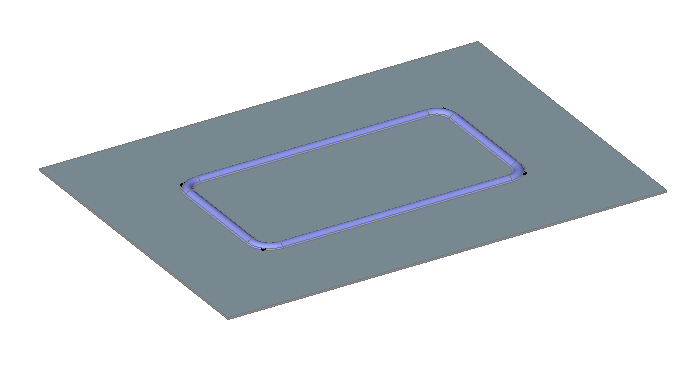
A curva de trajetória, mesmo correta, é difícil de manipular, por exemplo quando você quer mudar de lugar um canto.
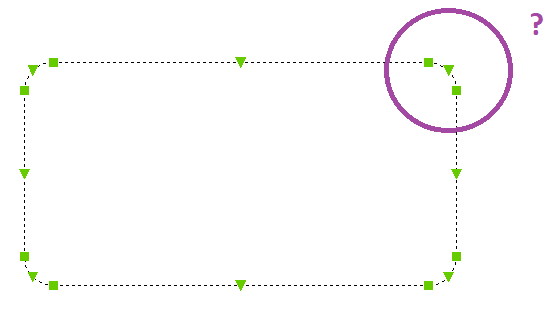
Na fase de projeto, usamos a Curva de Controle:
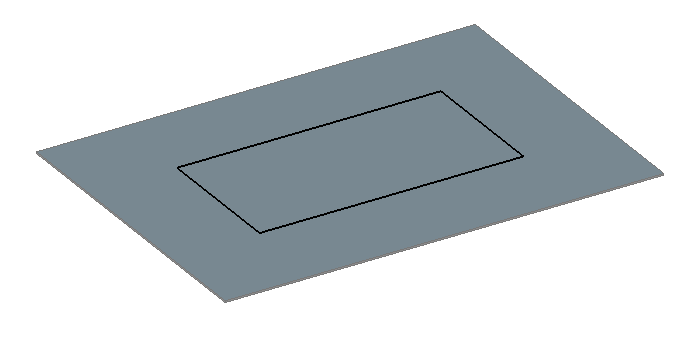
Ao criar o recurso quebra-rugas, o SMBEAD adiciona concordâncias de acordo com o valor do parâmetro Raio concord. quebra-rugas no Navegador de Mecânica. Este parâmetro não é controlado para cada recurso, uma vez que se relaciona com as propriedades da ferramenta físicas da roda (na estamparia):
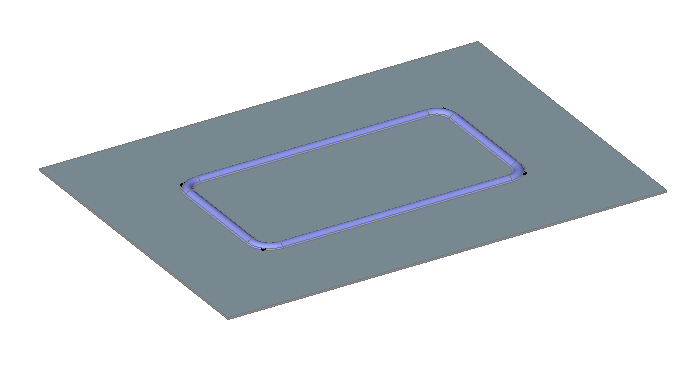
Ao aproximar em Zoom, você percebe a diferença entre a geometria 3D do recurso quebra-rugas, e a curva de controle:
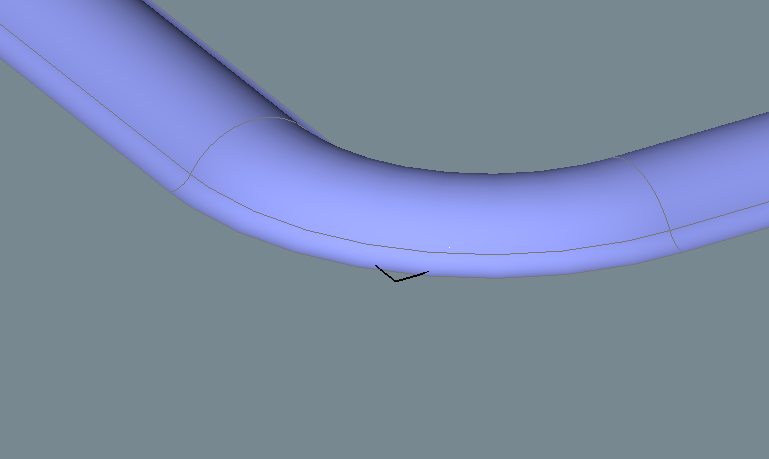
Quando a polilinha é editada por alça...
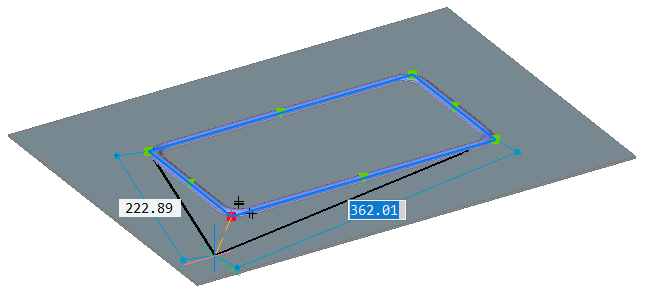
... o recurso quebra-rugas é ajustado de acordo:
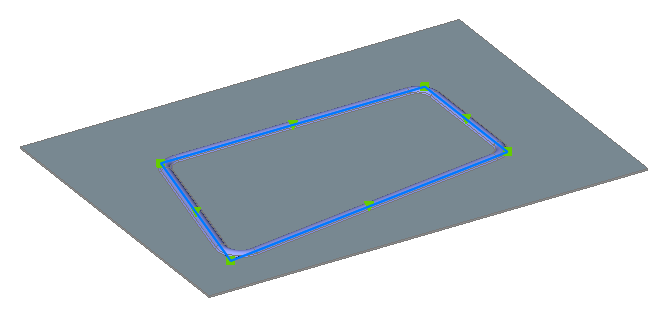
Isso ilustra a associatividade entre a curva 2D e o recurso quebra-rugas 3D. O reconhecimento dos recursos quebra-rugas no SMCONVERT é controlado pela preferência do usuário SMCONVERTRECOGNIZERIBCONTROLCURVES.
Quando a peça é desdobrada pelo comando SMUNFOLD, as curvas seguem o design 3D e têm as concordâncias. A curva do meio é chamada Curva de Trajetória: