Criar texto
O comando TEXTO coloca linhas simples de texto no desenho e opcionalmente avalia expressões LISP.
O comando TEXTOM insere textos formatados, em parágrafo, em uma caixa delimitadora que limita a extensão do texto.
Criando textos de linha única
- Siga um dos procedimentos:
- Clique no botão Texto (
 ) na barra Desenhar ou no painel da faixa de opções Anotar /Texto.
) na barra Desenhar ou no painel da faixa de opções Anotar /Texto. - Escolha Texto no menu Desenhar.
- Inicie o comando TEXTO.
- Clique no botão Texto (
- Você é solicitado:
Ponto inicial do texto ou [Usar estilo definido/Alinhar na linha/Ajustar entre pontos/Centralizar na horizontal/Meio (hor/vert)/Justificar à direita/Opções de justificação...]:
- Especifique um ponto.
Você é solicitado:
Altura do texto <altura atual>:
- Siga um dos procedimentos:
- Pressione Enter ou clique o botão-direito para aceitar o texto padrão.
- Entre com um valor.
- Clique em um ponto para definir graficamente a altura.
Você é solicitado:
Angulo de rotação do texto <ângulo atual>:
- Siga um dos procedimentos:
- Pressione Enter ou clique o botão-direito para aceitar o atual ângulo de rotação.
- Digite um valor.
- Clique em um ponto para definir graficamente o ângulo de rotação.
- Digite o texto, e pressione Enter.
Um novo texto vazio é criado.
- Siga um dos procedimentos:
- Digite o texto.
- Pressione Enter para parar.
- (Opcional) Continue adicionando textos e pressione Enter duas vezes para parar.
Opções de justificação de texto em linha única:
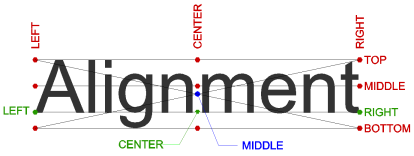
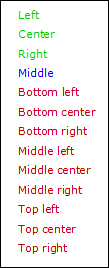
Criação de texto com múltiplas linhas
- Siga um dos procedimentos:
- Clique no botão Texto Multilinha (
 ) na barra Desenhar ou no painel da Faixa de opções Anotar / Texto.
) na barra Desenhar ou no painel da Faixa de opções Anotar / Texto. - Escolha Texto Multi-linhas no menu Desenhar.
- Inicie o comando TEXTOM.
Você é solicitado:
Primeiro canto para bloco de texto:
- Clique no botão Texto Multilinha (
- Especifique o ponto de inserção da entidade de texto de múltiplas linhas.
Você é solicitado:
Selecione o canto Oposto para o bloco de texto ou [Justificação/Angulo de rotação/Estilo do texto/Altura do texto/Direção/Largura/Espaçamento entre linhas/Colunas]:
- Siga um dos procedimentos:
- Especificar o canto oposto da caixa de texto para definir a largura máxima do texto de múltiplas linhas.
Se Dimensões Dinâmicas estiver ativa, a altura e a largura do campo de texto são exibidas dinamicamente. Digite a altura e a largura nos campos de dimensão dinâmica. Pressione a tecla Tab para alternar; pressione Enter para confirmar.
- Digite @ na linha de Comando, então pressione Enter para texto não fracionado (largura zero) (= largura de linha ilimitada).
A barra Formatação de texto é aberta logo acima do bloco de texto.
- Especificar o canto oposto da caixa de texto para definir a largura máxima do texto de múltiplas linhas.
- Digite o texto.
A largura máxima da linha é definida pela largura do bloco de texto, conforme definido na etapa 3.
Pressione Enter para iniciar um novo parágrafo.
- Para concluir o comando e fechar o diálogo Formatação de texto faça um dos seguintes:
- Clique o botão OK
- Pressione Ctrl+Enter.
- Clique fora da entidade TextoM.
Ferramentas para formatação de texto e configurações

| Botão ou configuração | Nome | Descrição |
|---|---|---|

|
Estilo de texto | Define o estilo de texto. |

|
Fonte do Texto | Define a fonte do texto. |

|
Altura do Texto | Define a altura do texto. |

|
Negrito | Cria texto em negrito. |

|
Itálico | Cria texto em itálico. |

|
Sublinhado | Cria texto sublinhado. |

|
Overscore | Cria texto com barra na parte superior. |

|
Tachado | Cria um texto tachado. |

|
Maiúsculas | Converte o texto selecionado em maiúsculas. |

|
Minúsculas | Converte o texto selecionado em minúsculas. |

|
Anotativa | Alterna a propriedade Anotativa. |

|
Espaçam Linhas | Define o espaçamento de linha. |

|
Colunas | Organiza o texto em colunas. |

|
Ligar/desligar corretor ortográfico | Liga/desliga a verificação ortográfica para o editor TextoM. |

|
Igualar Propriedades | Iguala a formatação de fragmento do TextoM. |

|
Cor | Define a cor. |

|
Angulo Oblíquo | Define o ângulo oblíquo. |

|
Fator de Largura | Define o fator de largura. |

|
Espaçamento entre Caracteres | Define o espaçamento entre caracteres. |

|
Desfazer | Desfaz as ações recentes. |

|
Refazer | Refaz as ações anteriormente desfeitas. |

|
Texto empilhado | Cria textos empilhados (frações, subscritos e sobrescritos). Nota: Veja a seção Formatar texto empilhado abaixo para mais informações.
|

|
Caractere Especial | Insere caracteres especiais. |

|
Campo | Insere um campo variável. |

|
Justificar | Define a justificação do texto. |

|
Alinhamento do parágrafo | Define o alinhamento do parágrafo. |

|
Máscara de Fundo | Adiciona um fundo colorido. |

|
Alternar sobrescrito | Cria texto sobrescrito. |

|
Alternar subscrito | Cria texto subscrito. |

|
Régua | Alterna a exibição da régua. |

|
Listas numeradas e com marcadores | Cria listas com números/marcadores. |

|
OK | Fecha a barra Formatação do Texto e aplica as alterações. |

|
Cancelar | Fecha a barra Formatação do Texto e deixa a entidade TextoM inalterada. |
Justificação de texto de múltiplas linhas
O ponto vermelho indica o ponto de inserção da entidade texto de Multi-linhas.
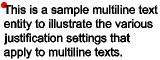 |
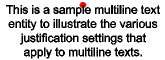 |
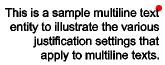 |
| Superior esquerdo | Superior centro | Top right |
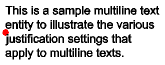 |
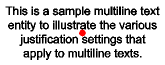 |
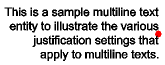 |
| Médio esquerdo | Médio centro | Médio direito |
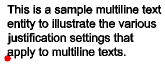 |
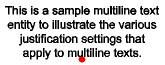 |
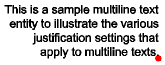 |
| Esquerda inferior | Centro inferior | Bottom right |
Incluir símbolos e caracteres especiais de texto
Você pode usar códigos de controle e sequências de caracteres Unicode para incluir caracteres especiais em entidades de texto.
Para incluir códigos de controle, digite 2 símbolos de percentual (%%) seguidos do código ou caractere de controle especial. Um único sinal de porcentagem é tratado como um caractere normal de texto.
Caracteres especiais de texto
| Código de Controle | Sequência Unicode | Resultado |
|---|---|---|
| %%d | \U+00B0 | Desenha um símbolo de grau (º) |
| %%p | \U+00B1 | Desenha um símbolo de mais/menos (±) |
| %%c | \U+2205 | Desenha um símbolo de diâmetro (Ø) |
| %%k | \U+0336 | Começa a tachar o texto. Repita o código para parar. |
| %%u | \U+005F | Começa a sublinhar o texto. Repita o código para parar. |
| %%o | \U+203E | Começa a superescritar o texto. Repita o código para parar. |
Símbolos e sequências Unicode
| Nome | Símbolo (*) | Sequência Unicode |
|---|---|---|
| Quase igual |
 |
\U+2248 |
| Angulo |
 |
\U+2220 |
| Linha de centro |
 |
\U+2104 |
| Delta |
 |
\U+0394 |
| Fase elétrica |
 |
\U+0278 |
| Identidade |
 |
\U+2261 |
| Desigual |
 |
\U+2260 |
| Omega |
 |
\U+03A9 |
| Quadrática | ² | \U+00B2 |
| Cubo | ³ | \U+00B3 |
(*) Se for suportado pela fonte do texto.
Verificador ortográfico
Quando o botão do corretor ortográfico ( ) está ativado, a verificação ortográfica está disponível no editor TextoM. As palavras mal soletradas são sublinhadas em vermelho em tempo-real. Clique o botão-direito do mouse na frase (string) para exibir sugestões ortográficas.
) está ativado, a verificação ortográfica está disponível no editor TextoM. As palavras mal soletradas são sublinhadas em vermelho em tempo-real. Clique o botão-direito do mouse na frase (string) para exibir sugestões ortográficas.
Uma mensagem de alerta aparece quando um dicionário válido está faltando. Veja o comando ORTOGRAF.
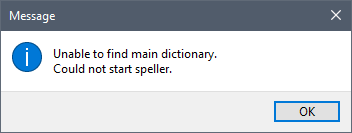
Adicionar uma máscara de fundo
- Ao criar ou editar uma entidade de texto multi-linhas, clique o botão Máscara de Fundo (
 ) na barra Formatação do Texto.
) na barra Formatação do Texto.A caixa de diálogo Máscara de Fundo é exibida:
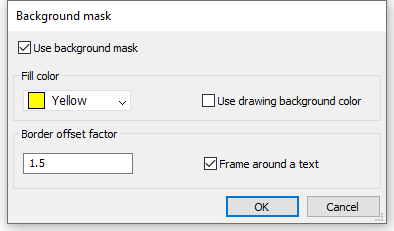
- Marque a opção Use a máscara de fundo.
- Siga um dos procedimentos:
- Escolher uma cor na lista Cor de preenchimento.
- Escolha Selecionar cor...na lista suspensa Cor de preenchimento e escolha uma cor na caixa de diálogo Cor.
- Marque a opção Use a cor de fundo do desenho.
- Defina o Fator de deslocamento da borda, que define a margem ao redor do texto para o plano de fundo. O valor é baseado na altura do texto e deve estar no intervalo 1-5. Um fator de 1.0 ajusta exatamente à entidade de texto de múltiplas linhas.
- (Opcional) Marque a opção Quadro ao redor do texto para criar um quadro de texto.
- Clique em OK para criar a máscara de fundo.
Formatar texto empilhado
- Escreva o TextoM dependendo do tipo de pilha que você deseja criar:
- Fração ou tolerância: insira o caractere circunflexo (^) entre os elementos de texto. Exemplo:
a^b. - Sobrescritos: insere o caractere circunflexo (^) após o elemento de texto. Exemplo:
a^. - Subscrito: insira o caractere circunflexo (^) antes do elemento de texto. Exemplo:
^b.
- Fração ou tolerância: insira o caractere circunflexo (^) entre os elementos de texto. Exemplo:
- Selecione o texto e o caractere circunflexo (^), e use a opção Texto Empilhado (
 ).
).
- Clique o botão-direito no texto de fração empilhada, então escolha Propriedades pilha no menu de contexto.
- Clique duas-vezes no texto da fração empilhada.
A caixa de diálogo Propriedades pilha é exibida:
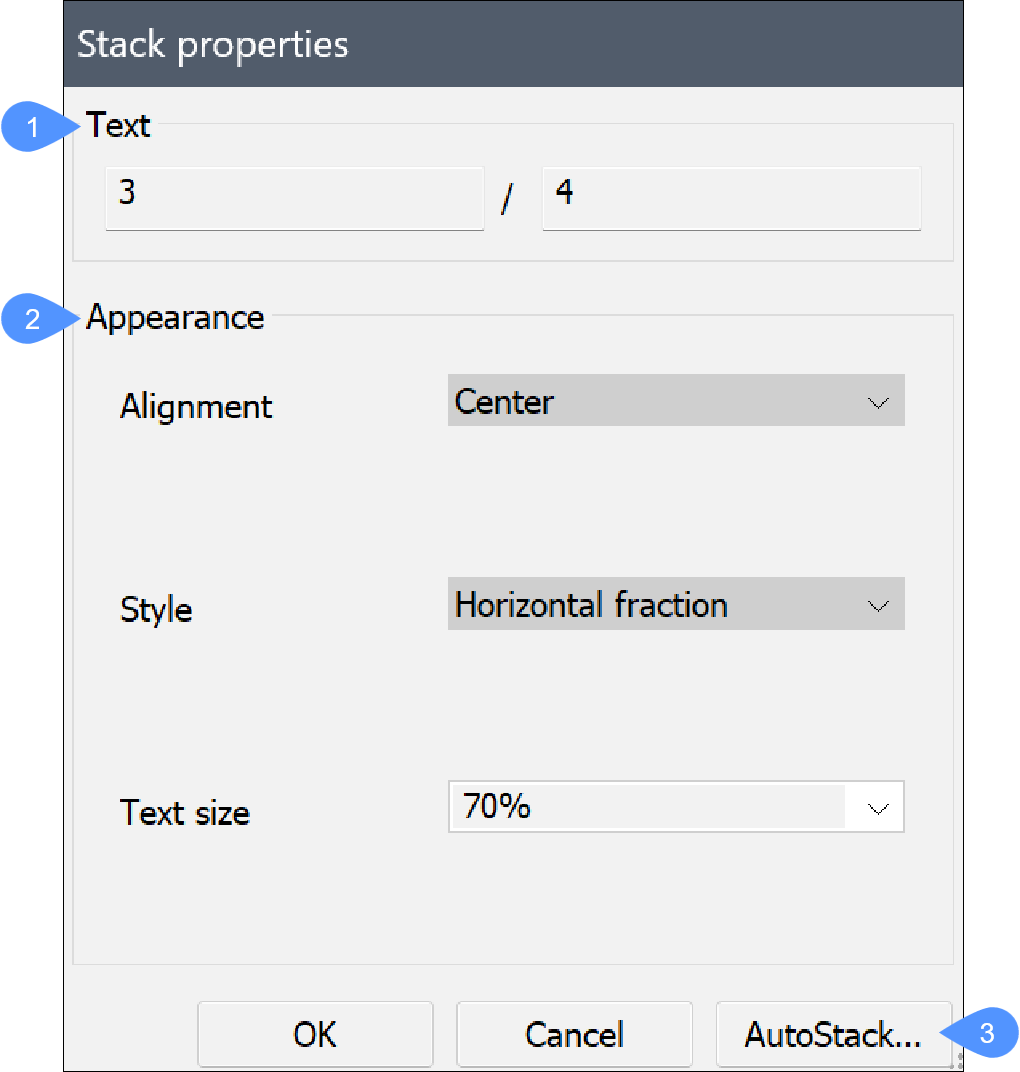
- Texto
- Aparência
- AutoStack...
- Texto
- Permite editar os valores da pilha de texto.
- Aparência
- Permite editar a aparência da pilha de texto.
- Alinhamento
- Define o alinhamento do texto empilhado. Escolha entre os alinhamentos Inferior, Centro e Superior.
- Estilo
- Define o estilo do texto empilhado. Escolha entre Fração diagonal, Fração horizontal e Tolerância
- Tamanho do texto
- Ajusta o tamanho do texto com base em uma porcentagem da altura do texto definida. Insira um valor ou escolha na lista suspensa.
- AutoStack...
- Define as predefinições para empilhamento automático de caracteres numéricos.
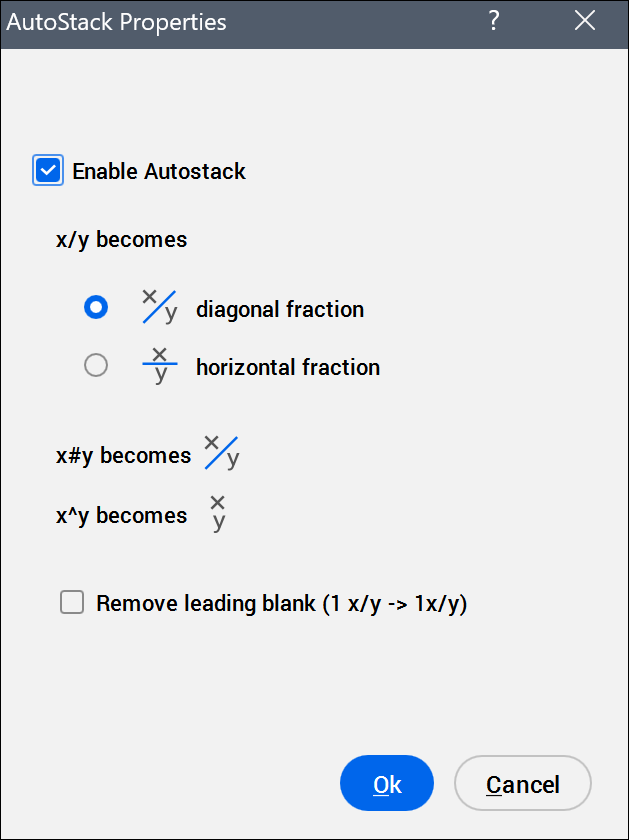
- Habilitar AutoStack
- Empilha automaticamente dois caracteres numéricos unidos por uma barra (/), sinal de sustenido (#), ou circunflexo (^) quando marcado.Nota: A configuração é salva na variável de sistema MTEXTAUTOSTACK.
- Fração diagonal
- Converte o caractere de barra em uma fração diagonal.
- Fração horizontal
- Converte o caractere de barra em uma fração horizontal.
- Remover espaço em branco inicial
- Remove o espaço entre uma fração e um número inteiro.Nota: Esta opção só funciona quando o inteiro e a fração estão separados por um único espaço.

