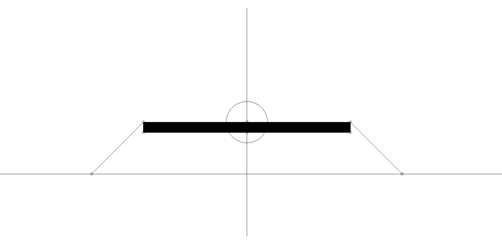Criar Elementos de Template para o Corredor
Comandos
CORREDORTEMPLATE, CORREDORTEMPLATEELEMENTO, CORREDORTEMPLATEELEMENTOEDITAR
Visão Geral
No BricsCAD®, os corredores que seguem um certo alinhamento 3D são criados usando a ferramenta Corredor.
Sobre o Template de Corredor
No BricsCAD®, uma entidade Template de Corredor representa a estrutura para acrescentar uma coleção de objetos de elemento de template. O comando CORREDORTEMPLATE permite criar uma entidade de template de corredor, e acrescentar um ou mais elementos de modelo a esta.
Sobre o Elemento Template de Corredor
No BricsCAD®, uma entidade Elemento de Template de Corredor define a geometria de um componente usado em uma seção do corredor. O novo comando CORREDORTEMPLATEELEMENTO permite criar um elemento de template de corredor a partir de uma polilinha.
Sobre Pontos, Links e Shapes
Um Elemento de Template de Corredor consiste nos seguintes componentes: pontos, links entre pontos e formas, que são criados a partir de um único link, ou vários links formando um polígono.
Formas determinam a geometria dos elementos da seção transversal. Estas podem ser criadas a partir de um único link de elemento de template, ou de vários links formando um polígono fechado. Atribuímos materiais às formas para uma representação realista do modelo do Corredor.
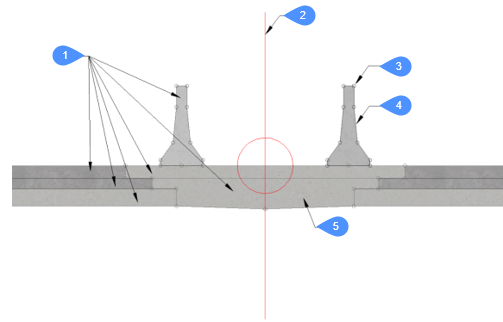
- Elementos Template de Corredor
- Template de Corredor
- Ponto
- Vinc
- Shape com material atribuído
Sobre os Alvos do Corredor
Quando a geometria de um elemento de template individual de um corredor deve seguir uma superfície específica, ou um objeto horizontal ou vertical, um destino (alvo) é criado e adicionado ao ponto correspondente no elemento de template do corredor. Os seguintes tipos de alvo podem ser definidos: alvos de Superfície, Horizontal e Vertical.
Procedimento: Etapa 1 - Converter Polilinha em um elemento template de Corredor
Uma polilinha simples com 2 vértices e uma polilinha (fechada) com vários vértices pode ser usada como uma entrada para conversão em um elemento de modelo. Em ambos os casos, o procedimento descrito abaixo deve ser usado.
-
Desenhe uma polilinha, representando uma camada de asfalto da estrada (em uma vista transversal).

-
Lançar o comando CORREDORTEMPLATEELEMENTO.
-
Selecione a polilinha.
-
Escolha o ponto base do elemento do template.
-
Selecione a orientação do elemento de template (esquerda, direita, nenhuma).
Nota:Um novo elemento de template é criado, consistindo em dois pontos conectados a um link. A posição de um segundo ponto depende do tipo de ponto selecionado. Por predefinição, os tipos Delta X e Delta Y são usados. Isso significa que a posição do segundo ponto é determinada pelo deslocamento delta X e delta Y da Origem.
A alça é colocada no ponto base especificado do elemento do template.
O elemento de template criado é sobreposto com a polilinha existente, que agora pode ser apagada.

1. P1 - Origem (Ponto inicial)
2. P2 - Ponto final
Etapa 2 - Adicionar pontos a um elemento template de Corredor
Continue da Etapa 1.
- Inicie o comando CORREDORTEMPLATEELEMENTOEDITAR.
- Selecione o Elemento de Template.
- Selecione a opção Adicionar ponto na linha de Comando.
- Especificar posições para dois novos pontos, conforme mostrado na figura abaixo.

- Selecione um Elemento Template de Corredor em um desenho, e abra o painel Propriedades. Clique no campo Pontos e clique no botão de seta para navegar até o ponto P3.
- Mantenha o ponto base do ponto P3 definido como Origem (ponto base do elemento do template), que neste exemplo se sobrepõe ao ponto P1.
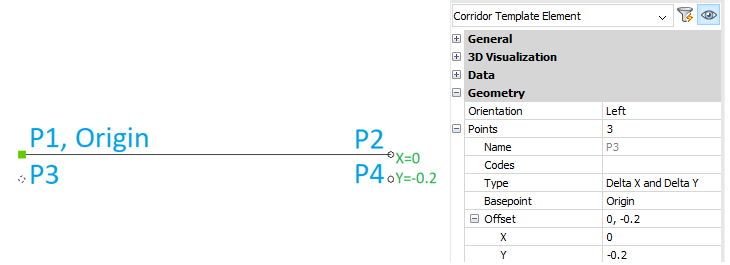
- Defina o deslocamento do ponto P3 da Origem, por exemplo X=0, Y=-0.2.
- Navegue até o ponto P4 no painel Propriedades do Elemento Template do Corredor.
- Defina o ponto base como Ponto P2.
- Defina o deslocamento do ponto P4 a partir de seu ponto base P2, por exemplo X=0, Y=-0.2.
Etapa 3 — Editar o Tipo de Ponto do Elemento Template
O valor do parâmetro Tipo pode ser alterado selecionando uma maneira diferente de determinar a distância a partir do ponto de base selecionado. O procedimento é descrito abaixo.Continue a partir da Etapa 2.
- Selecione o Ponto do Elemento do Template P2 mantendo pressionado o botão Ctrl, selecionando o ponto desejado, ou selecionando o Elemento do Template do Corredor em um desenho e navegue até o ponto P2 no painel Propriedades.
- Selecione a opção Declive e Delta X na lista suspensa no campo Tipo.
- Digite a distância de deslocamento no campo X e declive no campo Declive (%).Nota:
- A posição do ponto P2 é determinada pelo deslocamento especificado na direção X e o declive em %.
- O ponto P4 se move de acordo quando a posição do ponto P2 muda, porque seu Ponto base está definido como P2.
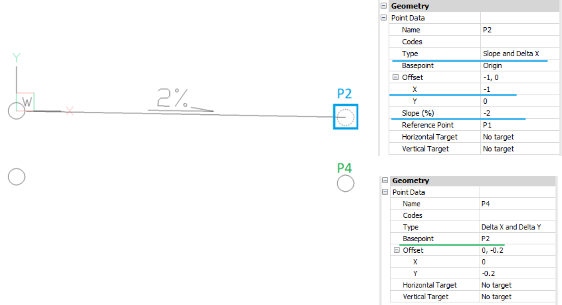
Etapa 4 - Adicionar links a um elemento template de Corredor
Continua da Etapa 3.
- Inicie o comando CORREDORTEMPLATEELEMENTOEDITAR.
- Selecione o elemento do template em um desenho.
- Selecione a opção Adicionar Link na linha de Comando.
- Selecione os pontos do elemento de template P1 e P3 para criar um link entre estes.
- Selecione os pontos do elemento de template P3 e P4 para criar um link entre estes.
- Selecione os pontos do elemento de template P4 e P2 para criar um link entre estes.
- Pressione o botão Enter para concluir o comando.
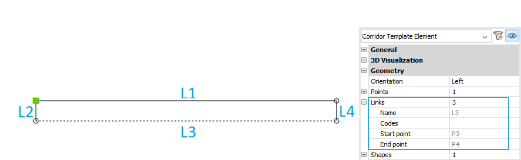
Etapa 5 — Alterar o Ponto base do Elemento Template
- Selecione o elemento do template em um desenho.
- Clique no Ponto base.
- Segure o botão Ctrl e especifique a nova posição do ponto base do Elemento de Template em um desenho.

- Selecione o elemento de template em um desenho para ver uma nova posição do Ponto base do Elemento de Template.
Etapa 6 - Adicionar forma a um elemento template de Corredor
Continua da Etapa 5.
- Inicie o comando CORREDORTEMPLATEELEMENTOEDITAR.
- Selecione o elemento do template em um desenho.
- Selecione a opção Adicionar Forma na linha de Comando.
- Clique nos links L1, L2, L3 e L4 na ordem escrita.
- Pressione o botão Enter para concluir o comando.
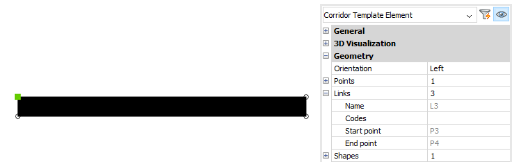
Etapa 7 - Adicionar uma linha de aterro ao Elemento Template existente
Continua da Etapa 6.
- Inicie o comando CORREDORTEMPLATEELEMENTOEDITAR.
- Selecione o elemento do template em um desenho.
- Selecione a opção Adicionar Ponto na linha de Comando.
- Especifique a nova posição do ponto em um desenho

- Inicie o comando CORREDORTEMPLATEELEMENTOEDITAR.
- Selecione o elemento do template em um desenho.
- Selecione a opção Adicionar Link na linha de Comando.
- Selecione os pontos P2 e P5 para criar um novo link.
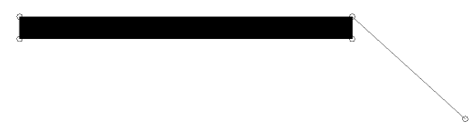
- Selecione o ponto de elemento Template P5 e altere seu Ponto base para o ponto P2.
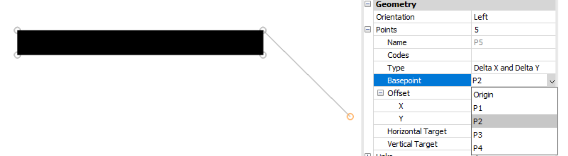
- Selecione o ponto de elemento Template P5 e altere o parâmetro Tipo para Angulo para Superfície.
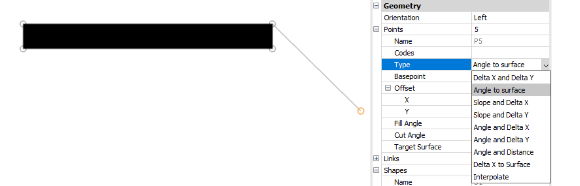
Etapa 8 - Adicionar uma forma (shape) à linha de Aterro
Continua da Etapa 7.
- Inicie o comando CORREDORTEMPLATEELEMENTOEDITAR.
- Selecione o elemento do template em um desenho.
- Selecione a opção Adicionar Forma na linha de Comando.
- Selecione o link do elemento de template L5.
- Pressione o botão Enter para concluir o comando.
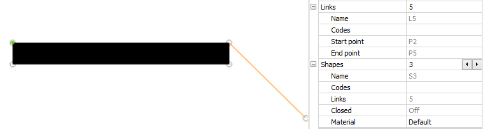
Etapa 9 - Adicionaro o alvo da Superfície ao aterro
Continua da Etapa 8.
- Inicie o comando CORREDORTEMPLATEELEMENTOEDITAR.
- Selecione o elemento do template em um desenho.
- Selecione a opção Adicionar Alvo na linha de Comando.
- Entre o nome do alvo: Surface-1.
- Selecione o tipo de alvo: Superfície.
- Entre o valor padrão de destino: -1.
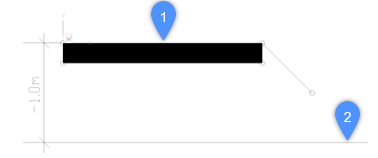
1 - Elemento Template
2 - Alvo Superfície
- Selecione o Ponto P5 do Elemento Template e selecione Superfície-1 no campo Superfície de destino.
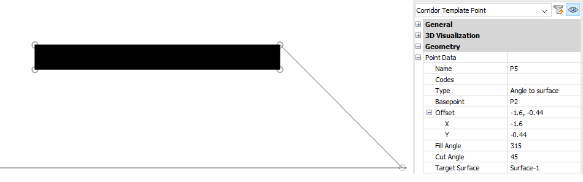
Etapa 10 — Acrescentar o elemento template de Corredor a um template de Corredor
Continua da Etapa 9.
- Iniciar o comando CORRIDORTEMPLATE.
- Escolha um ponto em um desenho para criar um template de corredor.
- Copie e cole um Elemento de Template existente no mesmo desenho.
- Selecione o Elemento Template de Corredor copiado, e altere o parâmetro Orientação para Esquerda no painel Propriedades.
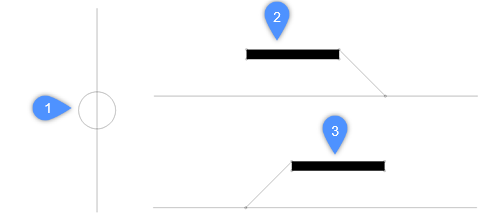
1 - Template de Corredor
2 - Orientação Elemento Template Direita
3 - Orientação Elemento Template Esquerda
- Iniciar o comando CORRIDORTEMPLATE.
- Selecione a opção Adicionar elemento template na linha de Comando.
- Selecione o Elemento Template do corredor com a orientação direita.
- Selecione o Template do Corredor para anexar o Elemento Template selecionado a este.
- Repita as etapas 5 a 8 também para o Elemento Template orientado à esquerda.