Dimensões dinâmicas
As dimensões dinâmicas fornecem uma interface na posição do cursor para especificar o comprimento e o ângulo da entidade linear que está sendo criada ou editada por alças pelo usuário. Como tal, as dimensões dinâmicas ajudam você a se concentrar na área de desenho.
O comportamento e a aparência das dimensões dinâmicas são controlados por meio de uma série de variáveis do sistema e preferências do usuário.
Definir as Configurações de Dimensões Dinâmicas
Clique o botão-direito no campo DYN na barra de Status e escolha Configurações no menu de contexto. As configurações de Entrada dinâmica na caixa de diálogo Configurações são exibidas.
| Nome | Título | Descrição |
|---|---|---|
| DYNMODE | Modo de entrada dinâmica |
Controla se e quando as dimensões dinâmicas são exibidas:
|
| DYNDIGRIP | Mostrar dimensões dinâmicas |
Define quais dimensões dinâmicas são exibidas ao criar ou editar entidades por alças, dependendo do valor da variável de sistema DYNDIVIS Comprimento resultante: comprimento total da linha ou segmento de polilinha
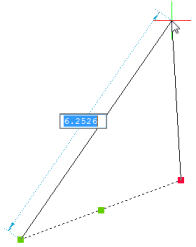
Comprimento estendido: comprimento incremental da linha
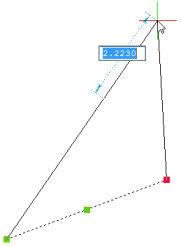
Angulo absoluto: ângulo relativo ao eixo-X do UCS atual
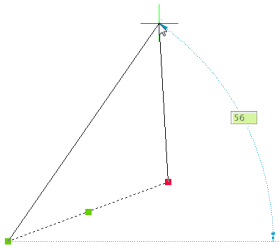
Angulo relativo: ângulo relativo ao ângulo original da entidade linear
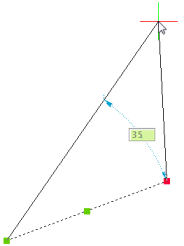
Raio do arco: raio de arcos e círculos
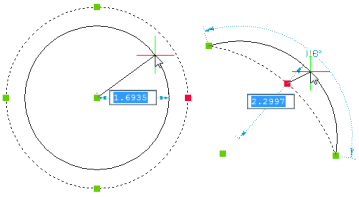
|
| DYNDIVIS | Visibilidade de dimensão dinâmica | Define o número de dimensões dinâmicas exibidas ao criar ou editar entidades de alças. |
| DYNPICOORDS | Modo padrão para coordenadas dinâmicas de entrada | Especifica o modo padrão no qual as coordenadas são inseridas durante a entrada dinâmica: Relativa ou Absoluta. |
- A aparência das dimensões dinâmicas (cor, tipo de linha, posição e transparência) é controlada por um conjunto de preferências do usuário: DynDimColorHover, DynDimColorHot, DynDimDistance, DynDimLinetype, DynInputTransparency.
- Se bitcode 16 (= formatar dimensões dinâmicas) da variável de sistema PROPUNITS está definida, as dimensões dinâmicas são formatadas usando uma unidade dedicada.
- A conversão automática de unidades durante a entrada de comprimento pode ser usada quando o código de bits 1 de PROPUNITS (as propriedades do formato de comprimento) está definido. Por exemplo, quando INSUNITS está definido para mm, introduzir 2m num campo de propriedade de comprimento resultará na introdução de [2000,0000 mm]. Entrar em 1ft (pé) dará [304,8000 mm]. Se nenhuma unidade for especificada no campo de entrada, a unidade conforme especificado por INSUNITS será usada.
Usando dimensões dinâmicas durante a criação de entidades
- Inicie o comando para criar uma entidade 2D (ex., LINHA e DYNDIVIS = 1 ou 2).
-
Especifique o primeiro ponto e mova o cursor para exibir as dimensões dinâmicas.
A dimensão dinâmica Comprimento se destaca.
- Siga um dos procedimentos:
- Digite o comprimento desejado da linha e pressione a tecla TAB para saltar para a dimensão dinâmica Angulo.
A dimensão dinâmica Comprimento é bloqueada e exibida em vermelho, e a dimensão dinâmica Angulo é selecionada.
- Digite o tamanho desejado da linha, e clique para criar a linha no ângulo definido pela posição do cursor.
- Pressione a tecla TAB para saltar para a dimensão dinâmica Angulo.
- Digite o comprimento desejado da linha e pressione a tecla TAB para saltar para a dimensão dinâmica Angulo.
- Siga um dos procedimentos:
- Digite o ângulo desejado, e pressione a tecla Enter para criar a linha.
- Digite o ângulo desejado e pressione a tecla TAB para retornar à dimensão dinâmica Comprimento.
- Pressione a tecla Enter para criar a linha no ângulo definido pela posição do cursor.
- Pressione a tecla TAB para retornar à dimensão dinâmica Comprimento.
- Se DYNDIVIS = 0, somente uma dimensão dinâmica será exibida. Pressione a tecla TAB para exibir o próximo campo.
- Se você digitar um valor no campo Comprimento e adicionar uma vírgula (,) o conteúdo do campo Comprimento é copiado para a linha de Comando e o @-caractere é colocado automaticamente na frente, o que permite a você especificar o próximo ponto usando coordenadas relativas em relação ao ponto anterior.
Usar dimensões dinâmicas para entidades editadas por alça
-
Selecione a entidade ou entidades.
Todas as alças nas entidades selecionadas são exibidas.
-
Clique na alça que você deseja editar e mova o cursor.
Dependendo do valor da variável de sistema DYNDIVIS, uma, duas ou todas as dimensões dinâmicas são exibidas simultaneamente.
A primeira dimensão dinâmica é realçada.
- Siga um dos procedimentos:
-
Digite o valor desejado para a dimensão dinâmica realçada no momento e pressione a tecla TAB para ir para a próxima dimensão dinâmica.
A dimensão dinâmica é bloqueada e exibida em vermelho.
-
Digite o valor desejado para a dimensão dinâmica atualmente realçada, e pressione Enter para parar.
-
Pressione a tecla TAB para saltar para a próxima dimensão dinâmica.
-
- Repita a etapa 3 ou pressione Enter para parar.
Usando dimensões dinâmicas para medir entidades
O procedimento a seguir se aplica somente ao estilo visual 2dArame.
-
Selecione a entidade ou entidades.
Todas as alças nas entidades selecionadas são exibidas.
-
Passe o cursor sobre uma alça.
A alça se destaca e todas as dimensões relacionadas à alça selecionada são exibidas.
Dimensões dinâmicas usadas para medir um retângulo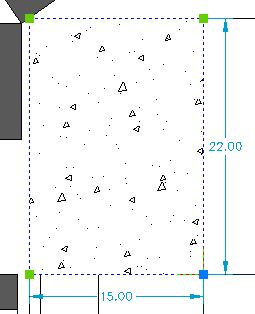 Dimensões dinâmicas usadas para medir uma linha
Dimensões dinâmicas usadas para medir uma linha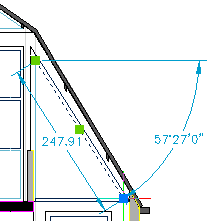
- (opção) Clique para iniciar edição da alça selecionada.
Usando dimensões dinâmicas com pontos de controle
Se a opção Rastrear dimensões dinâmicas da variável de sistema DYNMODE estiver definida, são exibidas dimensões dinâmicas quando pontos de controle de snap a entidade ou pontos de controle temporário forem adquiridos.

