Trabalhar com o painel Estrutura
O painel Estrutura exibe uma visualização em árvore estruturada de todo o conteúdo do desenho, e permite que você trabalhe facilmente com esta (filtrar, agrupar e classificar elementos para selecioná-los facilmente e modificar suas propriedades).
- Default: exibe uma estrutura com base em camadas.
- Mechanical: exibe uma estrutura com base nas entidades.
- BIM exibe uma estrutura com base nas entidades BIM.
- BIM - Composition: exibe uma estrutura baseada em composição BIM.
- BIM - Profiles: exibe uma estrutura baseada em perfis BIM.
- BIM - Types: exibe uma estrutura baseada em tipos BIM.
Casos de uso comuns
- Excluir todas as entidades de uma camada específica (arquivo default CST)
-
- Abra o painel Estrutura (
 ).
). - Clique no botão do menu suspenso (
 ) e selecione a configuração predefinida.Nota: Para inspecionar a configuração selecionada, clique na opção Configurar Estrutura em Arvore no menu suspenso.
) e selecione a configuração predefinida.Nota: Para inspecionar a configuração selecionada, clique na opção Configurar Estrutura em Arvore no menu suspenso.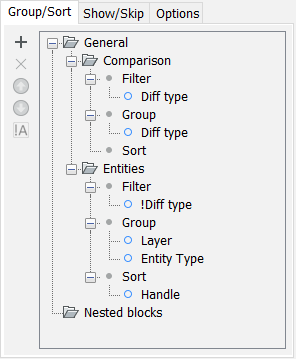
- Na Arvore da Estrutura, expanda o nó Entidades. Todas as entidades no desenho são listadas agrupadas primeiro pela propriedade Camada.
- Na árvore da Estrutura, selecione o nó com o nome da camada desejada. Todas as entidades pertencentes a essa camada são automaticamente selecionadas no Model Space.
- Pressione a tecla Excluir. Todas as entidades da camada foram removidas.
- Abra o painel Estrutura (
- Excluir todas as linhas em um desenho (arquivo de Mecânica CST)
-
- Abra o painel Estrutura (
 ).
). - Clique no botão do menu suspenso (
 ) e selecione a configuração Mecânica.Nota: Para inspecionar a configuração selecionada, clique na opção Configurar Estrutura em Arvore no menu suspenso.
) e selecione a configuração Mecânica.Nota: Para inspecionar a configuração selecionada, clique na opção Configurar Estrutura em Arvore no menu suspenso.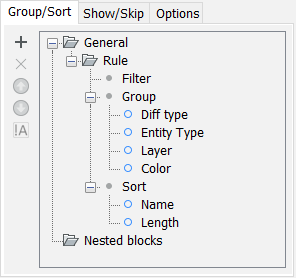
- Na Arvore da Estrutura, expanda o nó Entidades. Todas as entidades no desenho são listadas agrupadas primeiro pela propriedade Entidade.
- Na Arvore da Estrutura, selecione o nó Linhas. Todas as linhas do desenho são automaticamente selecionadas no Model Space.
- Pressione a tecla Excluir. Todas as linhas do desenho foram removidas.
- Abra o painel Estrutura (
Como trabalhar com regras
O princípio do painel Estrutura é comparar valores de propriedades das entidades. As regras para o processo de comparação são armazenadas em arquivos de Configuração da Estrutura em Arvore (CST). As entidades são então agrupadas em uma estrutura em árvore com base nos resultados da comparação. O agrupamento de entidades na estrutura em árvore permite que você selecione facilmente entidades com o mesmo valor de propriedade, verifique se tudo está conforme o esperado, ou faça alterações nas propriedades dessas.
Você pode decidir como as entidades são exibidas na estrutura em árvore, selecionando uma Configuração da Estrutura em Arvore ou criando uma nova, por meio da caixa de diálogo Configurar Estrutura em Arvore. Essa caixa de diálogo permite que você adicione regras definidas por filtros com resultados organizados por critérios de agrupamento e classificação. Você pode escolher qualquer propriedade de tipo de entidade que o BricsCAD® reconheça (CAD, BIM, Mechanical, etc.) e propriedades personalizadas como filtragem, agrupamento, ou critérios de classificação.
 ) e Mover propriedade abaixo (
) e Mover propriedade abaixo ( ) na caixa de diálogo Configurar Estrutura em Arvore para alterar a posição da regra/propriedade selecionada, conforme necessário.
) na caixa de diálogo Configurar Estrutura em Arvore para alterar a posição da regra/propriedade selecionada, conforme necessário.- Regras
-
Cada regra é marcada por uma pasta na caixa de diálogo Configurar Estrutura em Arvore.
Todas as entidades no desenho tentam se encaixar nas regras existentes na ordem top-down, do geral para o particular, verificando os filtros de cada regra. Entidades que não se enquadram nos filtros de uma regra específica passam para a regra seguinte na estrutura para serem analisadas por seus filtros.
Quando pelo menos uma entidade se enquadra em uma regra, o painel Estrutura mostra um nó correspondente na Arvore da Estrutura, que contém as entidades filtradas pela regra. A Arvore da Estrutura exibe essas entidades no nó, na ordem ditada pelos critérios da regra, por agrupamento e classificação.
- Filtrar
- Os filtros controlam se uma entidade será listada sob uma determinada regra. Se o filtro não se aplicar à entidade, essa será passada para a próxima regra na árvore.Nota: A filtragem é feita verificando se uma entidade tem uma determinada propriedade, não um valor de propriedade. Por exemplo, se você filtrar pelo estilo da dimensão (selecione a propriedade Estilo Dim como um filtro), todas as entidades com um estilo de dimensão serão incluídas, ou seja, todas as dimensões. Você não pode filtrar no Estilo Dim igual a ISO-25.Filtros são aditivos. Para que novas entidades sejam listadas na mesma regra, selecione o nó Filtro da regra, clique no botão Adic. regra ou propriedade (
 ) e selecione uma diferente propriedade de entidade (por exemplo, se você tiver um filtro de propriedade Estilo Dim e adicionar um filtro de propriedade Raio, todas as dimensões, bem como círculos e arcos, serão listados nessa regra).Nota: Nesse caso, não importa a ordem em que você adiciona os novos critérios na caixa de diálogo Configurar Estrutura em Arvore.
) e selecione uma diferente propriedade de entidade (por exemplo, se você tiver um filtro de propriedade Estilo Dim e adicionar um filtro de propriedade Raio, todas as dimensões, bem como círculos e arcos, serão listados nessa regra).Nota: Nesse caso, não importa a ordem em que você adiciona os novos critérios na caixa de diálogo Configurar Estrutura em Arvore.Clique no botão Alternar negação em um filtro selecionado para excluir as entidades de serem listadas sob essa regra. O sinal "!" aparece na frente do nome do filtro.
Se uma regra não tiver filtros, todas as entidades que as outras regras acima desta ainda não tiverem filtrado, se enquadram nessa regra. Esse é um método abrangente para agrupar e classificar as entidades restantes não filtradas. Regras colocadas diretamente sob uma regra sem-filtro não têm entidades, pois não restou nada para filtrar.
- Grupo
- Um grupo define como as entidades filtradas em uma regra são exibidas na Estrutura em árvore. A sequência dos itens no grupo trata do aninhamento dos ramos da Estrutura em árvore.
- Ordenar
- A classificação define como as entidades são listadas na ramificação mais profunda.
Ao aplicar a classificação, as entidades dentro de um grupo são rotuladas com o valor de sua propriedade de classificação, e exibidas em uma lista plana (sem sub-nós).
Se mais propriedades forem adicionadas como critérios de classificação, a primeira propriedade listada que se aplica às entidades de um nó será a usada para rotulagem.
- Regras predefinidas
- Há duas regras predefinidas na configuração [default] CST do painel Estrutura, Comparação e Entidades.
Procedimento: filtrar todas as entidades de dimensão em um desenho
Para que todas as dimensões em um desenho sejam exibidas em um nó na Estrutura em árvore, faça o seguinte:
- Clique o botão-direito no nome do seu desenho no painel Estrutura e selecione Configurar no menu de contexto para abrir a caixa de diálogo Configurar Estrutura em Arvore.
- Vá para Arquivo e escolha a opção Salvar Como.... Dê um nome ao novo arquivo de configuração (por exemplo, 'dim_filter') e salve-o. A pasta predefinida para os arquivos CST é a pasta Support: C:\Users\%username%\AppData\Roaming\Bricsys\BricsCAD\V25x64\en_US\Support
- Vá para a aba Agrupar/Ordenar e clique o botão Adic. regra ou propriedade. Uma nova Regra é adicionada no final da estrutura.
- Clique no nome da nova regra e renomeie-a como 'Dimensões'.Nota: Renomear a nova regra com um nome distinto é essencial para ter um efeito de filtragem real no painel da Estrutura em árvore.
- Clique no nó Filtro da regra Dimensões e clique no botão Adic. regra ou propriedade para exibir a caixa de diálogo Selecionar Propriedade.
- No campo de pesquisa da caixa de diálogo Selecionar propriedade, digite 'estilo dim'. Use o botão Localizar próx (
 ) ou pressione Enter para ir até a propriedade de Estilo Dim da dimensão Angular.
) ou pressione Enter para ir até a propriedade de Estilo Dim da dimensão Angular.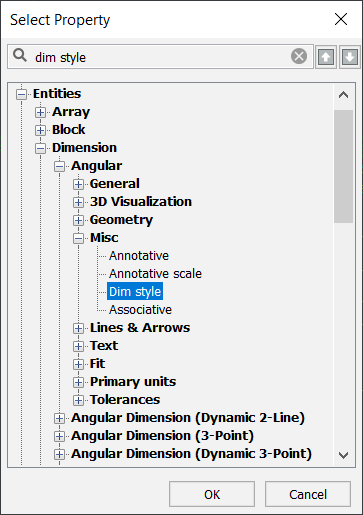
- Pressione OK para adicionar a propriedade de dimensão Estilo Dim à regra.
- Na caixa de diálogo Configurar Estrutura em Arvore, selecione a regra Dimensões. Clique no botão Mover propriedade acima até que a regra Dimensões seja colocada acima da regra Entidades.
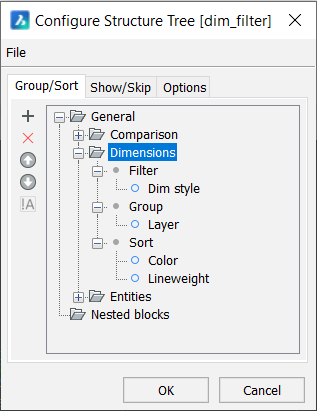
O nó Dimensões da Arvore da Estrutura no painel Estrutura agora exibe todas as entidades de dimensão no desenho.


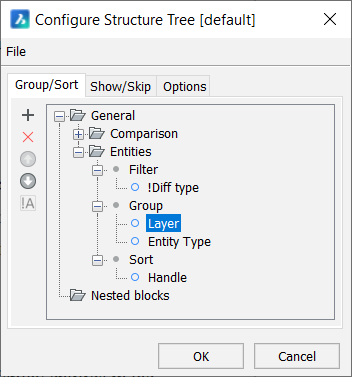
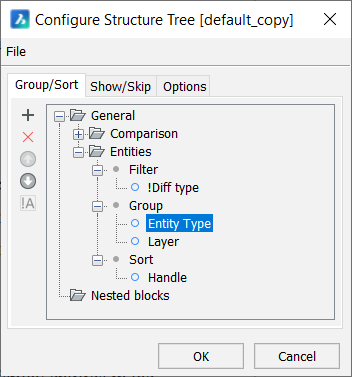
 ).
).