Consultar detalhes de documento
- Clique no nome de um documento na seção de conteúdo para abrir a caixa de diálogo de detalhes do documento. Esta caixa de diálogo contém toda a informação de um documento.
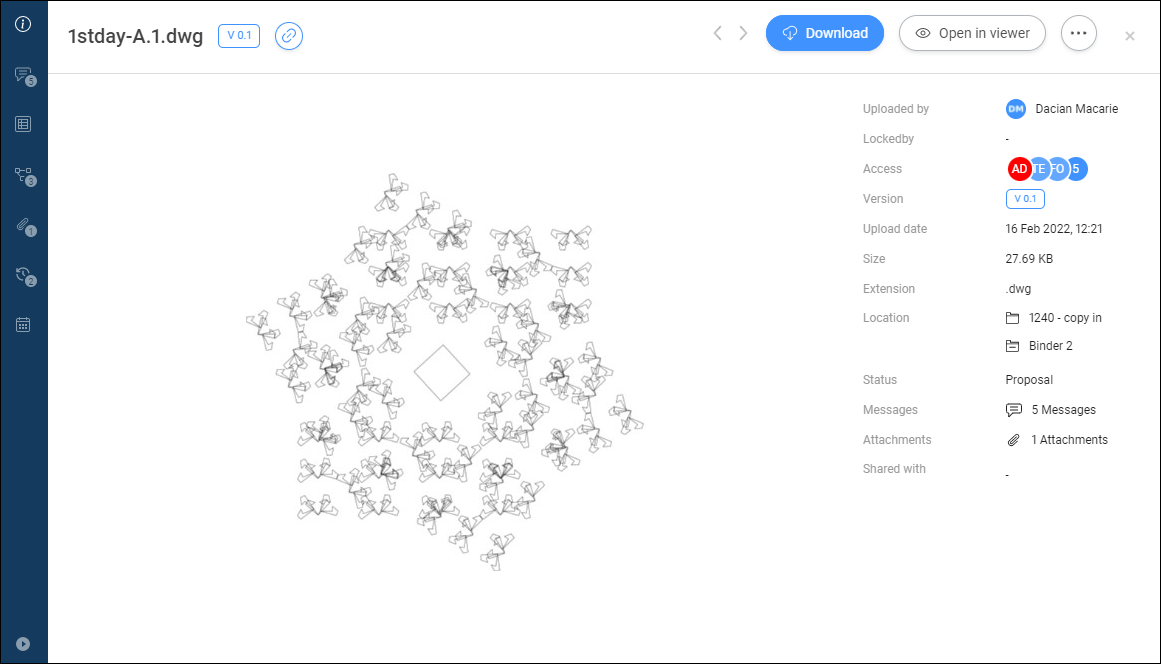
- Para expandir o menu, clique em Expandir menu
 no canto inferior esquerdo da janela.
no canto inferior esquerdo da janela.O menu vertical contém diferentes opções:
- Info
- Contém as mesmas informações da aba DETALHES no app Arquivos, bem como os locais em que o documento é exibido: pasta e fichários, e se o documento foi compartilhado publicamente.Note: Os locais das pastas de um arquivo são exibidos na seção Local e ficam separados através de diferentes projetos. Você pode clicar em uma pasta de projeto para abri-la no app Arquivos.
Clique na prévia para ver o documento em nosso visualizador online.
- Comunicação
- Ver toda a comunicação referente a este documento, filtrar com facilidade pelo tipo de comunicação e revisão.
Os usuários para os quais a notificação foi enviada como Cc ou Bcc são mostrados como padrão nos detalhes da notificação. Bcc é visto apenas pelo remetente e pelo(s) destinatário Bcc.
- Metadados
- Permite visualizar todos os metadados anexados para todas as revisões, ou para uma específica.
- FluxosTrabalho
- Permite visualizar os fluxos de trabalho ativos, concluídos ou cancelados. Se um fluxo de trabalho tiver tarefas ativas e você estiver atribuído a uma tarefa, você poderá responder à tarefa a partir daqui.
- Anexos
- Permite ver todos os itens que estão vinculados a este documento e os itens dos quais o documento faz parte.
- Versões
- O processo desde o rascunho até o documento entregue está salvo por revisões. Cada versão possui um status e uma descrição para indicar seu processo.
Esta aba contém todas as versões que um documento tem. Não há limite para o número de versões. O administrador decide como as revisões são exibidas:
- 0,1,2,3,4...
- 1,2,3,4,5...
- a,b,c,d,e...
- A,B,C,D,E...
- -,a,b,c,d...
- -,A,B,C,D…
Versões podem ter uma versão principal e uma secundária. Isso é decidido pelo administrador do projeto. Desta forma uma revisão poderia ser "A.1" em vez de apenas "1".
Passe o mouse sobre uma versão e clique nos três pontos da direita para:
- Baixar versão
- Copiar revisão
- Adicionar ao fichário
- Excluir versãoNote: Uma revisão só pode ser excluída se você tiver o acesso Excluir no documento a partir dos de , e se o administrador do projeto permitiu a exclusão das revisões.
- Imprimir para PDF
- Histórico
- Permite que você dê uma olhada no histórico deste documento. Aqui você encontra informações sobre a ação realizada por um usuário, a data em que a ação foi executada, seu nome (por exemplo, Revisar, Editar, Adicionar) e o número da revisão.
- Selecione uma opção no menu vertical para realizar ações adicionais.
As ações disponíveis correspondem à opção selecionada.
Exemplos:- Compartilhar uma revisão ou um documento através do ícone
 .
.Escolha entre Revisão e Documento.
Clique no botão
 ao lado da URL para copiar a URL para a área de transferência.
ao lado da URL para copiar a URL para a área de transferência. - Remova os metadados por meio do botão Excluir metadados.
A janela Excluir metadados é exibida.
Clique em Excluir para excluir permanentemente os metadados.
- Cancele um fluxo de trabalho por meio do botão de reticências
 e do botão Cancelar FluxoTrabalho.
e do botão Cancelar FluxoTrabalho. - Ignore uma atividade de fluxo de trabalho por meio do botão Ignorar atividade, para um fluxo de trabalho com uma tarefa automatizada.
- Baixar anexos através do ícone
 .
. - Remova os anexos por meio do ícone X.
- Exclua uma revisão usando o botão de reticências verticais
 e a seguir o botão Excluir versão.
e a seguir o botão Excluir versão.
- Compartilhar uma revisão ou um documento através do ícone

