Ferramenta de transferência Transfer do Bricsys 24/7
A ferramenta de transferência Transfer do Bricsys 24/7 é uma aplicação local de desktop com funcionalidade ampliada Bricsys 24/7 e permite que você o faça:
- Transferir estruturas de pastas
- Transferir documentos
- Abrir, editar e revisar documentos
- Sincronizar pastas.
Você pode baixar a ferramenta para Windows ou macOS aqui.
Transferir estruturas de pastas
Você pode transferir pastas ou estruturas completas de pastas (com ou sem documentos), entre seu sistema local de arquivos e o serviço Bricsys 24/7. A interface de usuário com tela dividida permite fazer upload ou download de pastas ou estruturas de pastas com um simples arrastar-e-soltar.
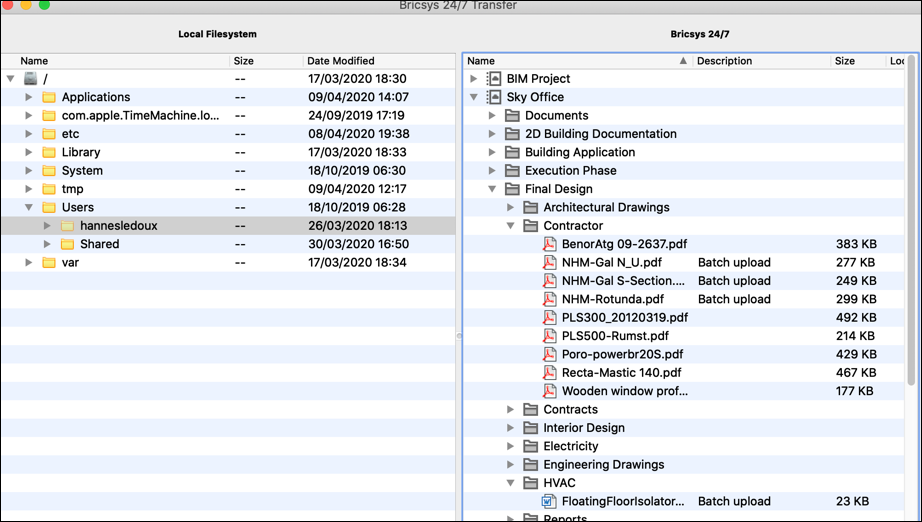
Transferir documentos
Você pode transferir múltiplos documentos entre seu sistema de arquivo local e o serviço Bricsys 24/7. A interface de usuário com tela dividida permite que você faça upload (envie) ou baixe documentos por arrastar e soltar.
O exemplo a seguir explica como enviar documentos para pastas do Bricsys 24/7, que tenham formulário(s) anexo a estas.
Quando você tenta enviar documentos para diversas pastas, os campos extras dos formulários anexos não serão exibidos.
No exemplo, 3 arquivos são arrastados para a pasta Address Widgets. Esta pasta tem um formulário anexado, que contém um assistente de endereço. A caixa de diálogo Upload arquivos mostra campos adicionais de entrada para cada arquivo, representando os campos do formulário.
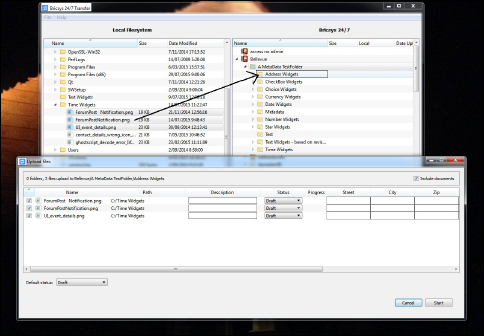
Quando você inicia o upload, as informações dos metadados são validadas. No exemplo, o carregamento não é iniciado porque os metadados do arquivo UI_event_details.png são inválidos. Isso é indicado pelo ícone de aviso na coluna Progresso do arquivo. O campo Req Israeli New Sheqel está vazio. No entanto, este campo é necessário. O upload não será iniciado enquanto houver valores inválidos nos metadados.
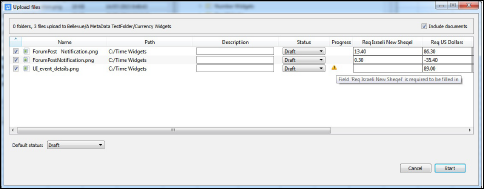
Você também pode arrastar uma pasta local para a pasta pai do Bricsys 24/7, da pasta Bricsys 24/7 que tem o mesmo nome.
No exemplo, a pasta local Time Widgets é arrastada para a pasta A Metadata TestFolder.
A pasta A Metadata TestFolder tem uma subpasta com o mesmo nome da pasta local, Time Widgets.
A ferramenta de transferência Transfer do Bricsys 24/7 verifica se esta pasta tem um formulário anexado a ela. Neste caso, a ferramenta faz isso.
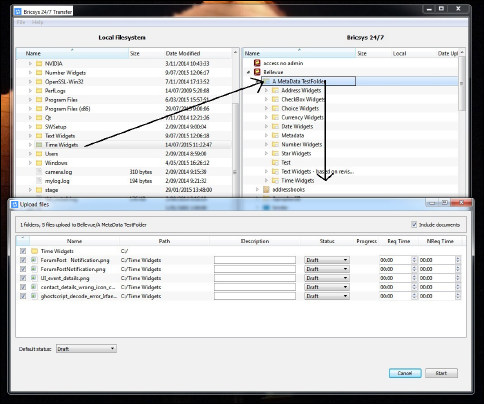
Em vez de você preencher os metadados, esta informação também pode ser lida de um arquivo metadata.xlsx.
- A célula A1 está vazia.
- Células em arquivos *.xlsx contêm formatação. A formatação de todas as células deve ser definida como Texto.
Normalmente, o editor usa a formatação automática número/data/... .
CAUTION: Se não estiver definido como Texto, a ferramenta Transfer do Bricsys 24/7 não vai ler corretamente os dados. - As células A2-A... contêm os nomes dos arquivos em que você pretende preencher automaticamente os metadados enviados.
- As células B1-...1 contêm os nomes dos campos dos formulários que você deseja preencher automaticamente com valores.
- O formato texto dos valores deve ser o mesmo visto na interface web do Bricsys 24/7, com algumas exceções:
- Data: dd/MM/aaaaa
- Tempo: hh:mm
- Caixinha de seleção: sim/verdade ou não/falso/vazio
- Escolha: a string de valor de sua escolha
- Número/Moeda: os números usam '.' como separador decimal
- Classificação: a classificação por estrelas é indicada pelo número 1-5
Para ler os valores de metadados do arquivo metadata.xlsx, adicione-o à sua seleção de upload. Ou selecione-o com os outros arquivos que você deseja fazer upload, ou certifique-se de que a pasta que você selecionou contém estes.
Quando o arquivo metadata.xlsx for detectado, você verá a caixa de diálogo Link cabeçalhos metadata.xlsx aos Nomes dos Campos antes de ver a caixa de diálogo Upload arquivos.
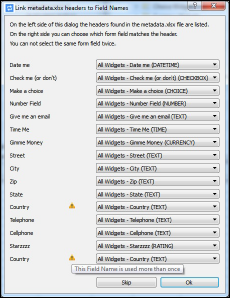
A ferramenta Transfer do Bricsys 24/7 tenta combinar todos os cabeçalhos de nome de campo fornecidos no arquivo metadata.xlsx com os campos no(s) formulário anexado à pasta Bricsys 24/7.
Neste caso não há erro de digitação, e todos os cabeçalhos vão corresponder com os campos corretos. Entretanto, o triângulo de advertência indica um problema. Há 2 cabeçalhos com o nome "Country" (País). A ferramenta Transfer do Bricsys 24/7 não pode determinar qual cabeçalho "País" corresponde a qual campo do formulário "País". O formulário 'All Widgets' (Todos os Assistentes) contém um campo chamado 'Country' (País) e o formulário 'teste de revisão de metadados' também.
- Defina o segundo cabeçalho 'Country' para corresponder com o campo 'Country' do formulário 'metadata revision test' anexado à pasta Bricsys 24/7.
A caixa de diálogo Upload arquivos exibe os metadados preenchidos.
- Clique em Iniciar para carregar os arquivos.
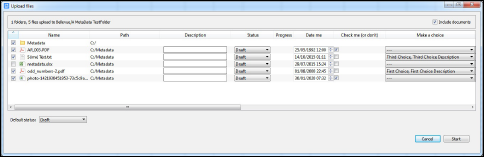
Abrir, editar e revisar um documento
- Clique duas vezes em um documento na tela Bricsys 24/7 para salvar e abrir uma cópia em seu dispositivo local.
Um ponto verde aparece ao lado do nome do arquivo.
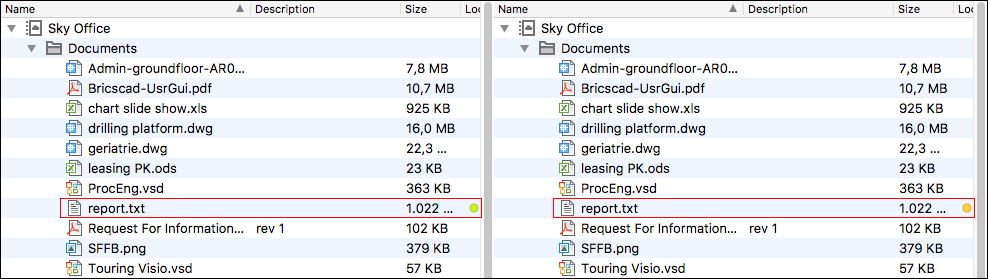
- Edite e salve o documento em seu dispositivo local.
Um ponto laranja aparece ao lado do nome do arquivo.
- Clique o botão-direito sobre o documento editado, e selecione a ação para enviar à nuvem o documento editado, como uma revisão do documento original no Bricsys 24/7.
Status de documento
| Item | Descrição |
|---|---|
| Um ponto | Uma cópia do documento da Bricsys 24/7 está disponível em seu dispositivo local. |
| Um ponto verde | O documento armazenado em seu dispositivo local é idêntico ao documento em Bricsys 24/7. |
| Um ponto laranja | O documento armazenado em seu dispositivo local é diferente do documento em Bricsys 24/7. |
Sincronizar pastas.
- As configurações estão salvas. Não há necessidade de arrastar e soltar a cada vez. Basta clicar uma vez para sincronizar.
- As sincronizações acontecem rapidamente, pois apenas os documentos que mudaram são transferidos.
- Não há substituições, nenhum dado é perdido.
- Tudo na origem também está disponível no destino.
Você pode configurar as sincronizações de transferência:
- Arraste e solte pastas da esquerda para a direita e vice-versa.
As caixas de diálogo Upload arquivos e Baixar arquivos (Download files) são abertas.
Ambas as caixas de diálogo contêm a opção Salvar esta transferência como sincronização.
- Marque a(s) caixa de verificação para sincronizar a pasta que você deseja enviar ou baixar.
As sincronizações são salvas.
- Na caixa de diálogo Baixar arquivos, você pode selecionar Incluir lista de documentos para baixar um arquivo do Excel contendo todos os documentos com seus metadados.
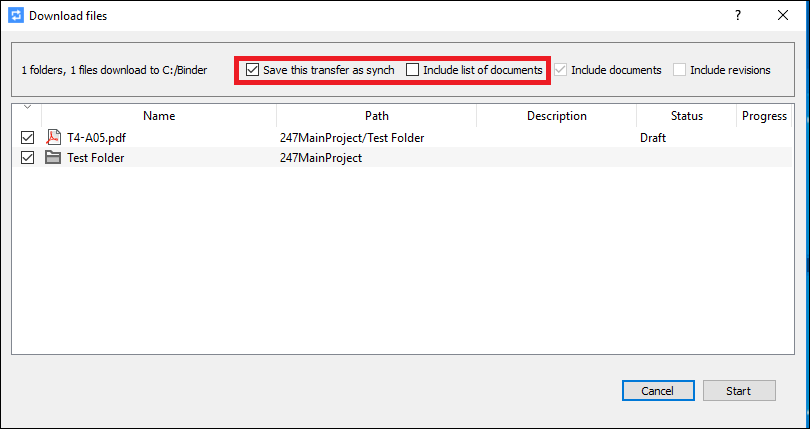
- Na caixa de diálogo Upload arquivos, você pode inserir uma descrição predefinida e o status do documento.
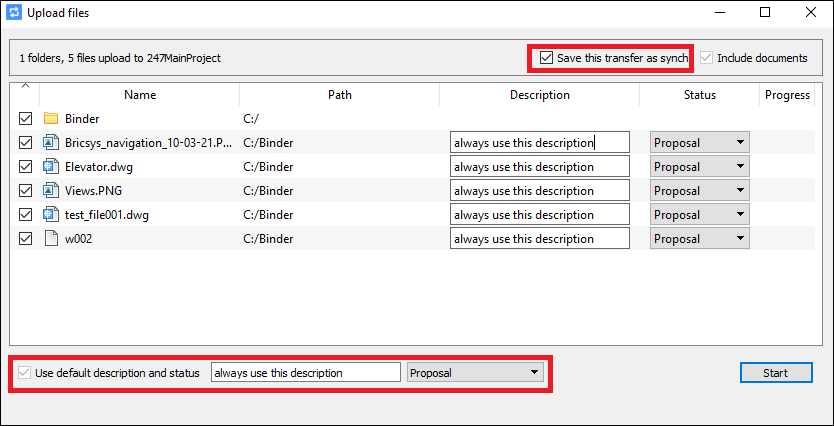
- Revise as sincronizações no menu .

- Clique na ação para transferir automaticamente as alterações entre o Bricsys 24/7 e seu dispositivo local.
Na caixa de diálogo Bricsys 24/7 Transfer, você pode ver as configurações de todas as sincronizações salvas.
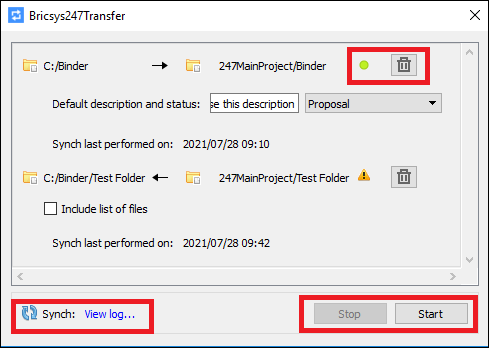
- Um ponto verde indica que a sincronia é válida e pode ser executada.
As pastas locais e as do Bricsys 24/7 ainda existem e você tem direitos de acesso do usuário.
- Se você não precisar mais de uma sincronização, clique no ícone da lixeira para excluí-la.Note: Essa ação não vai excluir nenhum arquivo de pasta local ou documentos do Bricsys 24/7 (na nuvem).
- No canto inferior direito, você pode iniciar e parar a sincronização de todas as sincronicidades.
- No canto inferior esquerdo, clique em Exibir registro (View log) para exibir o registro de sincronização.
Executar sincronia a partir do prompt de Comando
Se quiser sincronizar somente uma pasta específica, você pode usar o id comando no Prompt de Comando do Windows.
- Faça Log In na ferramenta Transfer Bricsys 24/7.
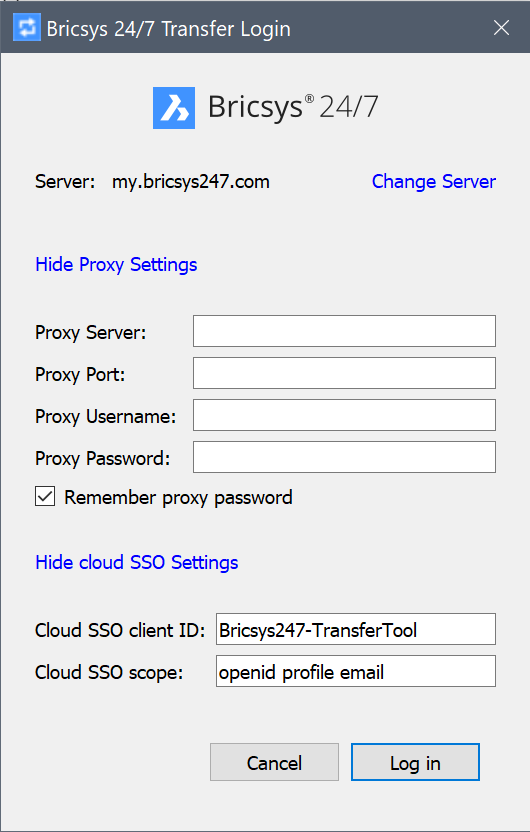
- Navegue na linha de Comando até onde o Bricsys247Transfer.exe (transfer) está localizado.
- Run Bricsys247Transfer.exe seguido por um espaço, e depois escolha entre all ou id.
- Se você escolher all, nada precisa ser acrescentado. Todas as sincronicidades salvas serão executadas.
- Se você escolher id, adicione um espaço e, em seguida, o ID da sincronização que você deseja executar, seguido por um espaço e o outro ID que você deseja sincronizar.
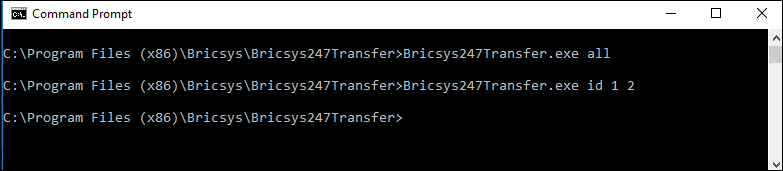
Os Id's da sincronia são a ordem em que estão exibidos na caixa de diálogo Transfer do Bricsys 24/7.
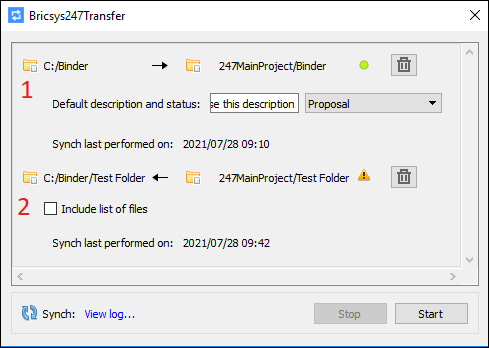
- Verifique a saída no arquivo de log localizado em:
C:\Users\[username]\AppData\Local\Chapoo\ChapooTransfer\synch_log.txt.
Como configurar o local para a pasta temporária para a ferramenta de transferência (Transfer) do Bricsys 24/7
Você pode configurar o local da pasta temporária para a Transfer do Bricsys 24/7 usando uma das seguintes opções:
-
Usando a linha de Comando
- Abra o terminal na pasta de instalação, no seguinte caminho: C:\Program Files (x86)\Bricsys\Bricsys247Transfer
- No terminal, digite start Bricsys247Transfer.exe -temp_docs_path C:/bricsys/temp e pressione a tecla Enter.
A ferramenta Transfer do Bricsys 24/7 deve abrir. O(s) arquivo aberto da ferramenta Transfer será salvo na pasta criada neste local: C:/bricsys/temp.

-
Usando o arquivo .config .
Para fazer isso, você precisa editar o arquivo de configuração localizado em C:\Users\[username]\AppData\Local\Chapoo\ChapooTransfer.- Abra este usando um editor de texto, como o Notepad++
- Adicione a linha tempDocsPath=C:/bricsys/not-temp
- Salve o arquivo.
Abra a ferramenta Transfer do Bricsys 24/7, abra um arquivo do projeto. O(s) arquivo aberto será salvo na pasta criada neste local: C:/bricsys/not-temp
-
Usando o atalho
- Crie um atalho para Bricsys247Transfer.exe na Área de trabalho.
- Clique o botão direito no atalho e selecione a opção Propriedades.
- Adicione "C:\Program Files (x86)\Bricsys\Bricsys247Transfer\Bricsys247Transfer.exe" -temp_docs_path "C:/bricsys/temp" no campo Alvo, e aplique as alterações.
- Abra a ferramenta Transfer do Bricsys 24/7 usando este atalho. O(s) arquivo aberto será salvo na pasta criada neste local: C:/bricsys/temp.

