ANEXARPDF comando [PDFATTACH]
Anexa um arquivo PDF como uma subjacência.

Icone: 
Descrição
Abre a caixa de diálogo Arquivo de Subjacência PDF para selecionar um arquivo PDF para referenciar no desenho atual. Depois de selecionar o arquivo, clique no botão Abrir para exibir a caixa de diálogo Anexar Subjacência PDF. Esta permite que você especifique onde e como vai anexar o arquivo PDF.
A caixa de diálogo Anexar Subjacência PDF permite anexar um arquivo PDF como uma subjacência ao desenho atual.
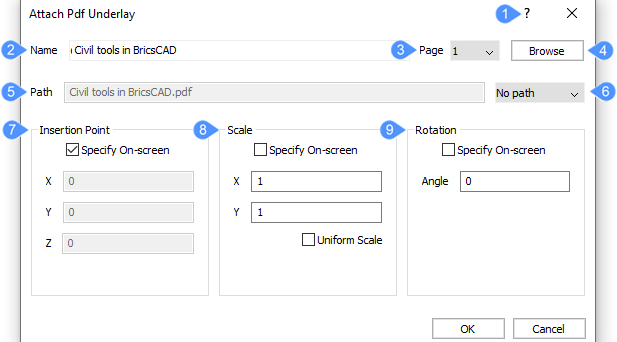
- Ajuda
- Nome
- Página
- Procurar
- Caminho
- Tipo de caminho
- Ponto de Inserção
- Escalar
- Rotação
Ajuda
Abre o artigo da Ajuda do Bricsys sobre o comando -ANEXARPDF.
Nome
Exibe o nome do arquivo PDF a ser anexado. Quando mais de um arquivo PDF tiver sido anexado ao desenho, seus nomes serão listados na lista suspensa.
Página
Permite exibir a página desejada do arquivo PDF inteiro. Você pode alterar o número da página na lista suspensa de setas.
Procurar
Abre a caixa de diálogo Selecionar Subjacência PDF, de onde você pode selecionar outro arquivo PDF que não aquele já selecionado.
Caminho
Exibe o caminho do arquivo de acordo com o tipo de caminho escolhido.
Tipo de caminho
Escolhe a maneira como o programa lembra do caminho para o arquivo PDF. Você pode selecionar na lista suspensa Caminho uma das seguintes opções:
- Caminho completo
- Armazena a unidade e o nome da (s) pasta (s) no arquivo PDF como uma referência absoluta, como: C:\Users\user\ANEXARPDF\filename.pdf
- Caminho relativo
- Armazena a parte do caminho para a pasta do arquivo PDF, como .\filename.pdf. Essa opção não funciona até que o desenho tenha sido salvo pelo menos uma vez. (..\ significa uma pasta acima)
- Sem caminho
- Descreve os nomes da unidade e da pasta, deixando apenas o nome do arquivo PDF, como filename.pdf.
Ponto de Inserção
Especifica a localização do canto inferior esquerdo da subjacência.
- Especificar Na-tela
- Determina como o ponto de inserção é especificado.
- Liga: especifique o ponto de inserção no desenho após a caixa de diálogo ser fechada.
- Desl: especifique o ponto de inserção na caixa de diálogo, usando os campos X, Y e Z.
- X, Y, Z
- Especifica as coordenadas x, y, z para o ponto de inserção da subjacência do PDF. Use 0,0,0 para inserir a subjacência na origem do desenho.
Escalar
Especifica o tamanho da subjacência PDF:
- Especificar Na-tela
- Determina como os fatores de escala são especificados:
- Liga: especifique o fator de escala no desenho após a caixa de diálogo ser fechada.
- Desl: especifique o fator de escala na caixa de diálogo usando os campos X e Y.
- X,Y
- Especifica os fatores de escala ao longo dos eixos X e Y.
- Escala uniforme
- Torna o fator de escala Y igual a X.
Rotação
Especifica o ângulo de rotação da subjacência PDF:
- Especificar Na-tela
- Determina como o ângulo de rotação é especificado:
- Liga: especifique o ângulo de rotação no desenho após a caixa de diálogo ser fechada.
- Desl: especifique o ângulo de rotação na caixa de diálogo no campo Angulo.
- Angulo
- Especifica o ângulo de rotação em torno do ponto de inserção. Angulos positivos rotacionam a subjacência no sentido anti-horário. Angulos negativos rotacionam a imagem no sentido horário. Use 0 para manter a subjacência em sua orientação original.

