CONJUNTODEFOLHAS comando [SHEETSET]
Abre o painel de Conjuntos de Folhas.

Icone: 
Alias: SSM
Descrição
Abra o painel Conjuntos de Folhas para exibi-lo na área de trabalho atual. O painel Conjuntos de Folhas aparece no mesmo tamanho e local que ele tinha antes de ser fechado ou recolhido. Como qualquer outro painel encaixável, o painel Conjuntos de Folhas pode ser flutuante, encaixado ou empilhado.
O painel Conjuntos de Folhas oferece um local central para criar e gerenciar conjuntos de folhas.
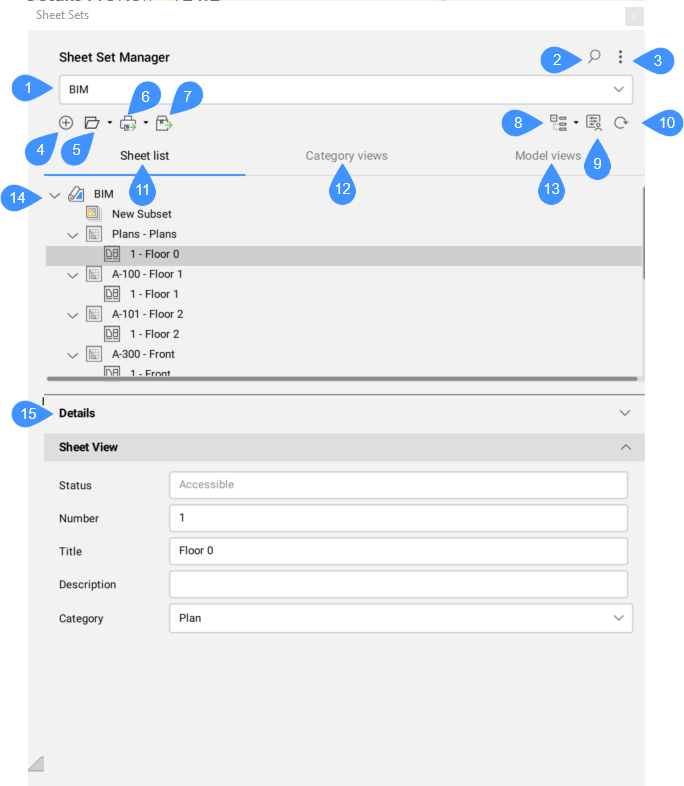
- Nome do conjunto de folhas atual
- Pesquisar
- Menu
- Criar conjunto de folhas
- Abrir conjunto de folhas
- Publicar
- eTransmit
- Conjuntos de seleção de Folhas
- Propriedades personalizadas
- Atualizar
- Lista de folhas
- Vistas da categoria
- Vistas do modelo
- Lista de Conjuntos de Folhas
- Detalhes
Nome do conjunto de folhas atual
Exibe o nome do conjunto de folhas atual. Na lista suspensa, você pode alterar o conjunto de folhas atual.
Pesquisar
Abre um campo de pesquisa que permite pesquisar conjuntos de folhas, subconjuntos ou nomes de folhas específicos.
Menu
Abre um menu com uma série de opções, dependendo do estado do painel definido pela folha:
- Importar de XML
- Permite importar um arquivo XML que foi criado em BricsCAD® com Exportar para XML.... Abre a caixa de diálogo Importar Conjunto de Folhas.
- Exportar para XML
- Exporta um conjunto de folhas em formato XML. Abre a caixa de diálogo Exportar Conj. de Folhas Como.
- Opções do Conjunto de Folhas
- Abre as opções Sheet Controls na caixa de diálogo Configurações.
- Propriedades Personalizadas
- Permite adicionar propriedades personalizadas para conjuntos de folhas e folhas. Abre a caixa de diálogo das Propriedades Personalizadas.
Criar conjunto de folhas
Abre a caixa de diálogo Criar Novo Conjunto de Folhas.
Abrir conjunto de folhas
Abre a caixa de diálogo Selecionar Arquivo de Conj. Folhas para selecionar o arquivo DST a ser carregado. Clique na seta do lado direito para abrir um menu suspenso que contém uma lista com os arquivos *.dst recentemente abertos. Clique em um desses arquivos para carregar o Conjunto de Folhas no painel.
- Abrir
- Abre o arquivo *.dst selecionado a partir da caixa de diálogo Selecionar Arquivo de Conj. Folhas.
Publicar
Publica o selecionado conjunto(s) de folhas, subconjunto(s) ou folha(s). Abre a caixa de diálogo Publicar. Clique na seta do lado direito para abrir um menu suspenso:
- Publicar
- Publica o selecionado conjunto(s) de folhas, subconjunto(s) ou folha(s). Abre a caixa de diálogo Publicar.
- Publicar para PDF
- Publica o(s) conjunto(s) de folhas atualmente selecionado(s), subconjunto(s) ou folha(s) em PDF usando as últimas predefinições utilizadas.
- Publicar para Plotter
- Publica o(s) conjunto(s) de folhas atualmente selecionado(s), subconjunto(s) ou folha(s) utilizando um plotter baseado nas últimas predefinições utilizadas.
eTransmit
Inicia o comando ETRANSMIT. O(s) conjunto de folhas, subconjunto, ou folha, atualmente selecionado, está incluído no procedimento eTransmit. Abre a caixa de diálogo eTransmit.
Conjuntos de seleção de Folhas
Abre a caixa de diálogo Gerenciar Seleções de Folhas. Clique na seta do lado direito para abrir um menu suspenso:
- Gerenciar...
-
Abre a caixa de diálogo Gerenciar Seleções de Folhas onde você pode renomear ou apagar as seleções de Folhas.
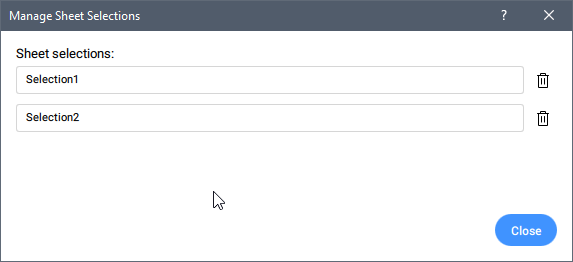
- Criar
- Salva a seleção da Folha com um nome especificado.
- Lista de conjuntos de seleção de folhas existentes
- Lista os conjuntos de seleção de folhas existentes do Conjunto de Folhas ativo (selecionado) no painel. Clique em um desses itens para ativar o conjunto de seleção.
Propriedades personalizadas
Permite adicionar propriedades personalizadas para conjuntos de folhas e folhas. Abre a caixa de diálogo das Propriedades Personalizadas.
Atualizar
Atualiza todas as informações armazenadas no arquivo de dados do Conjunto de Folhas (DST), verifica todas as pastas em todos os locais de recursos em busca de arquivos de desenho novos ou removidos, e todos os arquivos de desenho expandidos em busca de vistas do Model Space, novas ou removidas.
Lista de folhas
Exibe os Conjuntos de Folhas no modo Lista de folhas.
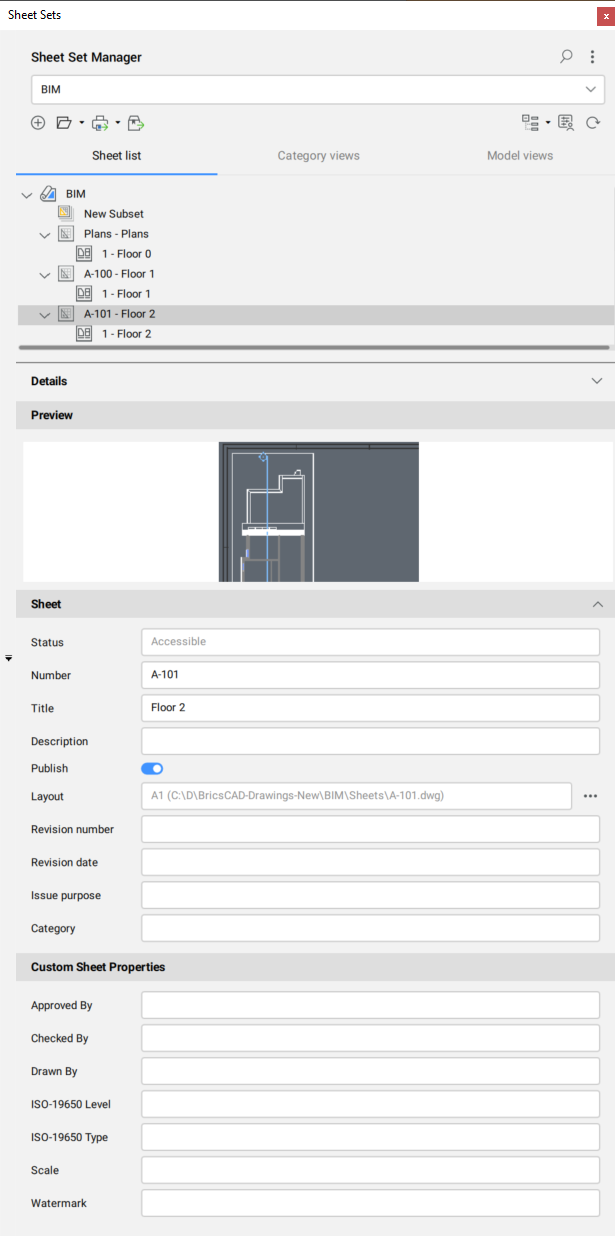
Vistas da categoria
Exibe os Conjuntos de Folhas agrupados por categoria.
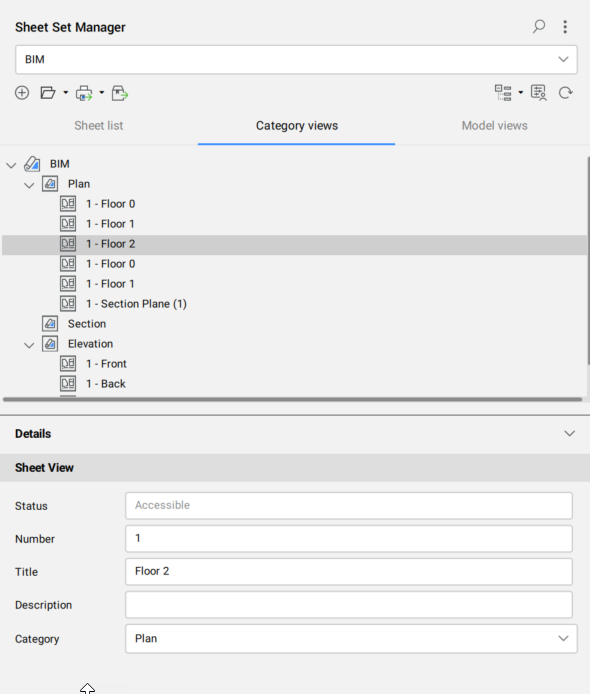
Vistas do modelo
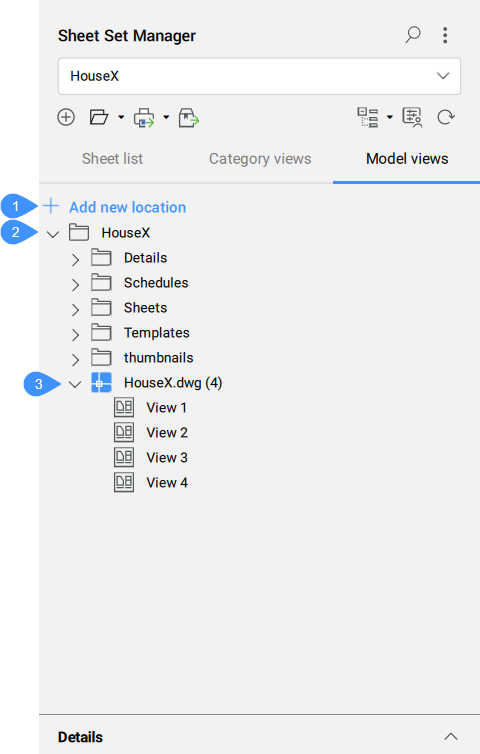
- Adicionar novo local
- Pastas
- Vistas do modelo
- Adicionar novo local
- Abre a caixa de diálogo Procurar por Pasta para escolher uma pasta a ser adicionada. Somente pastas exclusivas podem ser adicionadas.
- Pastas
- Lista todas as pastas adicionadas que contêm os desenhos e suas vistas do modelo. A nova funcionalidade Vistas do Modelo permite navegar e selecionar vistas do modelo (criadas com o comando VISTA) em desenhos externos, e inseri-los no layout do Paper Space do desenho atualmente aberto, sem abrir o arquivo original.
- Vistas do modelo
- As vistas do modelo (criadas com o comando VISTA) a partir de desenhos externos, podem ser arrastadas e soltas em um layout do Paper Space, no desenho atual.
Lista de Conjuntos de Folhas
Exibe o atual conjunto de folhas.
Ao alterar o nome do projeto no painel Navegador do Projeto BIM, o nome do Conjunto de Folhas é atualizado de forma correspondente.
Um Conjunto de Folhas pode conter Folhas, Subconjuntos e Vistas de Folhas.
Os menus do botão-direito oferecem ferramentas adicionais:
- Conj. de Folhas
-
- Fechar Conjunto de Folhas
- Retira o Conjunto de folhas do painel.
- Folha
-
- Abrir
- Abre o desenho com o layout da folha selecionada.
- Subconjunto
-
- Renomear Subconjunto
- Permite renomear o subconjunto selecionado.
- Vista da Folha
-
- Exibir Vista
- Abre o arquivo de desenho relacionado à Vista de Folha selecionada.
- Clique-duplo em um Conjunto de Folhas, ou subconjunto, para expandir/recolher. Clique-duplo em uma Folha ou em uma Vista de Folha para abri-la.
- Os nós da árvore do Conjunto de Folhas podem ser reordenados usando arrastar e soltar.
- As propriedades e variáveis de um selecionado, subconjunto, Conjuntos de Folhas, Sub-conjunto, Folha ou Vista da Folha são exibidas na seção Detalhes.
Detalhes
Exibe os detalhes dos selecionados: Conjunto de Folhas, Subconjunto, Folha, ou Vista de Folha. Uma prévia das folhas selecionados ou subconjunto, pode ser mostrada ou ocultada.
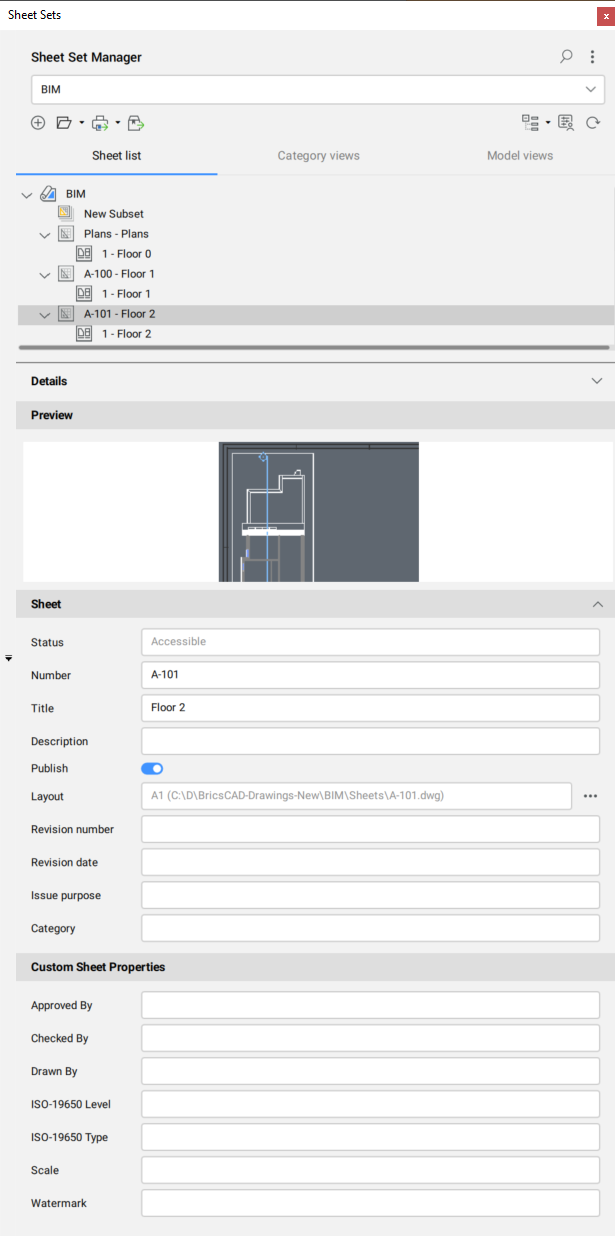
No , as opções Caminho do arquivo, Exibir bloco de rótulos, Blocos de texto explicativo e Total de folhas são somente para leitura, mas podem ser selecionadas.
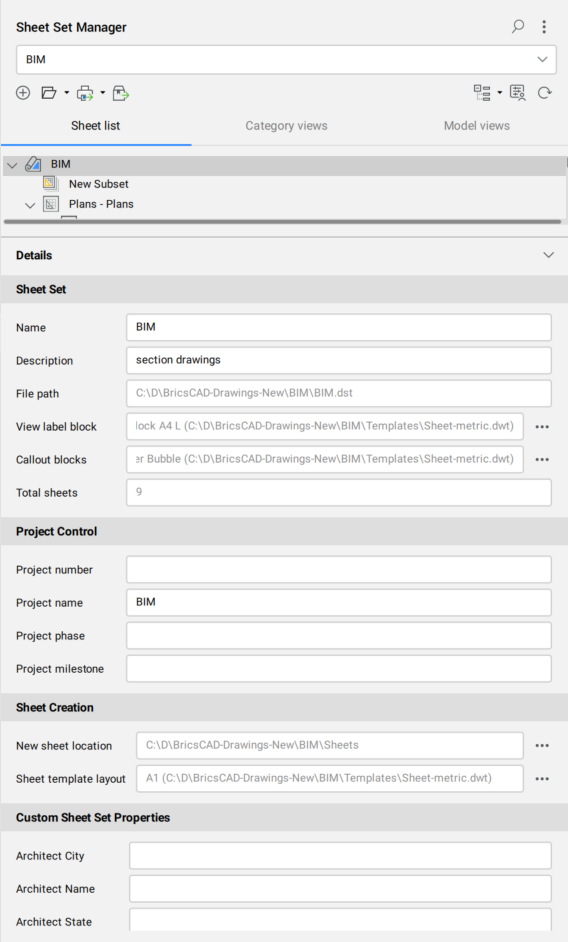
- Clique no botão Procurar (
 ) ao lado da opção Bloco rótulo da vista para abrir a caixa de diálogo Selecionar Bloco.
) ao lado da opção Bloco rótulo da vista para abrir a caixa de diálogo Selecionar Bloco. - Clique no botão Procurar (
 ) ao lado da opção Blocos texto explicativo para abrir a caixa Lista de Blocos.
) ao lado da opção Blocos texto explicativo para abrir a caixa Lista de Blocos.

