Criar Novo Desenho caixa de diálogo
A caixa de diálogo Criar Novo Desenho permite que você crie novos desenhos por vários métodos com o Assistente de Novo Desenho.
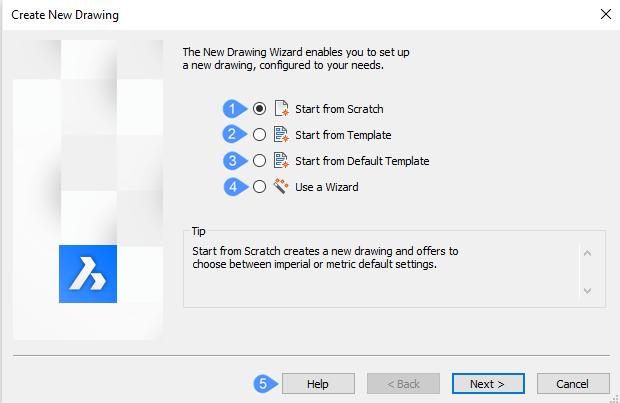
- Começar do Zero
- Iniciar de um Template
- Iniciar do Template Padrão
- Usar um Assistente
- Ajuda
Começar do Zero
Inicia o novo desenho usando o arquivo de template padrão especificado pela variável de sistema BASEFILE. Clique no botão Próximo e escolha um sistema de medidas:
- Imperial (pés e polegadas) - novo desenho é baseado no arquivo default-imperial.dwt e assim usa medidas Imperiais.
- Métrico - novo desenho é baseado no arquivo default-mm.dwt e assim usa medidas métricas.
Após clicar no botão Finalizar, o programa abre um novo desenho cujo conteúdo depende do arquivo de template padrão.
Iniciar de um Template
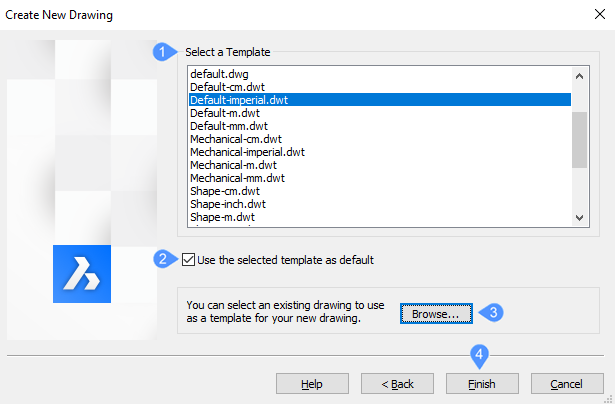
- Selecionar um Template
- Usar template padrão
- Procurar...
- Acabamento
- Selecionar um Template
-
Permite que você escolha um arquivo para atuar como template. Na lista de Templates, escolha um dos nomes de arquivo *.DWT. Esses arquivos estão armazenados na pasta especificada pela variável TemplatePath; o local predefinido é C:\Users\%username%\AppData\Local\Bricsys\BricsCAD\V24x64\en_US\Templates\.
- Usar template padrão
- Ative a opção Usar o template selecionado como predefinição quando quiser usar este arquivo como template a partir de agora. Se for assim, o programa atualiza o valor da variável de sistema BASEFILE. Depois de clicar no botão Finalizar, o programa abre um novo desenho cujo conteúdo depende do arquivo template que você selecionou.
- Procurar...
- Abre a caixa de diálogo Selecionar um arquivo de template de onde você pode selecionar o seguinte tipo de arquivo para um template: DWG - arquivos de desenho, DWT - arquivos de template, DXF - arquivos de intercâmbio de desenho.
- Acabamento
- Clique no botão Finalizar depois de selecionar um Modelo na lista ou na caixa de diálogo.
Iniciar do Template Padrão
Inicia novos desenhos com o template padrão, como ficou definido pela variável de sistema BASEFILE. Depois de clicar no botão Finalizar, o programa abre um novo desenho cujo conteúdo depende do arquivo template que você selecionou.
Usar um Assistente
Inicia o novo desenho percorrendo um assistente que o orienta ao longo do caminho:
- Clique no botão Próx.
- Escolha um sistema de medição:
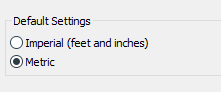
- Imperial (pés e polegadas) - novo desenho é baseado no arquivo default-imperial.dwt e assim usa medidas imperiais.
- Métrico - novo desenho é baseado no arquivo default-mm.dwt e assim usa medidas métricas.
- Clique no botão Próx.
- Selecione uma unidade linear de medição e precisão de exibição.
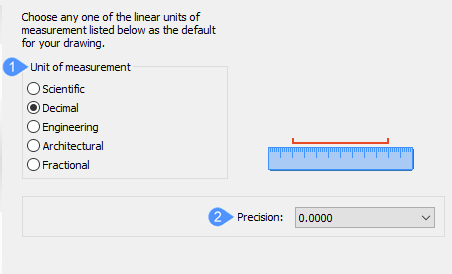
- Unidade de Medida
- Precisão
- Unidade de Medida
-
Escolha um da lista. Se você não tiver certeza, escolha Decimal; você sempre pode alterar as unidades a qualquer momento mais tarde com o comando UNIDADES.
Nome da Unidade Medidas Exemplo de Exibição Arquitetura Pés, polegadas, polegadas fracionárias 4'-6 1/16" Engenharia Pés, polegadas, polegadas decimais 4'-6.0625" Fracional Polegadas, polegadas fracionárias 54 1/6" Decimal (padrão) Unidades e unidades decimais 2128.4449 Científica Unidades, unidades decimais, expoentes 2.1284E+03
- Precisão
-
Clique na lista suspensa e escolha um nível de precisão. Se você não tiver certeza, escolha as predefinições, pois você sempre pode alterar a precisão a qualquer momento, mais tarde, com o comando UNIDADES.
Nota: Esta é uma precisão de exibição: o programa faz cálculos internamente sempre com oito casas decimais.Nota:- Clique no botão Próx.
- Selecione uma unidade angular de medida e precisão da exibição:
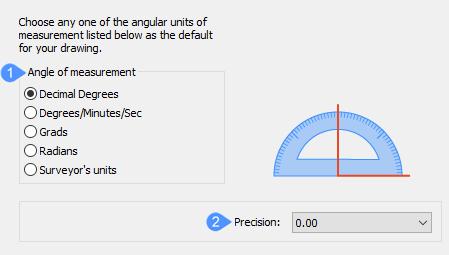
- Angulo de medidas
- Precisão
- Angulo de Medidas
-
Escolha um da lista. Se você não tiver certeza, escolha Decimal/Graus; você sempre pode alterar as unidades a qualquer momento, mais tarde, com o comando UNIDADES.
Nome do Angulo Medidas Em Exemplo Graus decimais Graus e decimais 12.3456 Graus/minutos/segundos Graus,minutos,segundos,segundos decimais 12d34'56" Grados (g) Grados e decimais 123.45g Radianos (r) Radianos e decimais 1.23r Unidades do Agrimensura Graus Norte/Sul para Leste/Oeste N12d34'56"E
- Precisão
-
Clique na lista suspensa e escolha um nível de precisão. Se você não tiver certeza, escolha as predefinições, pois você sempre pode alterar a precisão a qualquer momento, mais tarde, com o comando UNIDADES.
-
Clique no botão Próx.
- Determine quais tipos de estilo de plotagem o desenho deve empregar:
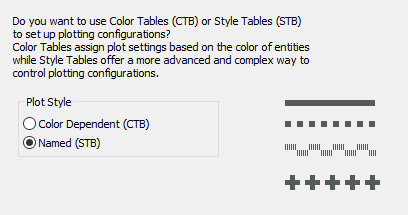
- Dependente de Cor (CTB) - estes estilos de plotagem são mais simples de utilizar, mas menos flexíveis.
- Nomeado (STB) - os estilos de plotagem são mais flexíveis, porém mais complexos, porque controlam todos os aspectos de cada propriedade de entidade durante a plotagem.
Se você não tiver certeza, escolha Dependente de Cor.
- Clique no botão Próx.
- Escolha a cor de trabalho padrão, o tipo de linha e os recursos visuais que você deseja exibir pelo desenho:
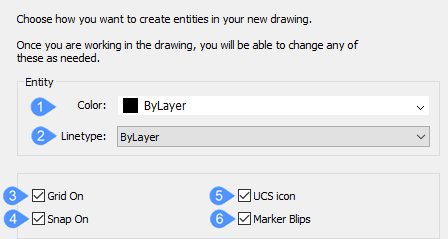
- Cor
- TipoLinha
- Grade Ligada
- Snap Ligada
- UCS (ícone)
- Blips Marcador
-
- Cor
- Você pode escolher qualquer cor na lista suspensa. No entanto, isso não é recomendado. Escolha PorCamada para que a cor da camada controle a cor das entidades. Consulte os comandos COR e CAMADA.
- TipoLinha
- Você pode escolher qualquer tipo de linha na lista suspensa, isso novamente não é recomendado. Escolha PorCamada, pelo mesmo motivo da cor. Consulte o comando TIPOLINHA.
- Grade Ligada
- Quando ligado, exibe uma grade de pontos (ou linhas) que ajuda você a ver o espaçamento da unidade, bem como desenhar extensões, como a cada 1m; consulte o comando GRADE. É recomendável que você ative isso.
- Snap Ligada
- Quando ligado, define o incremento de movimento do cursor, como a cada 0.5m; consulte o comando SNAP. É recomendável ativar esta opção.
- UCS (ícone)
- Quando ligado, exibe o ícone UCS para mostrar a orientação dos eixos X, Y e Z; veja o comando ICONEUCS. É recomendável que você ative isso para desenhos 3D, mas desligue-o para desenhos 2D.
- Blips Marcador
-
Quando ativado, desenha um pequeno + cada vez que você clica no desenho; veja o comando MODOBLIP. É recomendável que você deixe este desligado, pois ele pode deixar a tela visualmente poluída.
Depois de clicar no botão Finalizar, o programa abre um novo desenho cujo conteúdo depende do arquivo de modelo padrão e das opções escolhidas durante o assistente.
Ajuda
Abre o artigo da Ajuda do Bricsys sobre o comando NEWWIZ.

