BIM BCF painel
O painel BIM BCF permite vincular informação, como um comentário, uma captura de tela, uma lista de objetos envolvidos, e um ponto de vista de câmera a uma Issue, e adicionar novas issues.
Aba Login
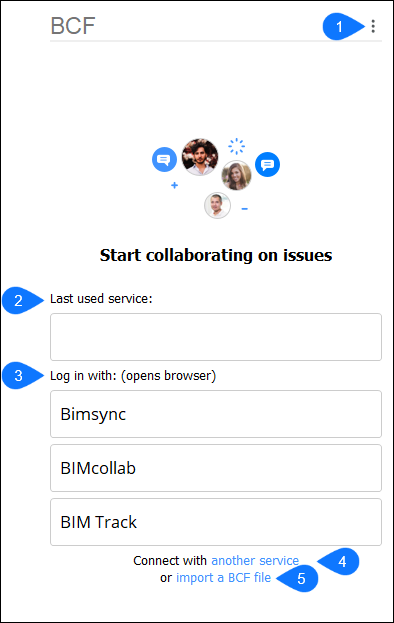
- Menu
- Último serviço usado
- Faça login com
- Conectar com outro serviço
- Importar um arquivo BCF
- Menu
- Abre o menu principal do painel BIM BCF.
- Último serviço usado
- Exibe o último serviço de colaboração utilizado.
- Faça login com
- Exibe os três mais populares Serviços de Colaboração. Clique no botão desejado, para conectar diretamente com aquele serviço.
- Conectar com outro serviço
- Abre a caixa de diálogo Log In personalizado (consulte o artigo BIM BCF painel - Log In personalizado caixa de diálogo).
- Importar um arquivo BCF
-
Exibe a caixa de diálogo Selecionar um arquivo de Colaboração BIM para importar.Nota: Esta opção permite apenas a leitura de um arquivo BCF importado. Edições não podem ser salvas.
Aba do serviço de nuvem
Uma vez que você entra no serviço desejado, você está conectado ao serviço de nuvem selecionado. Insira o endereço de eMail e Senha, para conectar.
Após o login, feche a janela do navegador e inicie a colaboração em Issues no BricsCAD.
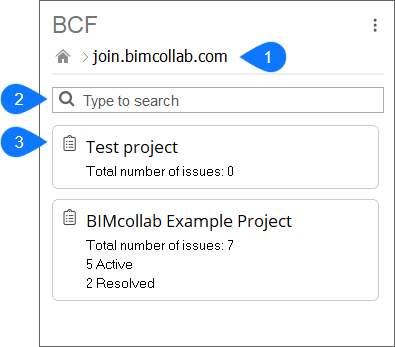
- URL de origem
- Pesquisar
- Lista do projeto
- URL de origem
- Exibe a URL de origem do serviço de colaboração BCF.
- Pesquisar
- Exibe somente os projetos filtrados pela palavra que você digita na barra de pesquisa.
- Lista do projeto
- Exibe a lista de projetos nos quais você está envolvido.
Aba Resumo da Issue
Exibe os problemas disponíveis para o projeto selecionado.
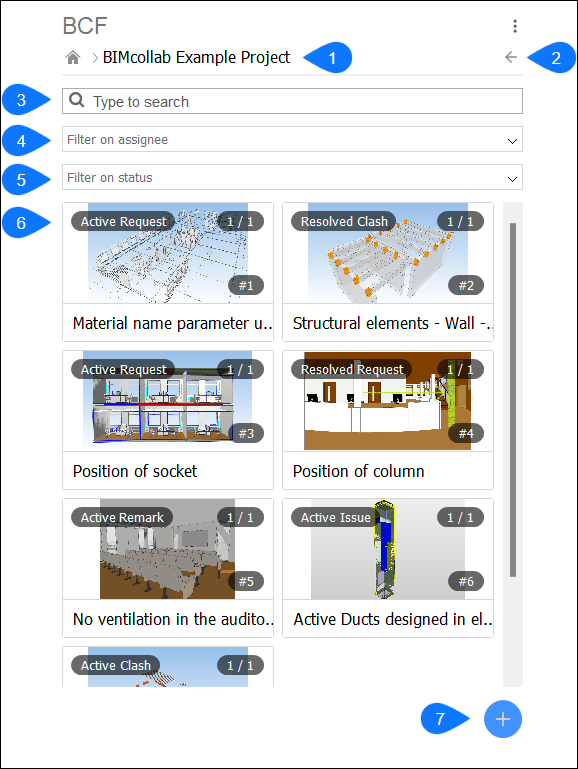
- Nome do projeto
- Lista do projeto
- Pesquisar
- Filtrar por Designado
- Filtrar no status
- Relatório de pesquisa
- Adicionar issue
- Nome do projeto
- Mostra o nome do projeto aberto.
- Lista do projeto
- Retorna à lista de projetos.
- Pesquisar
- Permite especificar uma busca na lista de issues.
- Filtrar por Designado
- Permite filtrar as Issues (questões) por parte do Designado. Todos os Designados no projeto estão listados em um menu suspenso.
- Filtrar no status
- Permite a você filtrar os Issues no status. Diferentes status podem ser acessados através de um menu suspenso.
- Relatório de pesquisa
- Lista todas as issues que estão de acordo com a busca inserida.
- Adicionar issue
- Permite acrescentar e definir uma nova issue.Nota: Esta opção só está disponível quando logado com um serviço de colaboração BIM em nuvem.
Nova aba de issue
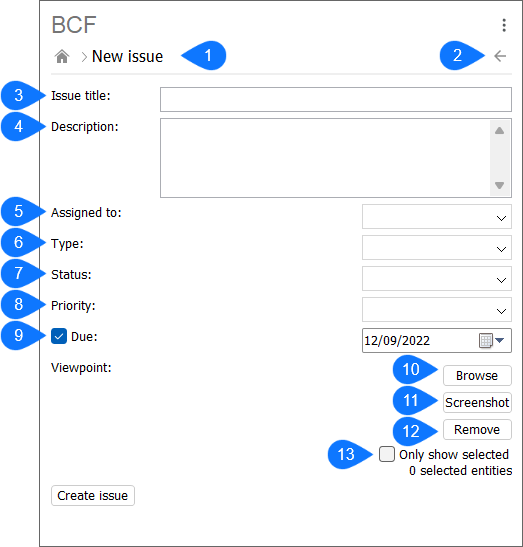
- Nome do problema
- Lista de issues
- Título da issue
- Descrição
- Atribuir a
- Tipo
- Status
- Prioridade
- Devido
- Procurar
- Captura-tela
- Remover
- Mostrar apenas selecionados
- Nome do problema
- Exibe o nome da nova issue.
- Lista de issues
- Retorna à lista de issues do projeto.
- Título da issue
- Define o título da issue para acrescentar.
- Descrição
- Define uma descrição específica da issue.
- Atribuir a
- Define o Designado da issue.
- Tipo
- Define o tipo de issue. Diversas opções podem ser acessadas através de um menu suspenso.
- Status
- Define o status da issue. Várias opções podem ser acessadas através de um menu suspenso.
- Prioridade
- Define a importância da issue. Várias opções podem ser acessadas por meio de um menu suspenso.
- Devido
- Define se esta Issue tem ou não uma data de vencimento para ser resolvida. Se estiver marcado, uma data pode ser especificada.
- Procurar
- Abre a caixa de diálogo Selecionar um ponto de vista para este comentário para adicionar um ponto de vista.
- Captura-tela
- Inserir uma captura de tela a partir do Model Space. A imagem capturada na tela é baseada na visibilidade atual no Model Space.
- Remover
- Remove a prévia da captura de tela.
- Mostrar apenas selecionados
- Quando desmarcado, as entidades que são selecionadas durante a criação da captura de tela são destacadas ao ativar o ponto de vista mais tarde. Quando marcado, apenas as entidades selecionadas são definidas para serem visíveis no ponto de vista do comentário da issue, permitindo isolar as entidades selecionadas ao ativar o ponto de vista.
Informações sobre a issue
Quando você clica em uma issue, a informação da issue é exibida.
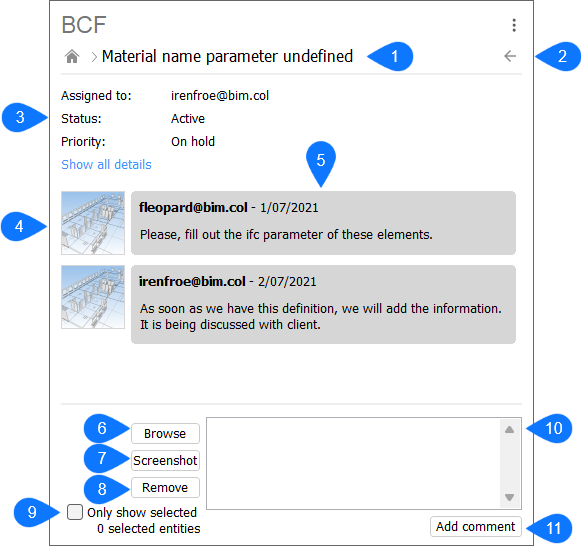
- Nome do problema
- Visão geral do problema
- Detalhes
- Imagem em miniatura
- Comments
- Procurar
- Captura-tela
- Remover
- Mostrar apenas selecionados
- Comentário
- Adicionar comentário
- Nome do problema
- Exibe o nome do problema aberto.
- Visão geral do problema
- Retorna para a visão geral do problema.
- Detalhes
- Exibe informações detalhadas sobre o problema, como status, autor e data de criação.
- Imagem em miniatura
- Se este comentário tiver uma posição de câmera associada, clicar na imagem em miniatura traz a câmera no desenho atual para essa posição.
- Comments
- Exibe os comentários sobre o problema.
- Procurar
- Abre a caixa de diálogo Selecionar um ponto de vista para este comentário.
- Captura-tela
- Insere uma captura de tela do model space.
- Remover
- Remove a prévia da captura de tela.
- Mostrar apenas selecionados
- Quando desmarcado, entidades que são selecionadas durante a criação da captura de tela são destacadas ao ativar o ponto de vista mais tarde. Quando marcado, apenas as entidades selecionadas serão definidas para ser visíveis no ponto de vista do comentário da issue, permitindo isolar as entidades selecionadas com base no ponto de vista.
- Comentário
- Permite a você inserir um comentário para a issue selecionada.
- Adicionar comentário
- Adiciona o comentário que você inseriu à issue selecionada.
Nota: Comentários só podem ser acrescentados se um serviço de colaboração BCF em nuvem foi selecionado. Estes não podem ser salvos para os arquivos BCF, desde que essas opções permitem que você leia um arquivo BCF.

