Bricsys 24/7 painel
Para abrir o painel Bricsys 24/7, clique o botão-direito em um painel/barra da Faixa de opções e escolha Bricsys 24/7 na lista Painéis.
O painel Bricsys 24/7 ajuda os membros da equipe a encontrar e compartilhar seus desenhos.
Bricsys 24/7 permite o gerenciamento de projetos, uma colaboração entre equipes de projeto, segurança da computação em nuvem, e automação de tarefas. Uma grande vantagem deste serviço baseado em nuvem é que BricsCAD® está diretamente ligado a este, pelo painel Bricsys 24/7.
Em certos ambientes, o painel Bricsys 24/7 suporta um Logon Unico (Single Sign On = SSO).
A variável de sistema CLOUDSSOCLIENTID armazena o client_id a ser usado ao se conectar ao serviço SSO.
A variável de sistema CLOUDSSOSCOPE armazena os escopos ou permissões a ser usados, ao se conectar ao serviço SSO. Depende do servidor de autorização para um determinado serviço Bricsys 24/7 (quais escopos estão configurados/permitidos para o cliente). Ex., o Azure AD requer um id cliente explícito no parâmetro de escopo, como <client id>/access_as_user openid.
Em servidores como https:/my.bricsys247.com/, com as configurações de escopo padrão, o login aparece conforme descrito abaixo.
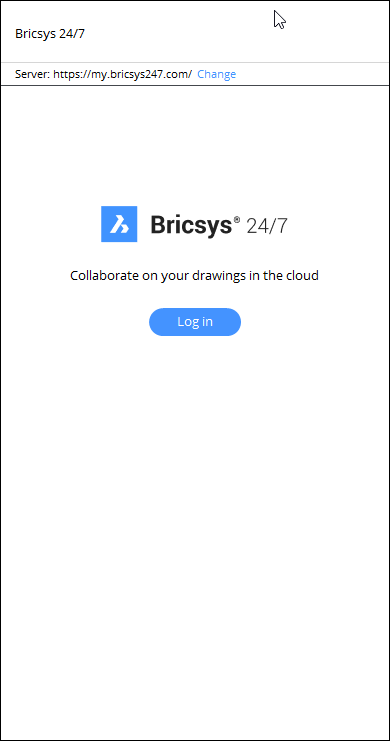
Ao clicar em Alterar, a caixa de diálogo Configurações é aberta na variável de sistema CLOUDSERVER para especificar outro endereço do servidor Bricsys 24/7. Para outros ambientes específicos, como https://pellikaan.bricsys247.com/, que não oferece suporte SSO neste momento, o login aparecerá conforme descrito abaixo.
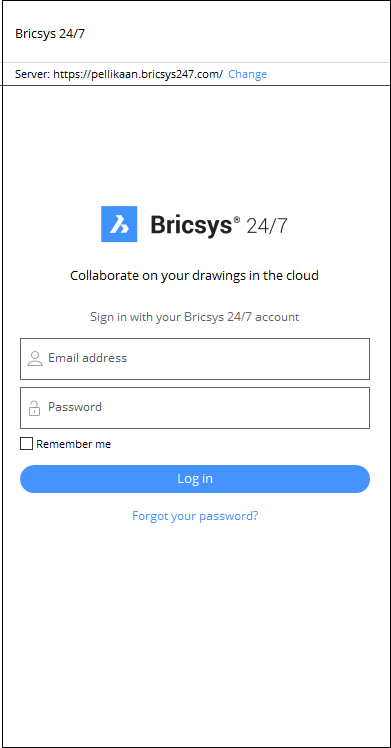
- Entre seu endereço de eMail e a Senha, e pressione o botão Log in.
- (Opcional) Marque a caixa de seleção Lembrar-me para armazenar o nome de usuário e a senha.
- Uma vez logado, você verá uma visão geral dos seus Projetos, Pastas e Documentos armazenados na nuvem.
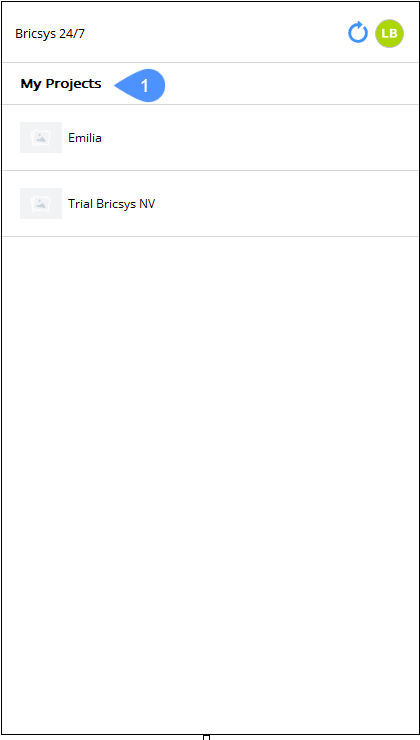
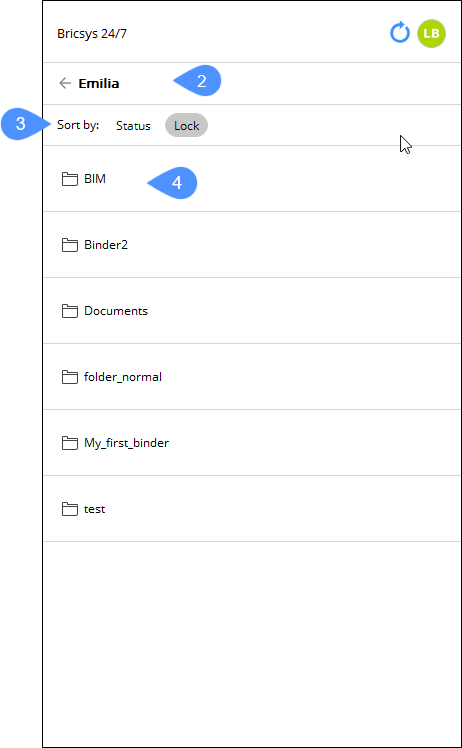
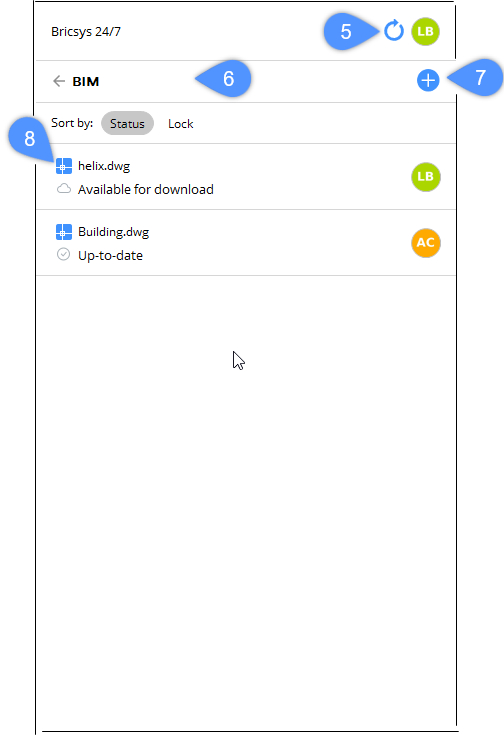
(1) Projeto Quando conectado, a primeira coisa que você vê no painel Bricsys 24/7 são todos os projetos aos quais você está atribuído. (2) Nome do projeto Na parte superior do painel, você vê o nome do projeto. Você pode voltar à visão geral dos projetos clicando na seta para trás. (3) Classificar por Exibe as pastas/documentos classificados por status do arquivo ou atributo de bloqueio. (4) Pasta Quando você abre um projeto, uma lista de pastas é mostrada. (5) Atualizar Atualiza manualmente o painel do Bricsys 24/7. O painel é atualizado automaticamente quando você alterna entre as pastas.
(6) Nome da pasta Na parte superior do painel, vê a pasta em que você está. Você pode voltar à visão geral do projeto clicando na seta para trás. (7) Adicionar um novo arquivo Abre a caixa de diálogo Adic. novo documento para adicionar um novo arquivo à pasta. Escolha um status de arquivo na lista suspensa e digite uma descrição.
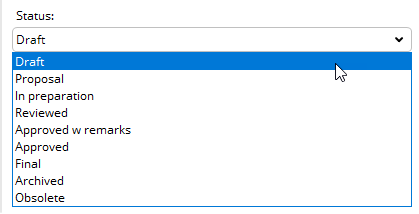 Nota: Se a pasta em que você carrega o arquivo contiver metadados, um formulário será exibido e você poderá preenchê-lo.
Nota: Se a pasta em que você carrega o arquivo contiver metadados, um formulário será exibido e você poderá preenchê-lo.(8) Documentos Em uma pasta você encontra os documentos. Alguns detalhes sobre o documento são exibidos como ícones:  : A imagem do perfil ou as iniciais do autor do documento.
: A imagem do perfil ou as iniciais do autor do documento. : O documento está na nuvem, disponível para download.
: O documento está na nuvem, disponível para download.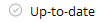 : O documento está atualizado.
: O documento está atualizado. : O documento foi modificado localmente.
: O documento foi modificado localmente. : Uma nova versão do documento está disponível na nuvem.
: Uma nova versão do documento está disponível na nuvem. : Alguém está trabalhando no documento, neste momento.
: Alguém está trabalhando no documento, neste momento. : O documento que você tenta modificar está bloqueado para outra pessoa.
: O documento que você tenta modificar está bloqueado para outra pessoa. : Aparece quando você tenta salvar as alterações em um arquivo somente-leitura ou salvar as alterações em uma versão anterior do arquivo.
: Aparece quando você tenta salvar as alterações em um arquivo somente-leitura ou salvar as alterações em uma versão anterior do arquivo. : Aparece quando você tenta fazer o envio de um arquivo que já existe.
: Aparece quando você tenta fazer o envio de um arquivo que já existe.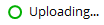 : O documento está sendo carregado no momento.
: O documento está sendo carregado no momento.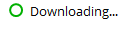 : O documento está sendo baixado no momento.
: O documento está sendo baixado no momento. : O documento foi bloqueado por alguém, outra pessoa não pode alterar este.Dica: Se você passar o cursor sobre um documento, uma dica será exibida e você poderá ver qual é a versão mais recente carregada no servidor Bricsys 24/7.
: O documento foi bloqueado por alguém, outra pessoa não pode alterar este.Dica: Se você passar o cursor sobre um documento, uma dica será exibida e você poderá ver qual é a versão mais recente carregada no servidor Bricsys 24/7.Você pode baixar um modelo BIM do seu projeto Bricsys 24/7 para uma pasta local, clicando o botão-direito sobre a pasta. A pasta local para download é definida pela variável de sistema CLOUDDOWNLOADPATH.
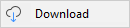
- Clique o botão-direito em um documento para abrir um menu com as ações possíveis:
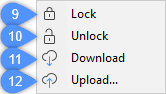
(9) Bloqueia o documento para que nenhuma alteração possa ser feita. (10) Desbloqueia o documento para que alterações possam ser feitas. (11) Baixe da nuvem a última revisão. (12) Enviar (fazer upload) seu desenho como uma revisão do desenho original. Veja as opções da variável de sistema CLOUDUPLOADDEPENDENCIES.
Upload e download de desenhos com RefEx's
- Upload de desenhos com RefEx's
- Se você adicionar um desenho que contenha referências externas (RefEx's), certifique-se de adicionar também os arquivos de referência ao servidor Bricsys 24/7.
Para fazer isso, você pode:
- Faça o upload dos arquivos um a um usando o painel Bricsys 24/7.
- Use a opção Upload ao Bricsys 24/7 na caixa de diálogo . Certifique-se de incluir o desenho raiz e as referências externas.Nota: O arquivo report.txt também é carregado. O relatório contém uma lista completa de todos os arquivos incluídos e notas para distribuição.
- Download de desenhos com RefEx's
- Se você fizer o download de um desenho que contenha RefEx's, os arquivos de referência serão baixados automaticamente.

