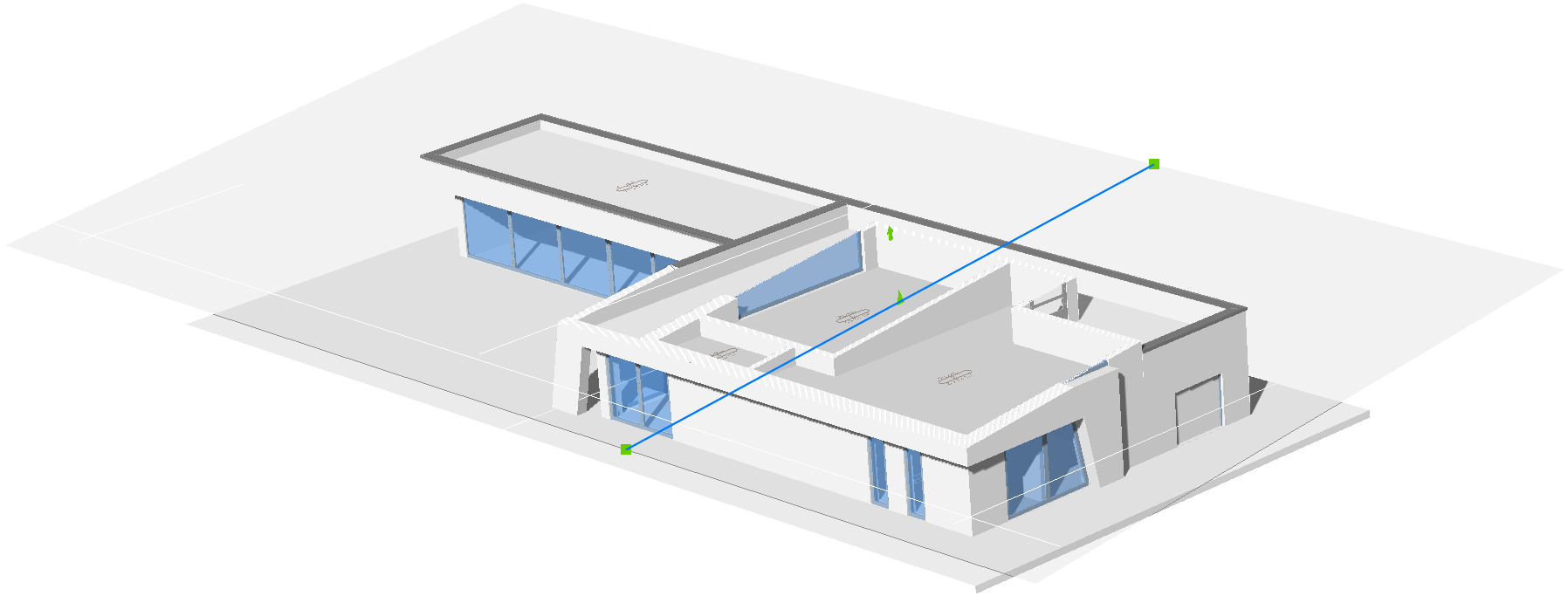Визуализация в BricsCAD Shape
Панель Визуальные стили
Визуальные стили управляют внешним видом вашей модели.
Для доступа к панели Визуальные стили вы можете использовать кнопку со значком в виде камеры, который расположен на правой боковой панели.
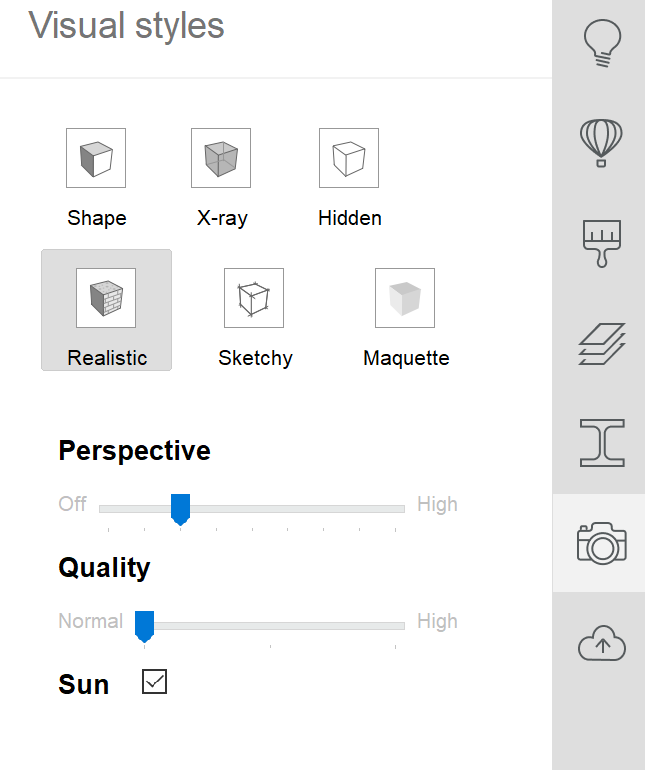
При выборе другого визуального стиля изменится внешний вид всей модели.
Доступные визуальные стили:
- Shape
- Просвечивание
- Невидимые
- Реалистичный
- Эскизный
- Макет
Перспектива
Вы можете изменить вид в перспективе, переместив слайдер Перспектива.
Качество
Для изменения качества визуализации модели на экране переместите слайдер Качество.
Естественное освещение
Для отображения теней от солнечного света установите флажок Естественное освещение.
Скрыть/Изолировать/Показать объекты
Скрыть
При необходимости, вы можете скрыть элементы модели, затрудняющие ее просмотр.
Чтобы скрыть один или несколько элементов:
- Выберите объекты, которые вы хотите скрыть.
- Click the Hide Entities icon
 in the toolbar.
in the toolbar.
Изолировать
Противоположностью скрытия элемента является его изоляция, которая скроет все невыделенные элементы в вашей модели.
Чтобы изолировать объекты:
- Выберите объекты, которые вы хотите изолировать.
- Click the Isolate Entities icon
 in the toolbar.
in the toolbar.
Показать
Скрытие и изоляция - это временные функции, которые можно использовать для упрощения модели и облегчения работы с ней.
Если вы хотите показать все элементы вашей модели:
- Select the Show Entities icon
 in the toolbar.
in the toolbar.
Сечения
Вы можете использовать сечения для создания динамического разреза модели.
Чтобы создать сечение:
- Select the Define Section tool
 in the toolbar.
in the toolbar. - Выберите любую грань твердого тела в вашей модели, чтобы создать сечение, параллельное выбранной грани твердого тела.
You can toggle a section on and off by double-clicking its handle.
Сечение имеет три точки редактирования. Точки редактирования выделяются при выборе сечения:
- Перемещение начальной и конечной точек изменяет ориентацию и ширину сечения.
- Перемещение средней точки изменяет положение секущей плоскости.
- Щелчок на стрелке, отображаемой рядом со средней точкой, изменяет направление отсечения.