BIM Mengen anpassen
Über
Objekte haben einen Satz von Eigenschaften, die im Panel Eigenschaften angezeigt werden können. Wenn einem Objekt eine bestimmte BIM-Klassifizierung oder ein bestimmter Typ zugewiesen wurde (z. B. Platte oder Decke), werden zusätzliche Eigenschaften angezeigt, z. B. IFC-Eigenschaften und Basismengen. Welche Eigenschaften im Panel angezeigt werden, wird im Dialog BIM-Eigenschaften verwaltet, das mit dem Befehl BIMEIGENSCHAFTEN geöffnet wird.
Namensbereiche
Im Dialog BIM-Eigenschaften sind standardmäßig drei Namensbereiche verfügbar: IFC (1), Menge (2) und Benutzer (3). Der Namensbereich IFC enthält Eigenschaften, die durch die IFC2x3- und IFC4-Schemas definiert werden und beim IFC-Import oder -Export automatisch im Hintergrund zusammengeführt werden. Dieser enthält sowohl allgemeine Eigenschaften (z. B. die Eigenschaften Wand Allgemein wie Brandschutzklasse und Schallschutz) als auch Mengen (z. B. (4)). Diese Mengen basieren auf den sogenannten Kernmengen (5) des Volumenkörpers (siehe Abschnitt Kernmengen in diesem Artikel).
Der Namensbereich Quantity enthält einige fest kodierte Mengen von BIM-Objekten, die ebenfalls auf den Core-Mengen basieren, ähnlich wie im Namensbereich IFC.
Der Namensbereich Benutzer ist vorhanden, damit der Benutzer seine eigenen Eigenschaftsdefinitionen erstellen kann. Weitere Informationen zu benutzerdefinierten Eigenschaften finden Sie auch im Artikel Benutzerdefinierte Eigenschaften.
Sie können alle in der Zeichnung definierten Eigenschaftssätze (Eigenschaften oder Mengen) in eine XML-Datei exportieren, indem Sie unten links auf die Schaltfläche Export (7) klicken. Sie können diese Datei dann in eine andere Zeichnung importieren.
Die Sichtbarkeit von Namensbereiche oder Attributsätzen kann nach Ihren Wünschen ein- und ausgeschaltet werden, indem Sie auf die Schaltfläche Sichtbarkeit (8) klicken.
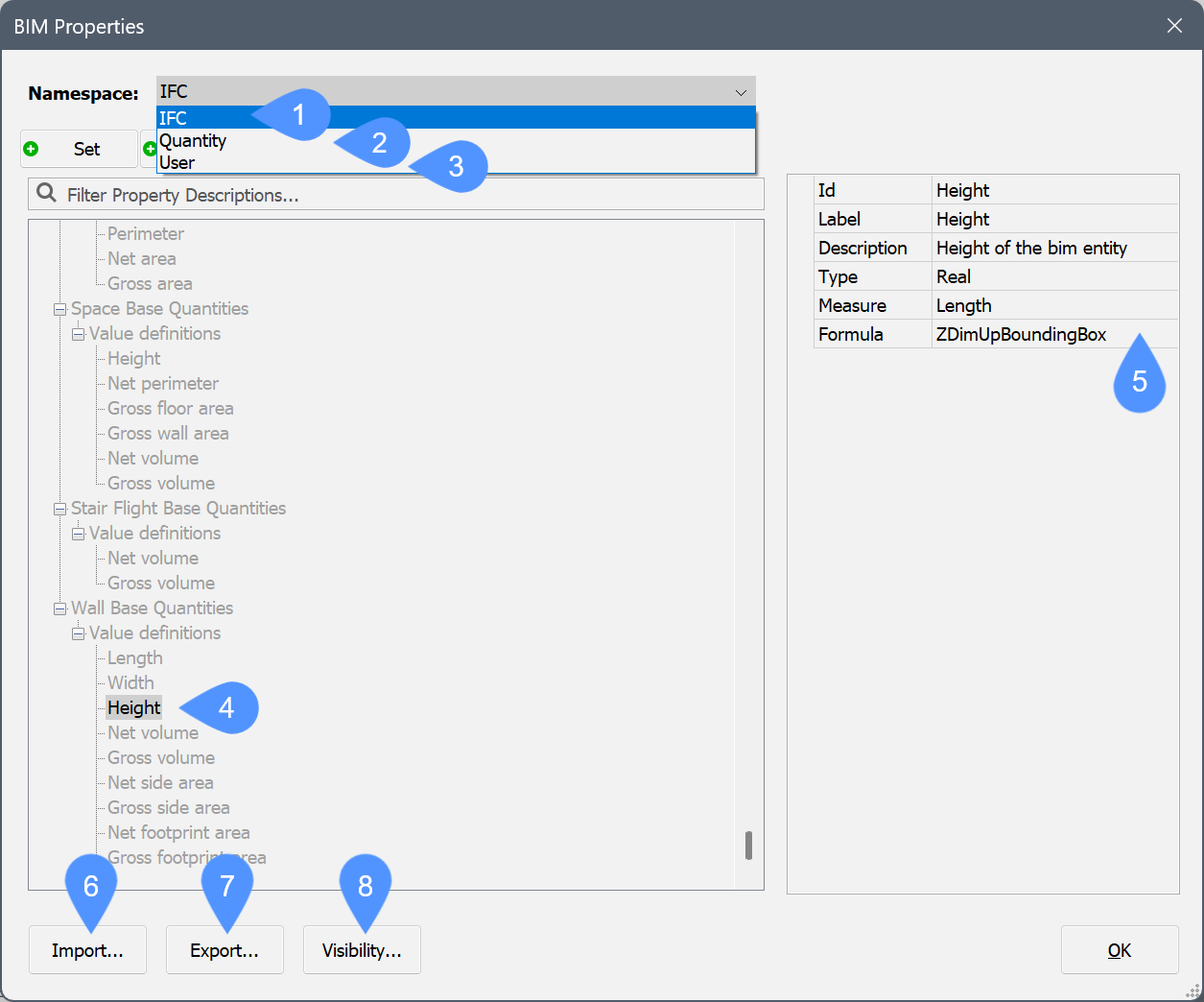
Kernmengen
Kernmengen sind Mengen von Volumenkörpern, die auf der Grundlage der geometrischen Features dieses Volumenkörpers berechnet werden, die in benutzerdefinierten Mengen verwendet werden können. Diese Core Mengen sind auch die Basis für die in den Eigenschaften IFC definierten Mengen, wie im vorherigen Abschnitt beschrieben.
Zum Beispiel ist unter Wand-Basis-Mengen im Namensbereich IFC die Nennhöhe einer Wand als die ZDimUpBoundingBox des Volumenkörpers definiert, die eine Core Menge ist. Eine vollständige Liste der Kernmengen finden Sie unten.
| Kernmenge | Beschreibung | Messen | Typ |
|---|---|---|---|
| NumberOfPlies | Anzahl der Schichten in der angehängten Zusammenstellung. | Ganzzahl | |
| XDimUpBoundingBox | X-Abmessung des gefundenen Begrenzungsrahmens mit globaler Drehfreiheit der Z-Achse. | Länge | Real |
| YDimUpBoundingBox | Y-Abmessung des gefundenen Begrenzungsrahmens mit globaler Drehfreiheit der Z-Achse. | Länge | Real |
| ZDimUpBoundingBox | Z-Abmessung des gefundenen Begrenzungsrahmens mit globaler Drehfreiheit der Z-Achse. | Länge | Real |
| XDimFreeBoundingBox | X-Abmessung des Begrenzungsrahmens, der mit 3D-Drehfreiheit gefunden wurde. | Länge | Real |
| YDimFreeBoundingBox | Y-Abmessung des Begrenzungsrahmens, der mit 3D-Drehfreiheit gefunden wurde. | Länge | Real |
| ZDimFreeBoundingBox | Z-Abmessung des Begrenzungsrahmens, der mit 3D-Drehfreiheit gefunden wurde. | Länge | Real |
| DistanceBetweenMajorSurfaces | Abstand zwischen Haupt-Oberflächen. | Länge | Real |
| FirstMajorSurfacePerimeter | Umfang der ersten (größten) Haupt-Oberfläche. | Länge | Real |
| SecondMajorSurfacePerimeter | Umfang der zweiten Haupt-Oberfläche. | Länge | Real |
| LinearAxisLength | Länge der Achse des Linearelements. | Länge | Real |
| VariablePlyThickness | Dicke einer variablen Schicht. | Länge | Real |
| FirstMajorSurfaceNetArea | Fläche der ersten (größten) Haupt-Oberfläche nach dem Abzug von Öffnungen. | Fläche | Real |
| FirstMajorSurfaceGrossArea | Fläche der ersten (größten) Haupt-Oberfläche vor dem Abzug von Öffnungen. | Fläche | Real |
| SecondMajorSurfaceNetArea | Fläche der zweiten Haupt-Oberfläche nach dem Abzug von Öffnungen. | Fläche | Real |
| SecondMajorSurfaceGrossArea | Fläche der zweiten Haupt-Oberfläche vor dem Abzug von Öffnungen. | Fläche | Real |
| IsMajorSurfacesParallel | Indikator, wenn die Haupt-Oberflächen parallel sind. | Boolesche | |
| TotalSurfaceNetArea | Fläche der Volumenkörper-Oberflächen nach dem Abzug von Öffnungen. | Fläche | Real |
| TotalSurfaceGrossArea | Fläche der Volumenkörper-Oberflächen vor dem Abzug von Öffnungen. | Fläche | Real |
| FootprintNetArea | Fläche der untersten Volumenkörper-Oberfläche nach dem Abzug von Öffnungen. | Fläche | Real |
| FootprintGrossArea | Fläche der untersten Volumenkörper-Oberfläche vor dem Abzug von Öffnungen. | Fläche | Real |
| ProjectedNetArea | Fläche der auf die globale XY-Ebene projizierten Volumenkörper-Oberflächen nach dem Abzug von Öffnungen. | Fläche | Real |
| ProjectedGrossArea | Fläche der auf die globale XY-Ebene projizierten Volumenkörper-Oberflächen vor dem Abzug von Öffnungen. | Fläche | Real |
| CrossSectionNetArea | Fläche des Querschnitts für lineare Elemente nach dem Abzug von Öffnungen. | Fläche | Real |
| OuterSurfaceNetArea | Fläche der äußeren Oberflächen für lineare Elemente nach dem Abzug von Öffnungen. | Fläche | Real |
| NetVolume | Volumen des Volumenkörpers nach dem Abzug von Öffnungen. | Volumen | Real |
| GrossVolume | Volumen des Volumenkörpers vor dem Abzug von Öffnungen. | Volumen | Real |
Benutzerdefinierte Mengen
Im Namensbereich Benutzer können Sie benutzerdefinierte Eigenschaften in einem benutzerdefinierten Eigenschaftensatz mit der Schaltfläche Eigenschaft (1) erstellen. Weitere Informationen finden Sie im Artikel Benutzerdefinierte Eigenschaften.
Es ist auch möglich, benutzerdefinierte Mengen mit der Schaltfläche 2 (8) zu erstellen. In der Abbildung unten wurde eine benutzerdefinierte Menge in einem benutzerdefinierten Eigenschaftssatz (3) erstellt. Diese benutzerdefinierte Menge (oder Wertdefinition) hat die folgenden Attribute:
- ID (4): Ein eindeutiger Kennung.
- Beschriftung (5): Der Name der Menge, die im Eigenschaften Panel angezeigt wird. Diese kann mit der ID identisch sein, jedoch muss die ID eindeutig sein.
- Beschreibung (6): Beschreibung der Komponente
- Typ (7): Der Typ der Menge. Typischerweise wird eine Menge als Reeler-Wert definiert.
- Dimension (8): Die Dimension der Menge, d. h. ein Längenwert, eine Fläche, ein Volumen oder eine Masse.
- Formel (9): Der tatsächliche Ausdruck der Menge. Hier können sowohl Core-Mengen als auch mathematische Ausdrücke verwendet werden, wie sie im Artikel Arbeiten mit Parametern und Abhängigkeiten definiert sind.
In diesem Beispiel wird eine benutzerdefinierte Menge definiert, die die Hälfte der Stärke einer Wand anzeigt, die als DistanceBetweenMajorSurfaces/2 berechnet wird.
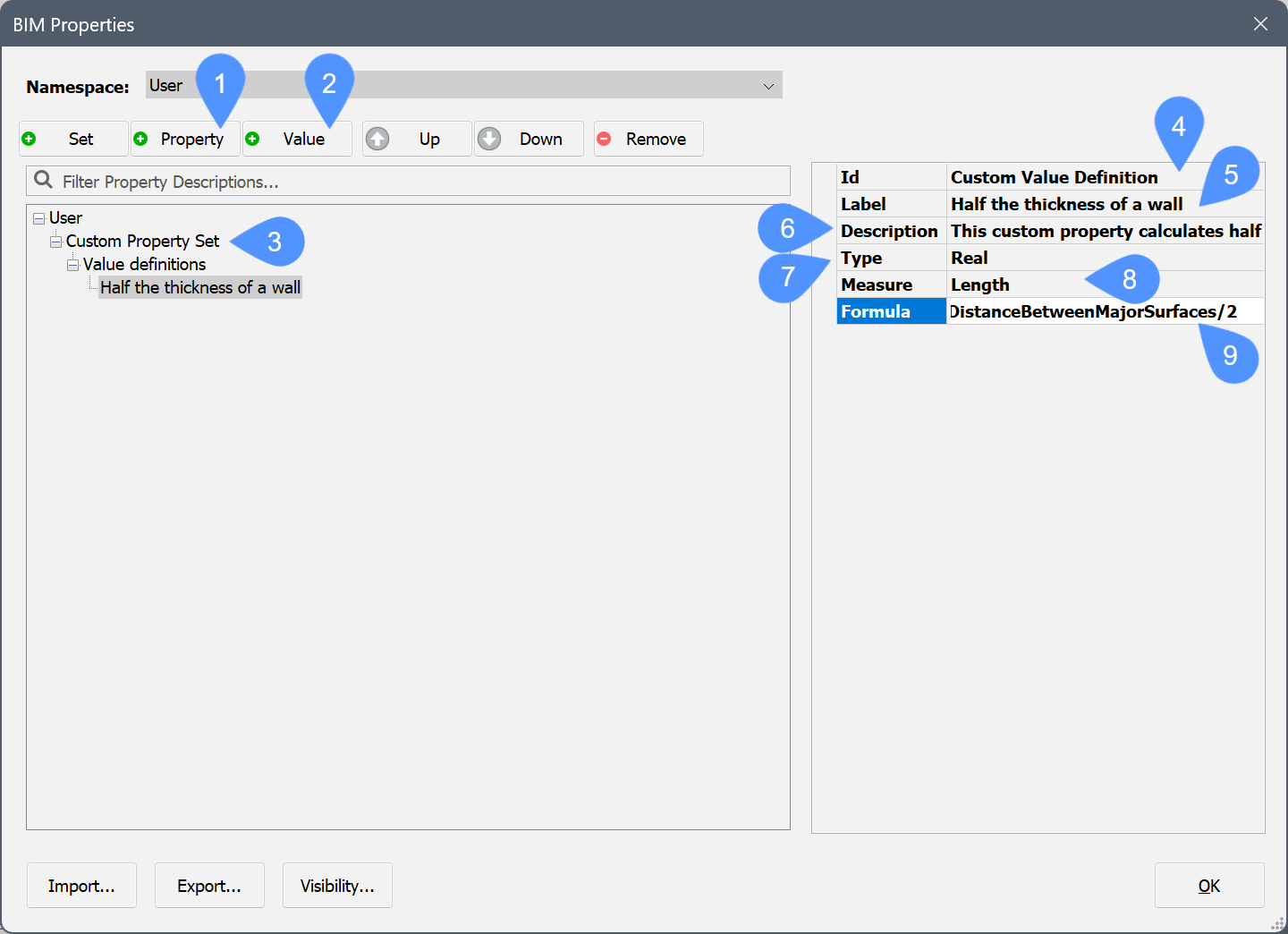
Vorgehensweise: Erstellen einer benutzerdefinierten Eigenschaft
In diesem Abschnitt erfahren Sie, wie Sie benutzerkonfigurierbare Mengen erstellen. Als Beispiel werden wir eine Menge von räumlichen Objekten definieren, wie z. B. einen Raum. Die Menge ist die Compactness, die als Volumen des Raums geteilt durch die Summe der Flächen auf allen Seiten des Raums berechnet werden kann.
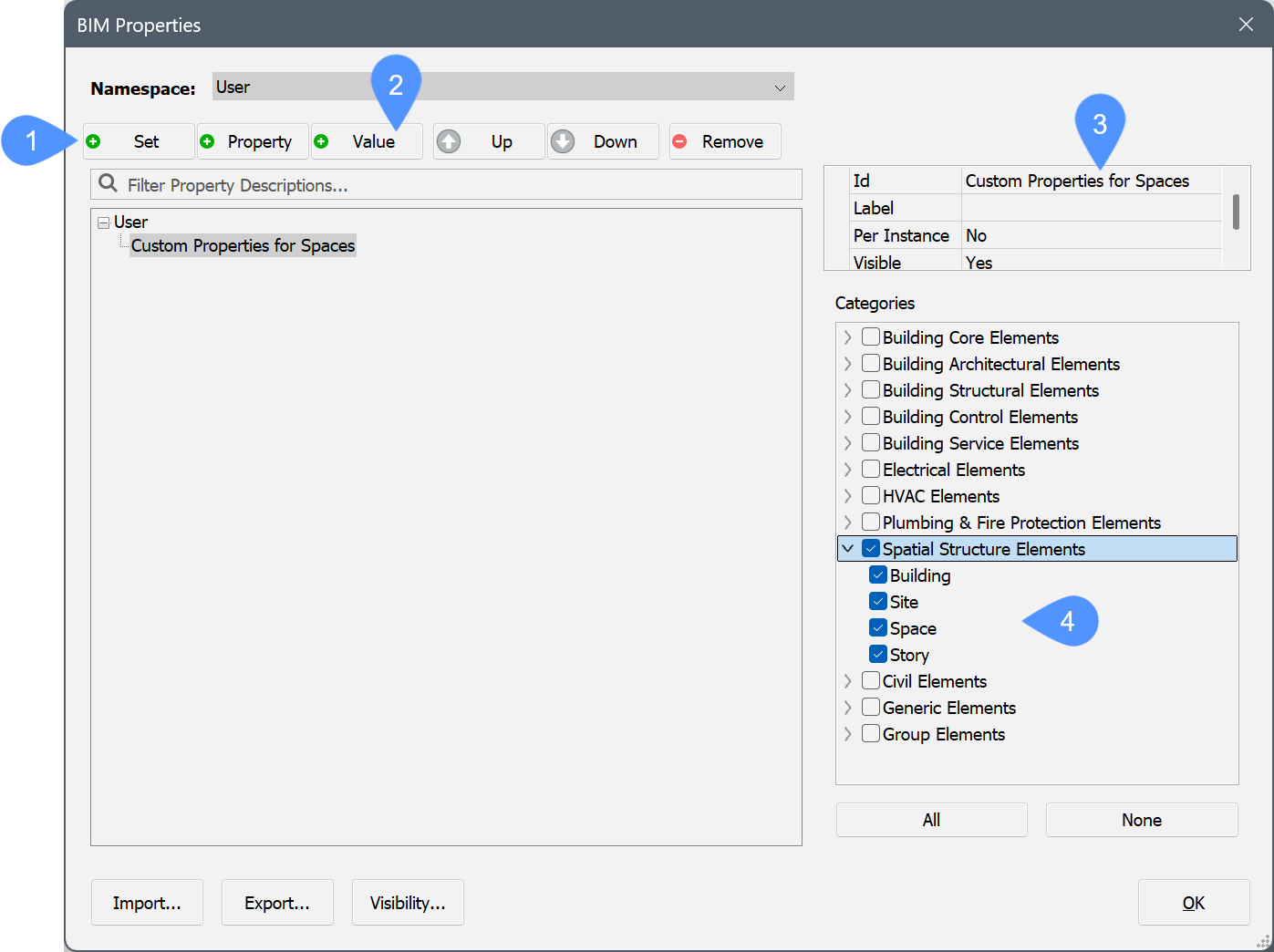
- Öffnen Sie den Dialog BIM Eigenschaften, indem Sie in der Befehlszeile BIMEIGENSCHAFTEN eingeben.
- Stellen Sie den Namensbereich Benutzer als aktuellen Namensbereich ein.
- Erstellen Sie einen neuen Eigenschaftssatz, indem Sie auf die Schaltfläche Satz (1) klicken und ihm einen Namen geben (3).
- Weisen Sie dem Eigenschaftssatz einer oder mehreren Kategorien zu (4). In diesem Beispiel werden wir sie räumlichen Elementen zuordnen.
- Erstellen Sie eine neue Wertedefinition, indem Sie auf die Registerkarte Wert (2) klicken.
- Geben Sie dieser Wertedefinition eine ID und eine Beschriftung, z. B. Compactness.
- (Optional) Geben Sie dieser Wertedefinition eine Beschreibung.
- Weisen Sie dieser Wertedefinition den richtigen Typ zu. Da unsere Wertedefinition auf einer Berechnung von zwei Reelen-Werten basiert, wird dies auch ein Reel-Wert sein.
- Weisen Sie der Wertdefinition eine Dimension zu. Da das Ergebnis der Berechnung ein Volumen geteilt durch eine Fläche sein wird, erhalten wir am Ende ein Längenmaß.
- Geben Sie einen Ausdruck in das Feld Formel ein. Das Volumen eines Raumes ist eine Core-Menge mit dem Namen GrossVolume. Die Summe der Flächen des Raumes auf allen Seiten ist ebenfalls eine Core-Menge mit dem Namen TotalSurfaceGrossArea. Daher können wir Compactness = GrossVolume/TotalSurfaceGrossArea definieren.
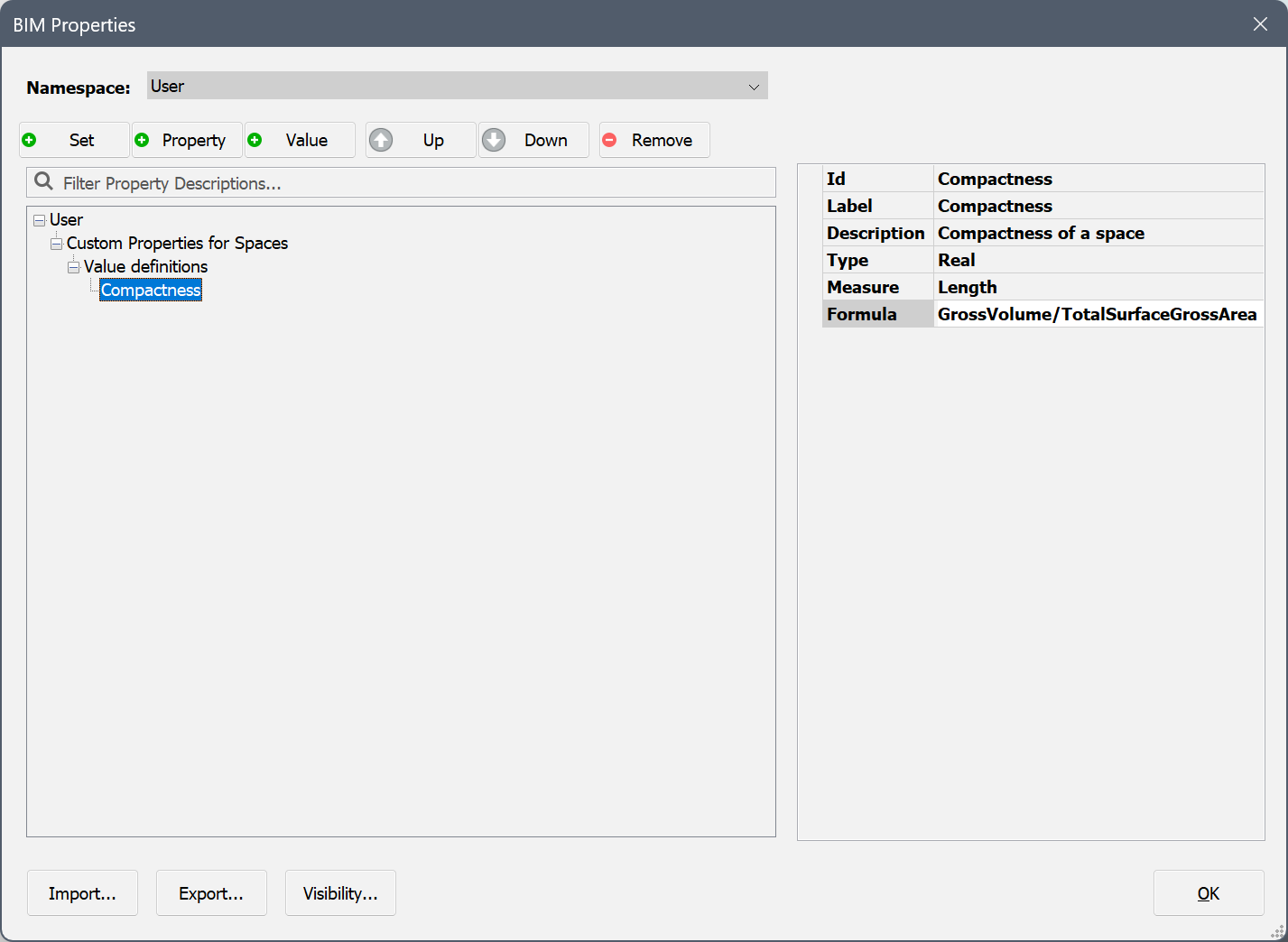
- Klicken Sie auf OK, um den Dialog BIM Eigenschaften zu schließen.
- Erzeugen Sie ein Volumen, das einen Raum repräsentiert, entweder durch Erzeugen von umgebenden Elementen wie Wänden und einer Platte, und durch Definieren eines Raums im Inneren mit den Befehlen BIMBEREICH oder BIMIFY oder durch Erzeugen eines Volumenkörpers und Klassifizieren desselben als Bereich mit BIMKLASSIFIZIEREN.
- Wählen Sie den Bereich aus. Im Panel Eigenschaften sollten Sie nun Ihre benutzerdefinierte Eigenschaft unter einem separaten Eigenschaftssatz sehen:


