Technische Materialien
Öffnen des Dialogs Technische Materialien
- Starten Sie den Befehl BBMATERIALIEN.
- Verwenden Sie das Hamburger-Menü im Panel BIM-Zusammenstellungen und wählen Sie die Option Material-Dialog öffnen.
- Klicken Sie auf die Schaltfläche Durchsuchen (
 ) der Eigenschaft Material im Mechanical-Browser für eine ausgewählte Komponente.
) der Eigenschaft Material im Mechanical-Browser für eine ausgewählte Komponente.
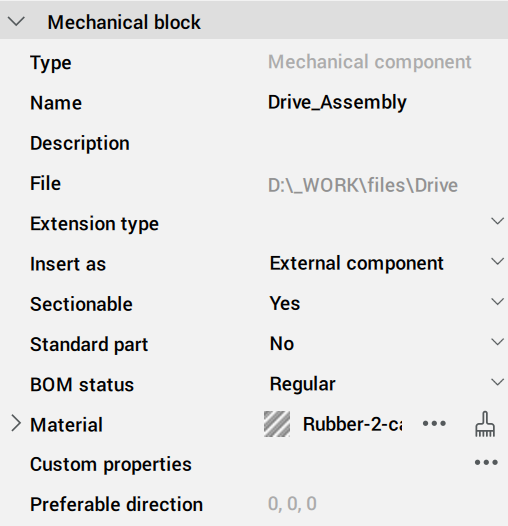
Technische Materialien erstellen
Sie können technische Materialien entweder in der Projekt- oder der zentralen Datenbank erstellen. Sie können neue Materialien von Grund auf erstellen oder sie aus einem vorhandenen Material kopieren.
Ein technisches Material von Grund auf erstellen
Wenn den Dialog Technische Materialien geöffnet ist, wählen Sie ein Material in der Materialliste In Projekt oder In zentraler Datenbank aus.
- Klicken Sie im Dialog Technische Materialien auf die Schaltfläche Neues Material (
 ).
). - Klicken Sie mit der rechten Maustaste und wählen Sie Neues Material im Kontextmenü.
Der ausgewählten Datenbank wird ein Material mit dem Namen Neu hinzugefügt. Jetzt können Sie das neue Material bearbeiten.
Hinzufügen eines technischen Materials als Kopie eines vorhandenen Materials
- Klicken Sie mit der rechten Maustaste auf das Material, das Sie kopieren möchten, und wählen Sie im Kontextmenü Duplikat.
- Ein Material mit dem Namen <vorhandenes_material>-2 wird zur ausgewählten Datenbank hinzugefügt.
- Bearbeiten Sie die Kopie des Materials.
Bearbeiten eines technischen Materials
- Identität: Sie können den Namen, die Klasse und die Beschreibung des Materials bearbeiten.
- Aussehen: Sie können bearbeiten, wie das Material in Schnitt-, Ansichts- und 3D-Ansichten gerendert wird.
- Eigenschaften: Sie können die Eigenschaften des Materials in den Kategorien Information, Technisch und BIM bearbeiten.
Wählen Sie das Material, das Sie bearbeiten möchten, in der Liste In Projekt oder in der Liste In zentraler Datenbank im Dialog Technische Materialien aus.
Registerkarte Identität
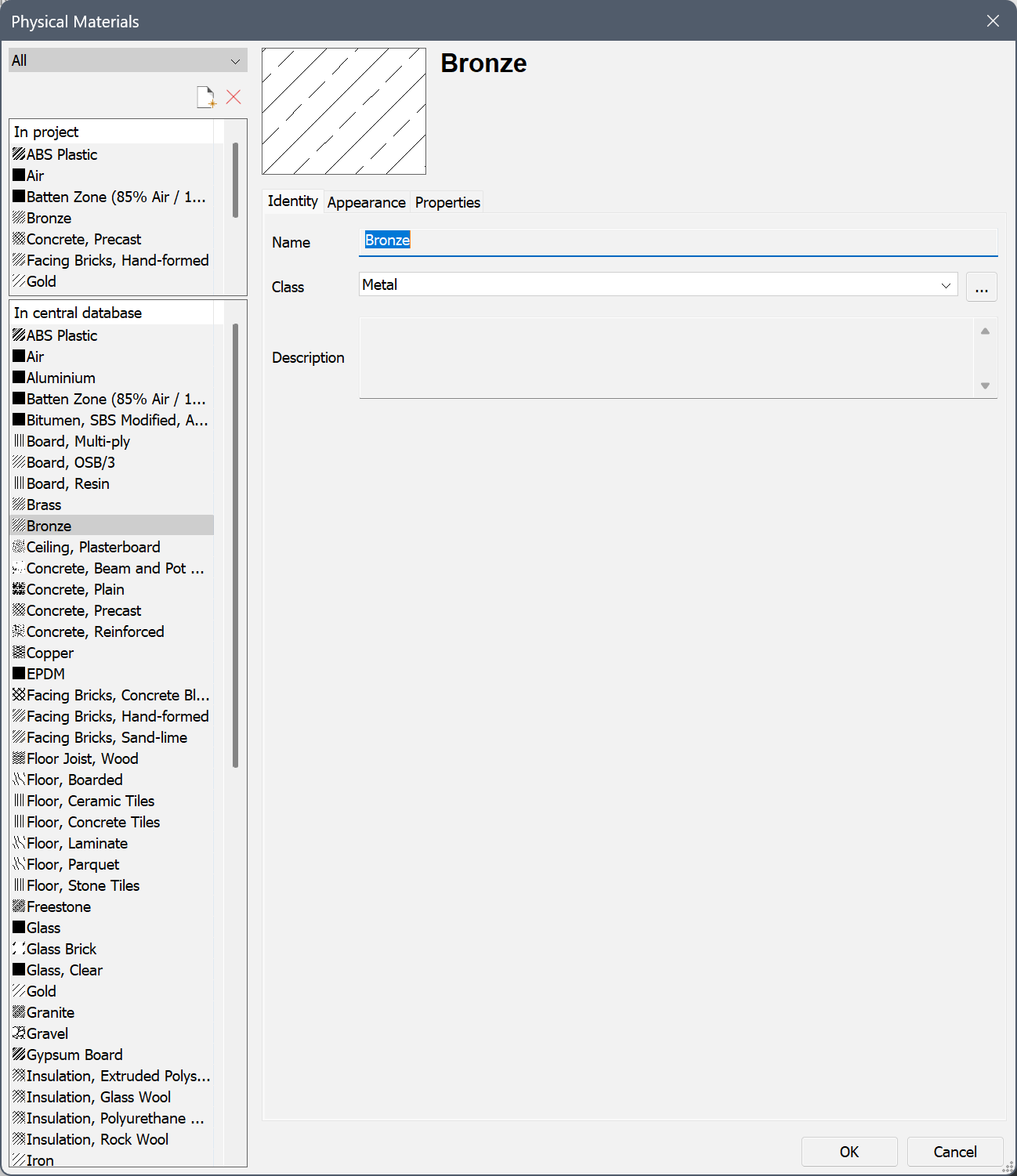
- Geben Sie einen Namen für das Material ein.
- Wählen Sie eine Klasse aus der Dropdown-Liste* aus.
- (Optional): Geben Sie eine Beschreibung ein.
* Klicken Sie auf die Schaltfläche Durchsuchen ( ) neben dem Dropdown-Menü Klasse, um den Dialog Materialklassen zu öffnen, in dem Sie neue Materialklassen erstellen können.
) neben dem Dropdown-Menü Klasse, um den Dialog Materialklassen zu öffnen, in dem Sie neue Materialklassen erstellen können.
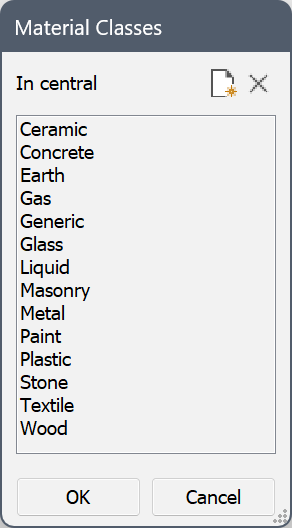
Registerkarte Darstellung

- Schnittseinstellungen
Die Schnittseinstellungen definieren die Füllung der Abschnittsgrenzlinien in generierten 2D-Abschnitten.
- Klicken Sie auf das Dropdown-Menü Schraffur Muster Typ und wählen Sie den Typ der Schraffur aus: Keine, Solid, Linear, Vordefiniert oder Benutzerdefiniert.
- Führen Sie einen der folgenden Schritte aus, um ein vordefiniertes oder benutzerdefiniertes Schraffurmuster auszuwählen:
- Klicken Sie auf die Schraffur-Vorschau und wählen Sie das Muster im Dialog Schnittschraffur-Muster aus.
- Klicken Sie auf das Dropdown-Menü Schraffurmuster-Name und wählen Sie das Muster in der Liste aus.
- Definieren Sie den Abstand zwischen den Linien Schraffur Muster Raum (nur für den Typ Linear).
- Definieren Sie die Schraffurmuster-Skalierung.
Die endgültige Muster-Skalierung in einem Abschnitt ist das Produkt der Einstellung Skalieren des technischen Materials und dem Wert der Eigenschaft Skalieren des BIM-Schnitts. Dadurch ist die gedruckte Skalierung des Schraffurmusters unabhängig von der Skalierung der Schnittebene.
- Legen Sie den Schraffurmuster-Winkel fest.
- Geben Sie im Feld Layer entweder einen Namen ein oder klicken Sie auf die Pfeil-Schaltfläche und wählen Sie einen Layer in der Liste aus.
- Aktivieren Sie optional die Option Kreuz (nur für den Typ Linear).
- Aktivieren Sie optional die Option Beschriftungen.
- Wählen Sie optional eine Schraffur-Hintergrundfarbe für das ausgewählte Schraffurmuster.
- Einstellungen für die Erhebung
Die Einstellungen für Erhebung definieren die Ansichtenfüllung der Hintergrundlinien des Schnitts in generierten 2D-Schnitten. Die Einstellung Ansichtenfüllung erzeugen muss im Ansichtsfenster des 2D-Schnitts aktiv sein, um Ansichtenfüllungen zu verwenden.
Siehe die Schnittseinstellungen oben, mit Ausnahme der Einstellung Skalierung. Die Ansichtsschraffur ist unabhängig von der Eigenschaft Skalierung des BIM-Schnitts.
- 3D-Einstellungen
Die Einstellungen für 3D definieren das Rendering-Material, das im 3D-Modell verwendet wird.
Doppelklicken Sie auf das Vorschaubild und wählen Sie dann ein Material im Dialog Render-Material wählen aus.
Registerkarte Eigenschaften
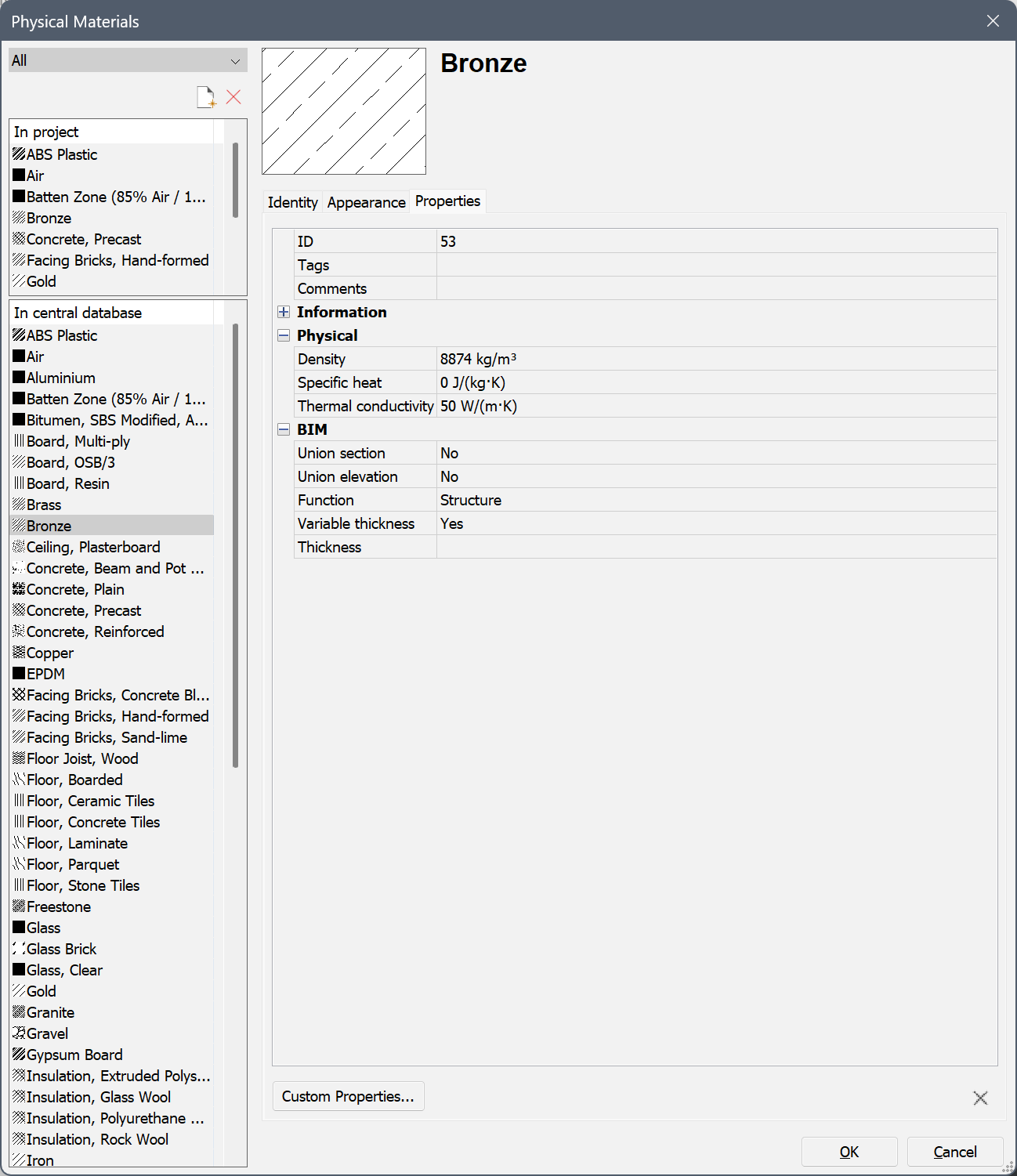
- Bearbeiten Sie das Feld Bezeichner: Beziechner werden durch Kommas getrennt.
Bei Bezeichner wird zwischen Groß- und Kleinschreibung unterschieden.
Klicken Sie auf die Schaltfläche Durchsuchen (
 ), um den Dialog Beziechner zu öffnen.
), um den Dialog Beziechner zu öffnen.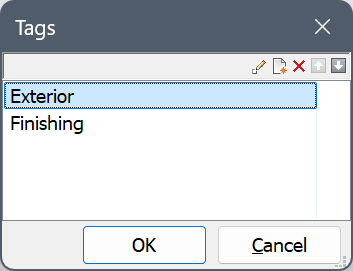
- Klicken Sie auf die Schaltfläche Neues Element (
 ), um am Ende der Liste einen neuen Bezeichner hinzuzufügen.
), um am Ende der Liste einen neuen Bezeichner hinzuzufügen. - Wählen Sie einen Bezeichner in der Liste aus und klicken Sie auf eine Schaltfläche:
 : Bearbeiten Sie den ausgewählten Bezeichner.
: Bearbeiten Sie den ausgewählten Bezeichner. : Löschen Sie den Bezeichner.
: Löschen Sie den Bezeichner. : Den Bezeichner nach oben verschieben.
: Den Bezeichner nach oben verschieben. : Den Bezeichner nach unten verschieben.
: Den Bezeichner nach unten verschieben.
- (Optional) Erweitern Sie die Information-Eigenschaften und füllen Sie die erforderlichen Felder aus.
- (Optional) Erweitern Sie die Technisch-Eigenschaften und geben Sie die technischen Eigenschaften des Materials an.
- Erweitern Sie die BIM-Eigenschaften.
- Vereinigungsschnitt: Wählen Sie Ja, um Verbindungslinien in Abschnitten zwischen verschiedenen Volumenkörpern dieses Materials zu entfernen. Wählen Sie Nein um die Verbindungslinien beizubehalten.
- Vereinigungsansicht: Wählen Sie Ja, um Verbindungslinien in Ansichten zwischen verschiedenen Volumenkörpern dieses Materials zu entfernen. Wählen Sie Nein um die Verbindungslinien beizubehalten.
- Wählen Sie eine Funktion aus der Dropdown-Liste aus.
- Variable Stärke:
Wählen Sie Ja aus, um eine variable Stärke zuzulassen. Beim Auftragen einer Zusammenstellung, die ein Material mit variabler Stärke enthält, auf einen Volumenkörper wird die Schicht-Stärke angepasst, sodass die Gesamtstärke der Zusammenstellung der Stärke des ursprünglichen Volumenkörpers entspricht.
Wählen Sie Nein, um eine variable Stärke nicht zuzulassen. Wenn Sie eine Zusammenstellung, bei der alle Schichten eine feste Stärke haben, auf einen Volumenkörper auftragen, wird die Stärke des Volumenkörpers an die Stärke der Zusammenstellung angepasst.
- Geben Sie eine Standardstärke in das Feld Objektstärke ein.
- Klicken Sie auf OK.
Kopieren von Materialien zwischen den Projektdatenbanken und zentralen Datenbanken (Bibliothek)
- Wählen Sie die Materialien in der Quelldatenbank aus.Halten Sie die Strg-Taste gedrückt, um mehrere Materialien auszuwählen.
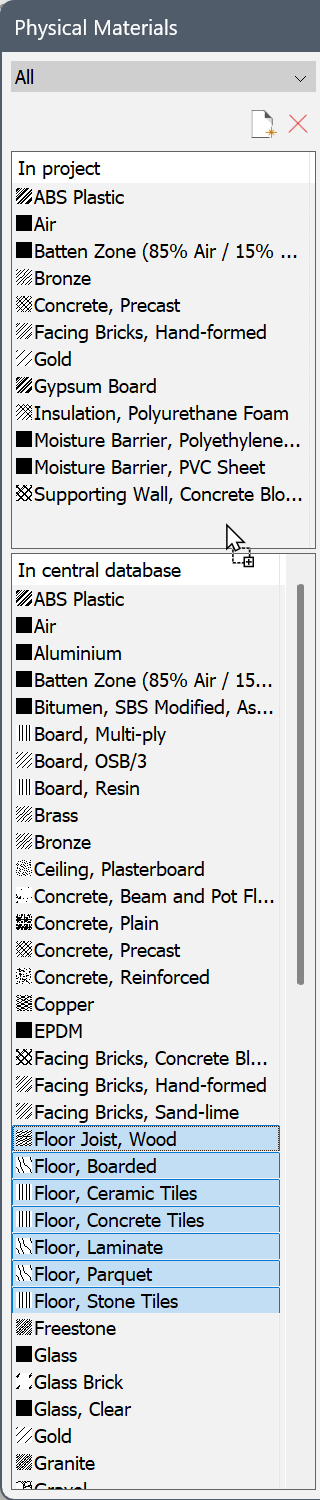
- Ziehen Sie die Materialien in die Zieldatenbank.
Der Auswahlsatz wird kopiert.
Wenn eines oder mehrere der Materialien bereits in der Zieldatenbank vorhanden sind, wird ein Warnfeld angezeigt:
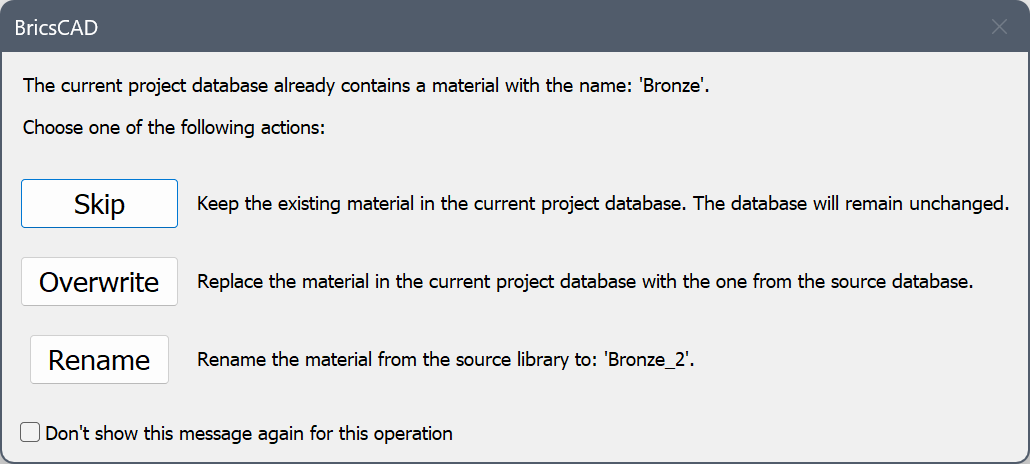
Klicken Sie auf die entsprechende Schaltfläche, um das vorhandene Material entweder zu überschreiben, zu duplizieren oder zu überspringen. Bei duplizierten Materialien wird dem Namen eine Indexnummer hinzugefügt.
Anwenden von technischen Materialien
- Für Volumenkörper und BIM-Objekte
- Fügen Sie zuerst das technische Material als Schicht zu einer Zusammenstellung hinzu, und wenden Sie diese Zusammenstellung dann auf ein Objekt an:
- Öffnen Sie den Dialog Zusammenstellungen (Befehl BBZUSAMMENST).
- Erstellen Sie eine neue BIM-Zusammenstellung (Schaltfläche Neue Zusammenstellung) oder wählen Sie eine Zusammenstellung in der Liste aus, um sie zu bearbeiten.
- Klicken Sie auf die Schaltfläche Schicht hinzufügen.
Der Dialog Technische Materialien wird geöffnet.
- Wählen Sie das Material aus und klicken Sie auf OK.
- Klicken Sie auf OK, um den Dialog Zusammenstellungen zu schließen.
- Wenden Sie die Zusammenstellung an:
- den Befehl BIMZUSAMMENSTANH verwenden.
- Ziehen Sie die Zusammenstellung aus dem Panel BIM-Zusammenstellungen und legen Sie sie über dem Objekt ab.
- Für Mechanical Komponenten
- Wenden Sie das technische Material mit Hilfe des Panels Mechanical Browser an:
- Öffnen Sie das Panel Mechanical Browser (Befehl MECHANICALBROWSERÖFFNEN).
- Wählen Sie die Komponente aus.
- Suchen Sie die Eigenschaft Material der Komponente.
- Klicken Sie auf die Schaltfläche Material wählen neben dem Material.
Der Dialog Technische Materialien wird geöffnet.
- Wählen Sie ein technisches Material aus, und klicken Sie auf OK.
Löschen von technischen Materialien
- Wählen Sie im Dialog Technische Materialien die Materialien in der Datenbank Projekt oder Bibliothek aus.
- Klicken Sie auf Löschen.

