Darstellungen
Übersicht
Verwenden Sie die Befehle BMEXPLOSION, BMEXPLOSIONSCHIEBEN, BMFOLGELINIEN und GRUNDANS.
Die Explosionsdarstellungen (erstellt mit dem Befehl BMEXPLOSION) und die Sequenzdarstellungen (erstellt mit dem Befehl BMSEQUENZ) erstellen assoziative Darstellungen von Baugruppen und verändern die Baugruppe selbst nicht. Darstellungen werden in speziellen Blöcken gespeichert, die Sie nach Ihren Bedürfnissen bearbeiten und einfügen können. Aus den Darstellungen können Sie auch Zeichnungsansichten erzeugen.
Darstellungen sind assoziativ. Jedes Bauteil in einer Darstellung ist mit dem entsprechenden Bauteil in der Baugruppe verknüpft. Verwenden Sie den Befehl BMPOSITIONSNUMMER, um Explosionsdarstellungen auf den aktuellen Stand der Baugruppe zu bringen und Positionsnummern auf der/den entsprechenden Zeichnungsansicht(en) zu platzieren.
Beispiel einer Explosions Darstellung
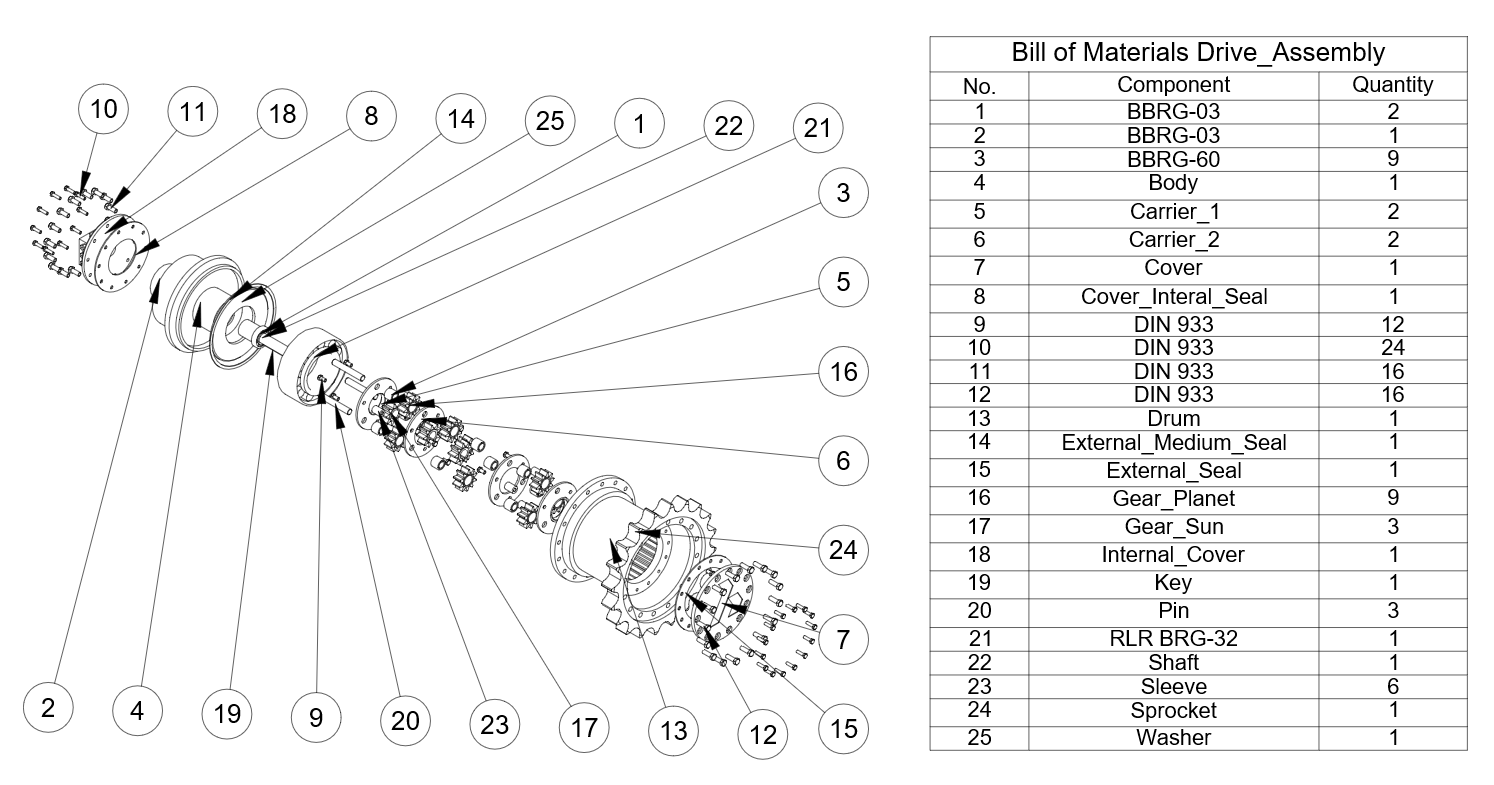
Ebenen der Explosions Darstellung
Darstellungen enthalten Referenzen zu den Komponenten.
Es werden 2 Ebenen von Darstellungen unterstützt: Obere und Untere.
-
Oberste Ebene:
Die Darstellung enthält nur Referenzen auf die Komponenten der obersten Ebene. Komponenten der obersten Ebene sind Komponenten, die direkt in die Hauptbaugruppe eingefügt werden. Eine Oberste-Ebene-Komponente in einer Darstellung wird nicht weiter aufgelöst - alle ihre Bauteile und Unterbaugruppen bleiben zusammengebaut. Eine Darstellung auf oberster Ebene ermöglicht es Ihnen, die grundlegende Zusammenstellung Ihrer Baugruppe zu sehen.
-
Unterste Ebene:
Die Darstellung enthält nur Referenzen auf die Komponenten der untersten Ebene. Unterste-Ebene-Komponenten sind Endbauteile, die keine anderen Bauteile oder Unterbaugruppen enthalten. Darstellungen auf der untersten Ebene ermöglichen es Ihnen, alle Bauteile isoliert zu betrachten.
Algorithmen
BricsCAD® bietet 3 Algorithmen zur automatischen Erstellung von Darstellungen und einen manuellen Algorithmus.
| Algorithmus | Beschreibung |
|---|---|
| Tabelle nach Typ | Erstellen einer tabellenartigen Darstellung, in der Komponenten desselben Typs in Zeilen gruppiert sind. |
| Linear | Ermitteln Sie die Reihenfolge der Zerlegung der Bauteile in einer bestimmten Richtung und ordnen Sie die Bauteile an. Anmerkung: Dabei werden mögliche physische Kollisionen zwischen Komponenten berücksichtigt. Die Komponenten können nur dann vom Algorithmus verschoben werden, wenn es keine anderen (noch nicht verschobenen) Komponenten gibt, die sie blockieren.
|
| Automatisch | Ermitteln Sie die Zerlegungsreihenfolge der Komponenten in Bezug auf die Baugruppenhierarchie. Anmerkung: Dabei werden alle möglichen physischen Kollisionen berücksichtigt. Für jedes Bauteil oder jede Unterbaugruppe wird die Richtung der Verschiebung automatisch ermittelt.
|
| Manuell | Erstellen einer exakten Kopie der Baugruppe, die für die benutzerdefinierte Bearbeitung geeignet ist. In diesem Modus können Sie eine benutzerdefinierte Darstellung erstellen, ohne die Hauptbaugruppe zu verändern. |
Beispiel: Die Hauptantriebswellenbaugruppe
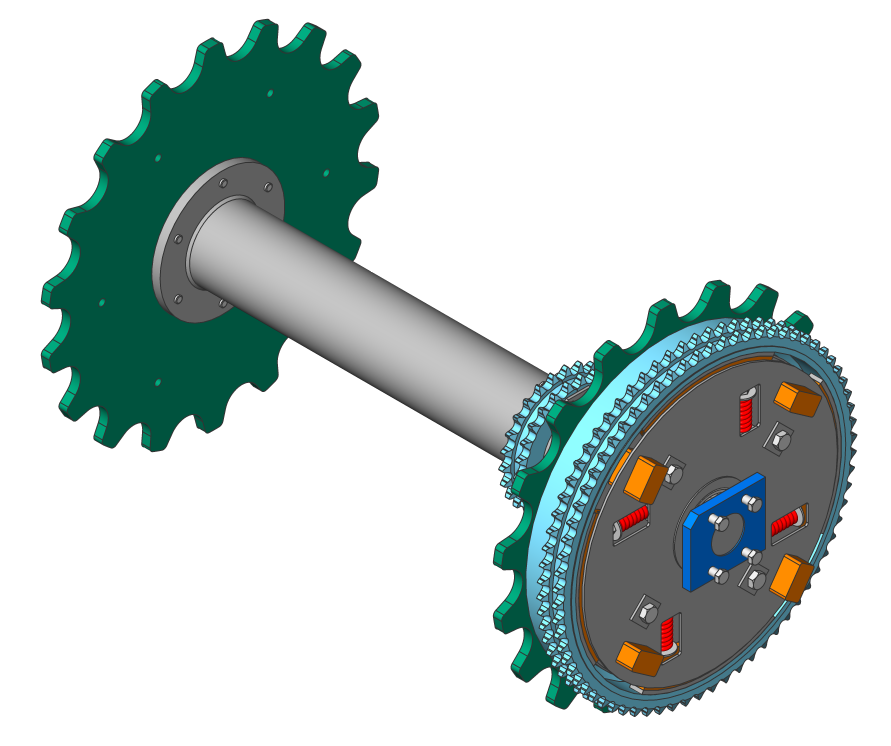
Beispiel: Hauptantriebswellenbaugruppe
| Tabelle nach Typ | Linear | Automatisch | |
|---|---|---|---|
| Oberste Ebene |
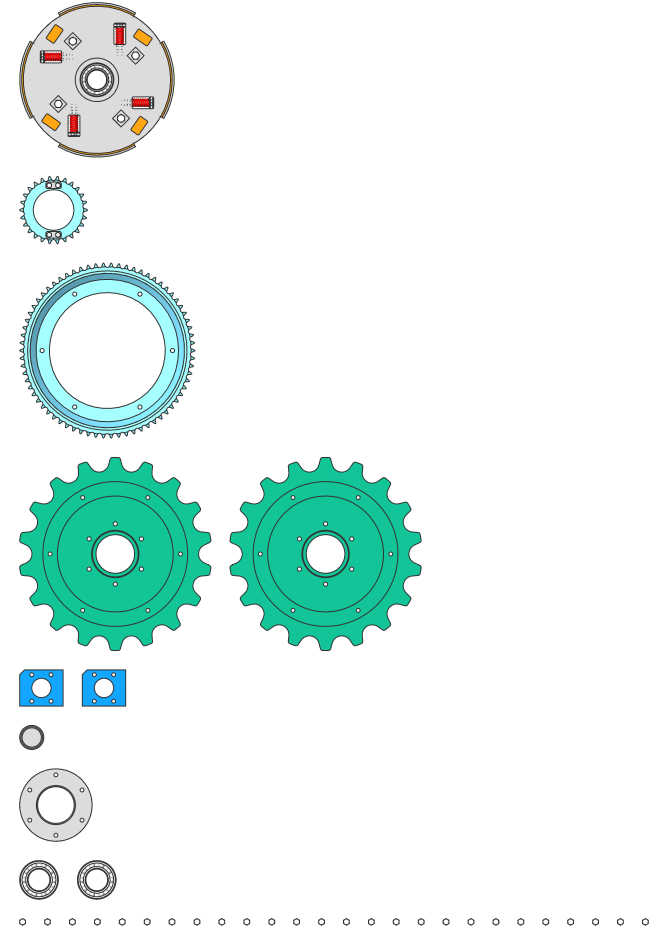
|
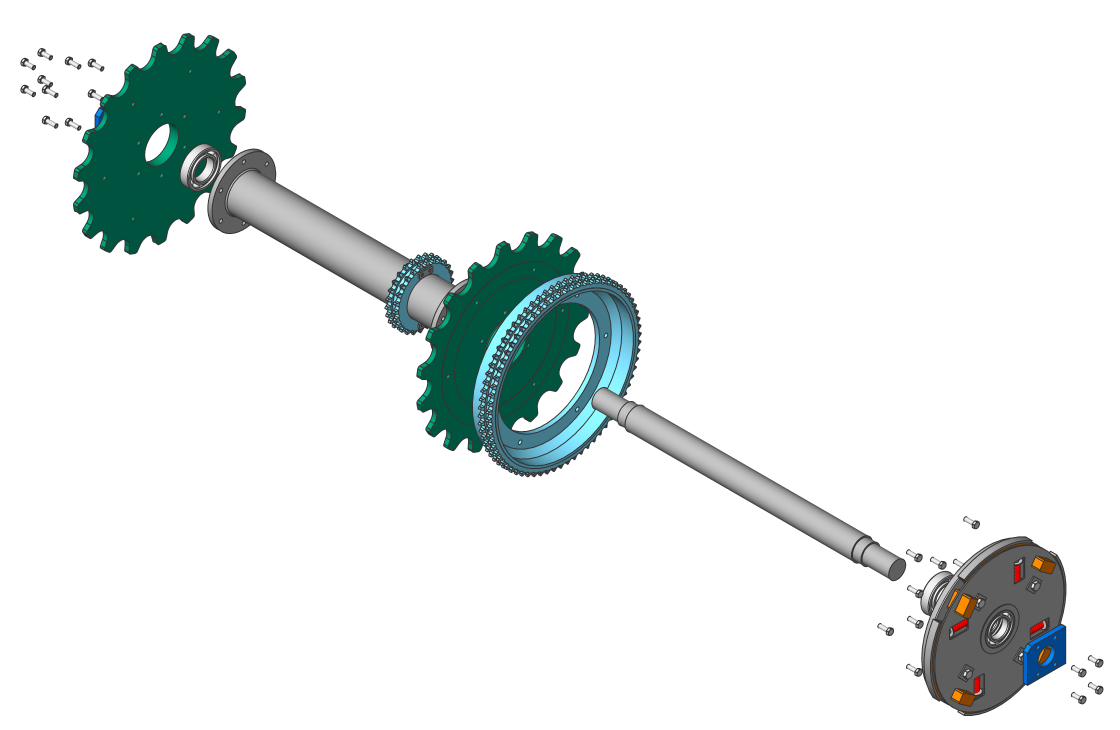
|

|
| Untere Ebene |
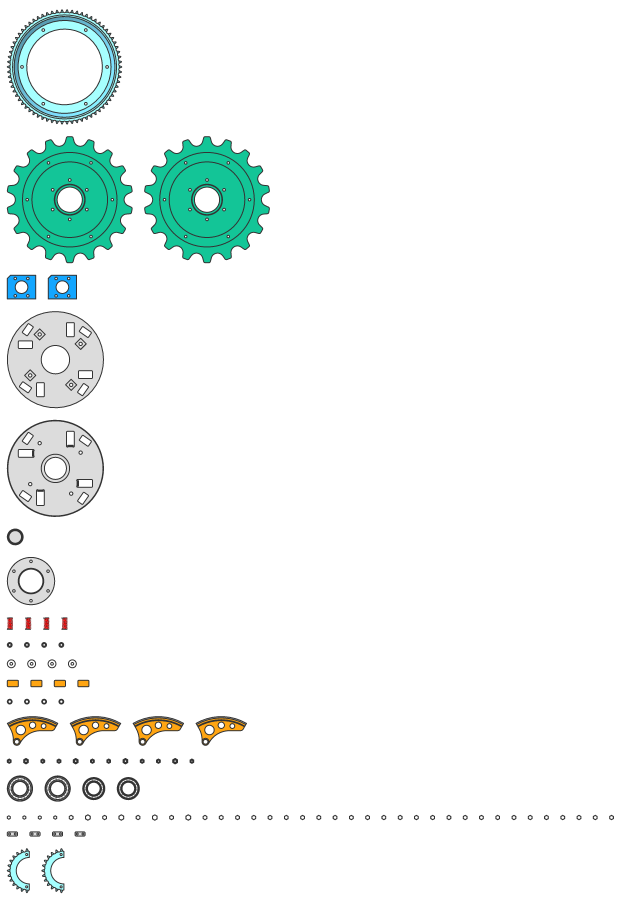
|
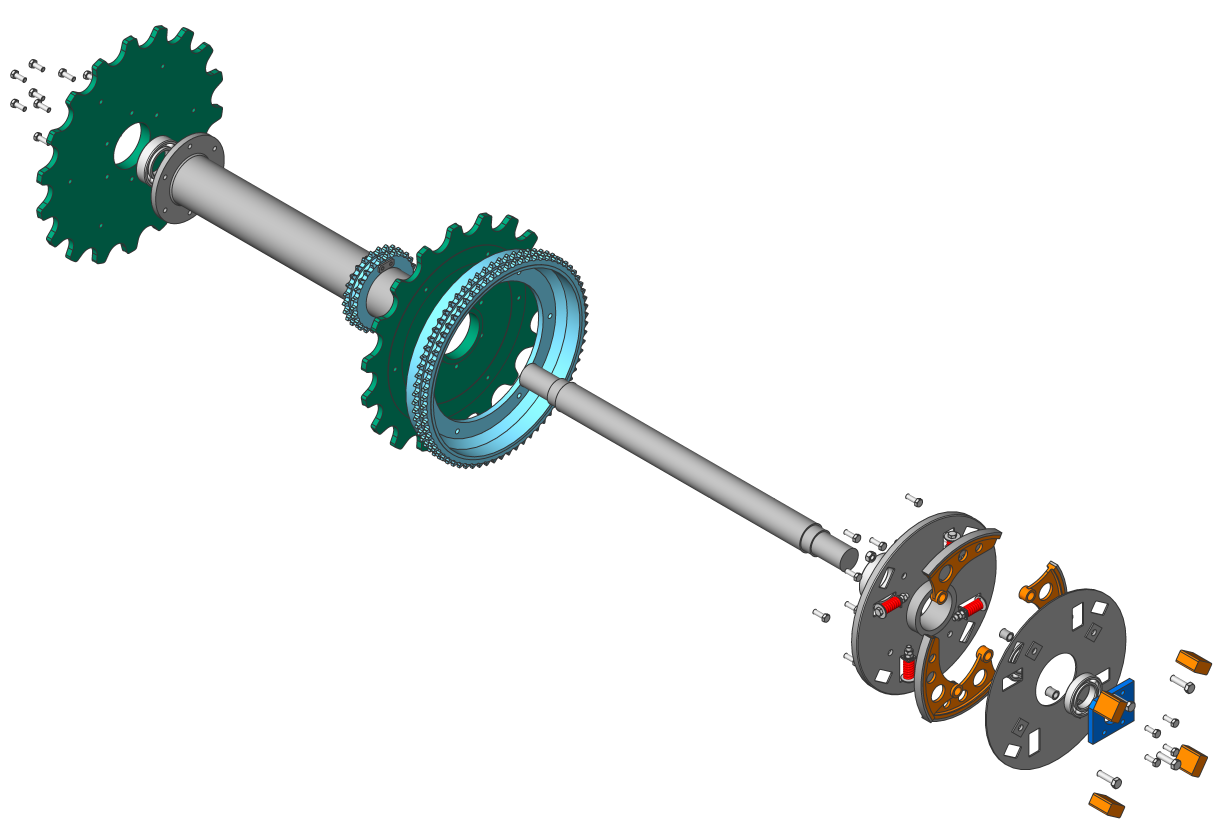
|
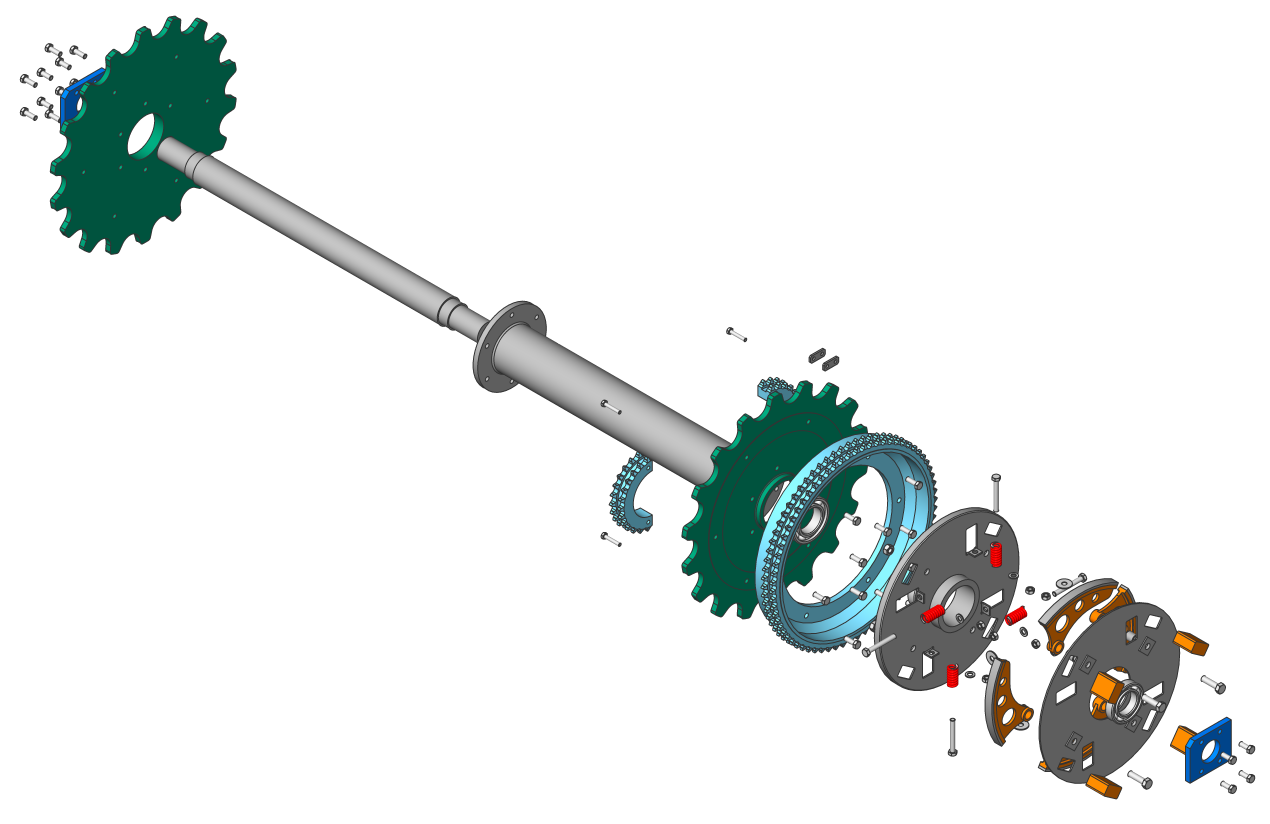
|
Schritte und Animationen
Darstellungen können einen oder mehrere Schritte enthalten, die eine bestimmte Zusammenbau- oder Zerlegungssequenz beschreiben. Jeder Schritt entspricht einem Satz von Bauteilen, die in diesem bestimmten Arbeitsschritt bewegt werden müssen, um die Hauptbaugruppe zusammenzubauen oder zu zerlegen. Alle Darstellungsalgorithmen erstellen automatisch alle erforderlichen Schritte. Sie können auch Schritte löschen, zusammenführen, teilen, verschieben oder zusätzliche Schritte hinzufügen.
Jeder Schritt hat einen eindeutigen Namen, der zur Beschreibung des Schritts verwendet werden kann.
Es ist möglich, sowohl einen einzelnen Schritt als auch die gesamte Schrittfolge zu animieren, sowohl in direkter als auch in umgekehrter Richtung (für Zerlegung und Zusammenbau). Damit die Animation richtig funktioniert, muss in der Darstellung ein Anfangsschritt vorhanden sein, der den Anfangszustand der Baugruppe definiert. Verwenden Sie die Eigenschaft Automatisches Verbergen der Darstellung, um automatisch Komponenten auszublenden, die für einen bestimmten Schritt während der Animation nicht wichtig sind.
Darstellungen bearbeiten
Jede Darstellung ist als Block gespeichert. Damit können Sie die Darstellung mit dem Block-Editor bearbeiten.
So öffnen Sie die Darstellung zum Bearbeiten:
- Klicken Sie mit der rechten Maustaste auf die gewünschte Darstellung im Mechanical Browser.
- Wählen Sie im Kontextmenü die Option Bearbeiten aus.
Der Blockeditor öffnet sich automatisch.
Anmerkung: Mit einem Doppelklick können Sie die Darstellung zur Bearbeitung öffnen.
Wenn die Darstellung zur Bearbeitung geöffnet ist, können Sie den Status eines Schritts durch Doppelklicken auf "Aktuell" ändern.
Verwenden Sie die Befehle DMSCHIEBEN, SCHIEBEN, DMDREHEN und BMEXPLOSIONSCHIEBEN, um Komponenten innerhalb der Darstellungen an die gewünschten Positionen zu verschieben. Der Befehl BMEXPLOSIONSCHIEBEN fügt automatisch alle notwendigen Schritte nach dem aktuellen Schritt hinzu. Für andere Vorgänge speichern Sie den aktuellen Schritt, nachdem die Bearbeitung abgeschlossen ist. Es wird nur die Differenz zwischen dem aktuellen und dem vorherigen Schritt gespeichert.
Es ist auch möglich, einem ausgewählten Schritt Text-Beschriftungen (MTEXT-Befehl) und andere Objekte als Baugruppenteile zuzuordnen. Diese Beschriftungen und Objekte sind nur bei den ausgewählten Schritten sichtbar und werden ausgeblendet, wenn andere Schritte aktiv sind; Ihre Positionen werden jedoch nicht in Schritten gespeichert.
Folgelinien
Folgelinien helfen, die Beziehung zwischen den Bauteilen zu verdeutlichen. Es handelt sich um eine 3D-Polylinie, die eine Bahnkurve darstellt und die Bewegung eines Bauteils während des Zerlegungsprozesses anzeigt.
Beispiel für Folgelinien
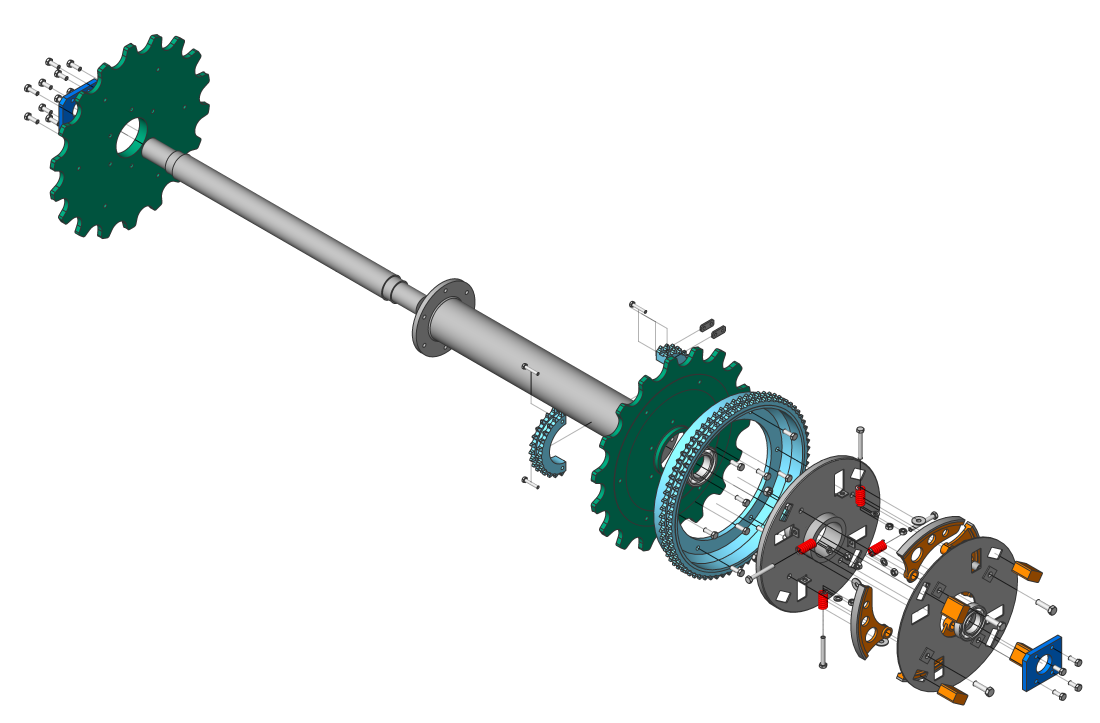
Verwenden Sie den Befehl BMFOLGELINIEN, um einer Darstellung, die zur Bearbeitung geöffnet ist, Folgelinien hinzuzufügen. Mit diesem Werkzeug werden alle Folgelinien erstellt. Dazu werden die Informationen aus den Schritten der Explosionsansicht verwendet.
Sie können Folgelinien für alle Bauteile oder für eine Untergruppe von Bauteilen oder für jeden Schritt erzeugen. Für eine Untergruppe werden Folgelinien nur für Bauteile aus dieser Untergruppe gebildet, wobei nur notwendige Folgelinien hinzugefügt werden. Einige Bauteile haben möglicherweise überhaupt keine Folgelinien. Sie können auch manuell 2 Bauteile auswählen, um eine Folgelinie dazwischen einzufügen. Eine Folgelinie für einen Schritt wird nur für diesen Schritt angezeigt.
Bei der Berechnung einer Folgelinie bestimmt der Algorithmus automatisch die Position des Bauteils und die Position, von der aus das Bauteil entfernt wurde, um die Bahnkurven zu berechnen. Er berücksichtigt die Bewegungen beider Bauteile.
Jede Folgelinie wird im Panel Mechanical Browser dargestellt. Mit dem Panel Mechanical Browser können Sie alle Folgelinien im Modell sehen; Bauteile, die mit der ausgewählten Folgeline verbunden sind, markieren, auswählen und zoomen; die Folgelinie umbenennen oder entfernen.
Sie können die Folgelinien mit den Standardwerkzeugen für 3D-Polylinien bearbeiten.
Explosionsansicht Folgelinien-Eigenschaften

Erstellen von Darstellungen
- Wählen Sie eine der folgenden Aktionen, um den Befehl BMEXPLOSION zu starten:
-
Klicken Sie auf die Schaltfläche Ursprung
 im Panel Werkzeuge der Registerkarte Baugruppe.
im Panel Werkzeuge der Registerkarte Baugruppe. -
Klicken Sie auf die Schaltfläche Ursprung
 in der Werkzeugleiste Baugruppe.
in der Werkzeugleiste Baugruppe. -
Wählen Sie Ursprung im Menü Baugruppe.
-
Geben Sie BMEXPLOSION in die Befehlszeile ein.
Sie werden aufgefordert: Explosionsalgorithmus wählen [Tabelle nach typen/Linear/Automatisch/Manuell/AKTualisiere/Einstellungen]:
-
- Falls zutreffend, setzen Sie die Ebene und den Name der Explosionsdarstellung mit der Option Einstellungen.
- Wählen Sie den Algorithmus aus.
Sie werden aufgefordert: Verhalten der Explosionsansicht auswählen [Bearbeiten/Generieren/Fertig] <Fertig>:
- Führen Sie eine der folgenden Aktionen aus:
- Wählen Sie Bearbeiten, um die Explosionsdarstellung zu bearbeiten.
- Wählen Sie Zeichnungsansichten generieren, um Zeichnungsansichten der Explosionsdarstellung zu generieren.
- Wählen Sie Fertig, um den Befehl zu fertigzustellen.
Erstellen von Zeichnungsansichten der Darstellung
- Starten Sie den Befehl GRUNDANS.
Sie werden aufgefordert: Objekte wählen oder [Gesamt/Voreinstellungen/Spezial/?] <Gesamt>:
- Wählen Sie die Option Spezial Ansichten aus.
Sie werden aufgefordert: Ansicht wählen [Explosionsdarstellung/Abwicklung/Zurück] <Zurück>:
- Wählen Sie die Option Explosionsdarstellung aus.
Ein Dialog zum Auswählen der Darstellung und des Schritts wird angezeigt.
- Wählen Sie die Darstellung aus.
Sie werden aufgefordert: Neuen oder bestehenden Layout Namen eingeben, um ihn aktuell zu setzen <Layout1>:
- Geben Sie gegebenenfalls den Layoutnamen des Layouts für die Darstellung ein.
- Positionieren Sie die generierten Zeichnungsansichten der Darstellung im Papierbereich-Layout.
Aktualisierung einer Darstellung
Führen Sie den Befehl BMUPDATE oder die Option Aktualisieren des Befehls BMEXPLOSION aus, um Darstellungen mit dem aktuellen Status der Baugruppe zu synchronisieren.
Passen Sie ggf. die Darstellung an. Solche Anpassungen können aufgrund des Hinzufügens und/oder Entfernens einiger Bauteile erforderlich sein.
Verwalten von Darstellungen
Verwalten von Darstellungen
Öffnen Sie den Mechanical Browser, um alle Darstellungen im Dokument zu sehen. Alle Darstellungen und Sequenzen werden in der Gruppe Darstellungen aufgeführt. Öffnen Sie das Kontextmenü für die ausgewählten Darstellungen, um alle unterstützten Operationen in diesem Kontext zu sehen:
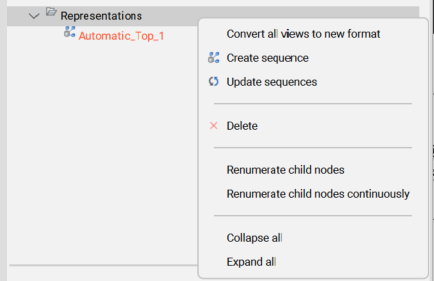
Eigenschaften von Explosionsansichten
Jede Explosionsansicht hat eine Reihe von Eigenschaften. Sie können einige der Eigenschaften bearbeiten.
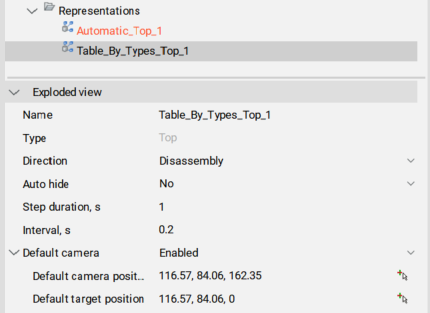
| Eigenschaft | Beschreibung |
|---|---|
| Name | Name der Darstellung. Diese muss für alle Darstellungen sowie für alle Blöcke des Modells eindeutig sein. |
| Typ | Typ der Darstellung: Oben oder Unten. |
| Startrichtung | Die Richtung der Animation. Wählen Sie: Zerlegung (vom Anfang zum Ende) oder Zusammenbauen (vom Ende zum Anfang). |
| Automatisches Verbergen | Wenn auf Ja gesetzt, werden alle unwichtigen Bauteile für einen bestimmten Schritt während der Animation ausgeblendet. |
| Schrittdauer, s | Standarddauer der einzelnen Schritte während der Animation (in Millisekunden). Der Standardwert ist 1000, was einer Dauer von 1 Sekunde entspricht. |
| Intervall, s | Standardintervall zwischen Schritten in Millisekunden. |
| Standardkamera | Legt die Standardkameraaktion fest. Wenn aktiviert, werden die Standardkameraposition und das Standardziel für alle Schritte verwendet, bei denen die Kamera als Standard festgelegt ist. Wenn deaktiviert, werden die Kameraposition und das Ziel des vorherigen Schritts für einen Schritt verwendet, bei dem die Kamera als Standard festgelegt ist. |
Operationen bei Darstellungen
Die unterstützten Operationen hängen davon ab, ob die Darstellung zur Bearbeitung geöffnet ist oder nicht.
Wenn die Darstellung nicht zur Bearbeitung geöffnet ist, sind die folgenden Operationen möglich:
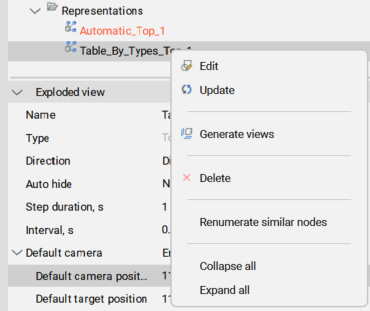
| Operation | Beschreibung |
|---|---|
| Bearbeiten | Öffnet die Darstellung zur Bearbeitung. Anmerkung: Falls konfiguriert, wird die benutzerdefinierte Kamera des aktuellen Schritts verwendet. Andernfalls, falls diese Option aktiviert ist, wird die Standardkamera des Explosionsansichts verwendet, und wenn nicht, wird die aktuelle Kamera verwendet.
Tipp: Sie können die Darstellung auch mit dem Befehl BBEARB oder durch Doppelklicken bearbeiten.
|
| Aktualisieren | Synchronisiert die Darstellungen mit dem aktuellen Bearbeitungsstand der Baugruppe. |
| In neues Format konvertieren | Konvertiert die Darstellung im alten Format in das neue Format. Anmerkung: Diese Option ist nur verfügbar, wenn in der Zeichnung Darstellungen im alten Format vorhanden sind.
|
| Erzeuge Ansichten | Erzeugt Ansichten für die Darstellung. |
| Löschen | Entfernt die Darstellung und den zugehörigen Block aus dem Dokument. |
| Ähnliche Knoten renummerieren | Renumeriert Knoten der Darstellung. Jede Gruppe von Knoten mit identischen Namen erhält eine eigene Nummerierung. |
Wenn die Darstellung zur Bearbeitung geöffnet ist, sind die folgenden Operationen möglich:
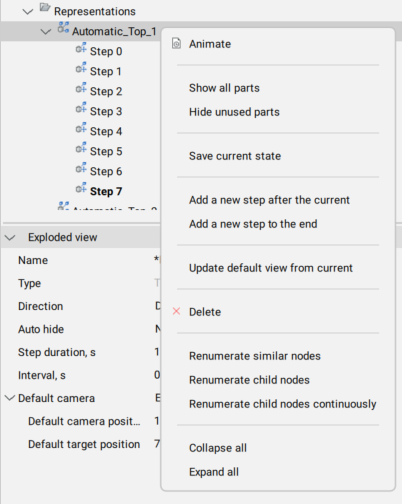
| Operation | Beschreibung |
|---|---|
| Animieren | Animiert die gesamte Sequenz der Schritte. |
| Alle Bauteile anzeigen | Zeigt alle Bauteile im Schritt an. |
| Nicht verwendete Bauteile ausblenden | Versteckt nicht verwendete Bauteile aus dem Schritt. |
| Aktuellen Status speichern | Speichert die aktuellen Positionen der Bauteile im aktuellen Schritt. |
| Fügen Sie einen neuen Schritt nach dem aktuellen hinzu. | Fügt einen neuen Schritt nach dem aktuellen hinzu. Anmerkung: Der neue Schritt wird automatisch als aktuell eingestellt. Alle nicht gespeicherten Änderungen an der Explosions Darstellung gehen verloren.
|
| Fügen Sie am Ende einen neuen Schritt hinzu | Fügt einen neuen Schritt nach dem letzten Schritt hinzu. Anmerkung: Der neue Schritt wird automatisch als aktuell eingestellt. Alle nicht gespeicherten Änderungen an der Explosions Darstellung gehen verloren.
|
| Aktualisieren der Standardansicht aus der aktuellen Ansicht | Aktualisiert die Standardkameraposition, die mit einer Explosionsansicht selbst und nicht mit dem ersten Schritt verknüpft ist. Es ist möglich, eine benutzerdefinierte Kamera für den ersten Schritt und eine unterschiedliche Standardkamera zu verwenden. |
| Löschen | Entfernt die Darstellung und den zugehörigen Block aus dem Dokument. |
| Ähnliche Knoten renummerieren | Renumeriert Knoten der Darstellung. Jede Gruppe von Knoten mit identischen Namen erhält eine eigene Nummerierung. |
| Untergeordnete Knoten renummerieren | Renummeriert ähnliche Schritt-Knoten der aktuellen Darstellung. |
| Untergeordnete Knoten kontinuierlich renummerieren | Renummeriert alle Schritt-Knoten der aktuellen Darstellung ungeachtet der Namen. |
Zusätzlich werden alle Schritte im Mechanical Browser für diese Darstellung aufgelistet.
Verwalten von Schritten der Darstellung
Öffnen Sie den Mechanical Browser und öffnen Sie die gewünschte Darstellung zur Bearbeitung. Alle Schritte werden unter dem entsprechenden Knoten in der Baumstruktur aufgeführt.
Eigenschaften von Schritten
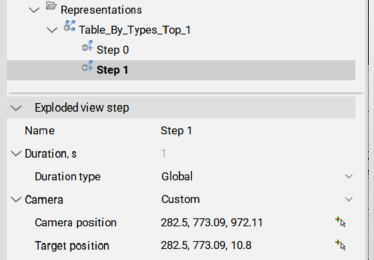
| Eigenschaft | Beschreibung |
|---|---|
| Name | Der Name des Schritts. Muss für diese Darstellung eindeutig sein. |
| Dauer, s | Die Dauer des Schrittes. Standardmäßig ist dies gleich der für die Darstellung eingestellten Schrittdauer. |
| Dauer Typ | Spezifizieren Sie, ob die Dauer der Darstellung genommen werden muss, oder ob sie spezifisch für diesen bestimmten Schritt ist. |
| Dauerwert, s (nur für den Typ Absolute Dauer) | Die Dauer für diesen Schritt in Sekunden. |
| Kamera | Die Kameraposition: Vorgabe:
|
| Kameraposition (nur für benutzerdefinierte Kamera) | Zeigt die Kameraposition an. Durch Drücken des Symbols auf der rechten Seite kann der Benutzer die Kameraposition ändern. |
| Zielposition (nur für benutzerdefinierte Kamera) | Zeigt die Zielposition der Kamera an. Durch Drücken des Symbols auf der rechten Seite kann der Benutzer die Zielposition ändern. |
Operationen für Schritte
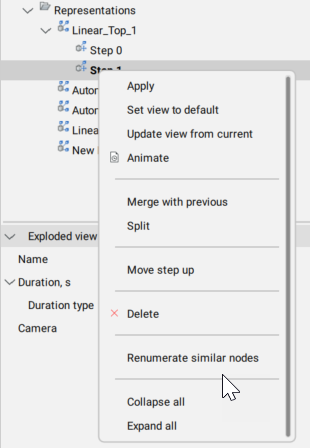
| Operation | Beschreibung |
|---|---|
| Übernehmen | Legt den Schritt als den aktuellen fest und aktualisiert die Bauteile in der Darstellung entsprechend diesem Schritt. Anmerkung: Ein Doppelklick auf den Schritt hat das gleiche Ergebnis.
|
| Ansicht auf Standard einstellen | Legen Sie die Kameraposition für den aktuellen Schritt fest. Diese Kameraposition wird als Standardausrichtung für generierte Ansichten für den aktuellen Schritt verwendet. Wenn einem Schritt keine bestimmte Kameraposition zugeordnet ist, übernimmt er die Kameraposition vom ersten Schritt. Bei neu erstellten Explosionsansichten erhält der erste Schritt die gleiche Kameraposition wie das Modell. |
| Aktualisieren der Ansicht aus der aktuellen | Aktualisieren Sie die Kameraposition für den aktuellen Schritt. |
| Animieren | Animieren Sie den Schritt. |
| Zusammenführen | Führt zwei oder mehr aufeinanderfolgende Schritte zusammen. |
| Teilen | Zerlegt den Schritt in eine Folge von Schritten, von denen jeder genau einem Bauteil entspricht. |
| Schritt nach oben | Verschiebt den Schritt im Strukturbaum um eine Position nach oben. |
| Schritt nach unten | Verschiebt den Schritt im Strukturbaum um eine Position nach unten. |
| Löschen | Entfernt den Schritt und die damit verbundenen Bewegungen der Bauteile vollständig. Danach werden die Positionen der Bauteile in der Explosions Darstellung aktualisiert. |
| Ähnliche Knoten renummerieren | Renummeriert Schrittknoten. Jede Gruppe von Knoten mit identischen Namen erhält eine eigene Nummerierung. |
Darstellungen bearbeiten
- Wählen Sie die Darstellung im Mechanical Browser.
- Klicken Sie mit der rechten Maustaste auf die Explosions Darstellung und wählen Sie Bearbeiten aus dem Kontextmenü.Anmerkung: Alternativ können Sie den Befehl BBEARB ausführen und den Block mit der Explosionsdarstellung auswählen.
- Führen Sie die notwendigen Operationen durch, um die gewünschte Darstellung zu erhalten.
- Speichern Sie den aktuellen Schritt.
- Speichern Sie die Änderungen mit dem Befehl BSCHL mit der Option Speichern.
Folgelinien hinzufügen
- Öffnen Sie die Darstellung zur Bearbeitung.
- Führen Sie den Befehl BMFOLGELINIEN aus.
- Wählen Sie die Untergruppe der Bauteile aus, für die Folgelinien erstellt werden sollen, oder wählen Sie das gesamte Modell aus.
- Wählen Sie die Punkte der Bauteile aus, die für die Erstellung der Bahnkurve verwendet werden sollen: Ursprung oder Zentrum.
- Bearbeiten Sie gegebenenfalls die resultierenden Folgelinien.
- Änderungen speichern.

