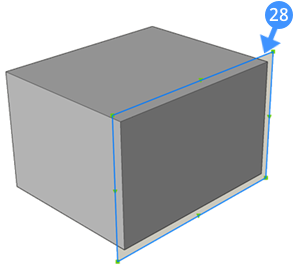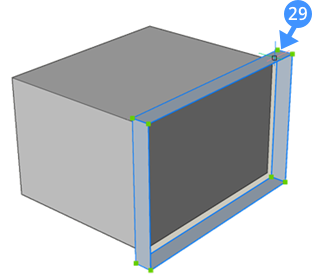Volumenkörper mit dem Befehl EXTRUSION erstellen
Über
Mit dem Befehl EXTRUSION können Sie 3D-Volumenkörper erstellen, indem Sie geschlossene 2D-Objekte, Flächen von 3D-Volumenkörpern, Regionen oder geschlossene Umgrenzungen extrudieren. Mit dem Befehl EXTRUSION können Sie das Volumenkörpermodell teilweise schneiden, indem Sie das Volumen aus dem Hauptvolumenkörper entfernen. Er kann auch neue Volumenkörper erstellen, indem Volumen zum Haupt-Volumenkörpermodell hinzugefügt wird.

Weitere Informationen zu diesem Befehl finden Sie im Referenzartikel zum Befehl EXTRUSION.
Die folgenden Objekte/Unterobjekte können extrudiert werden:
Geschlossene 2D-Objekte (1) (2) und Regionen (3):
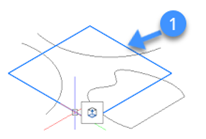
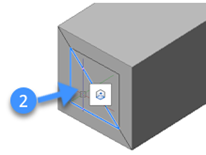
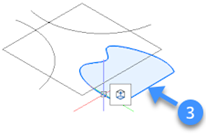
Geschlossene Umgrenzungen in der XY-Ebene des aktuellen Koordinatensystems (4) oder auf der Fläche des Volumenkörpers (5)
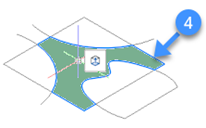
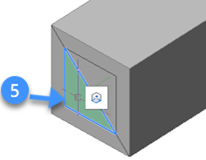
Wenn die Option Erkennung von Umgrenzungen aktivieren im Werkzeugkasten Auswahl-Modi aktiviert ist, werden geschlossene Begrenzungen automatisch erkannt.
Verwenden von EXTRUSION im Volumenkörper-Modus
- Bewegen Sie den Mauszeiger auf ein Objekt oder ein Unterobjekt im Zeichnungsbereich.
- Wählen Sie Volumenkörper-Extrusion auf der Registerkarte Model des Quad aus.
- Sie werden aufgefordert:Höhe der Extrusion angeben oder [Richtung/Pfad/verJüngung/AUto/Differenz/Erstellen/Vereinigen/Beide/Ausrichten/beGrenzung] <123.45>:
- Der Extrusion-Hotkey-Assistent wird am unteren Bildschirmrand mit einer Reihe Extrusionsoptionen angezeigt.Anmerkung: Der Standardmodus ist durch einen blauen Rahmen gekennzeichnet.
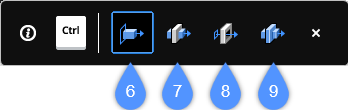
- Auto (6): Das Ergebnis der Auto-Option hängt von der Extrusionsrichtung des 3D-Volumenkörpers und dem Wert der Systemvariablen EXTRUDEOUTSIDE, EXTRUDEINSIDE und INTERSECTEDENTITIES ab, die sich in der Gruppe Extrusionsmodus befinden.Anmerkung: Der Wert dieser Variablen könnte 0 (= Nicht ändern), 1 (Differenz) und 2 (Vereinigen) sein.Anmerkung: Der Standardwert dieser Variablen hängt vom Arbeitsbereich ab:
- 0 für Entwurf und Modellierung.
- 1 für Mechanical und BIM.
-
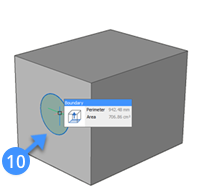
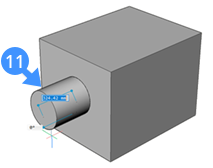
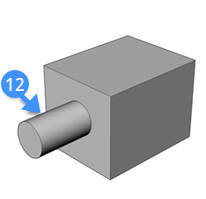
Die folgende Darstellung zeigt das aus dem Hauptvolumenkörper subtrahierte Objekt für Mechanical- und BIM-Arbeitsbereich (die Standardwerte aller vier Extrusion-Modus-Systemvariablen = 1). Wenn Sie ein Objekt hervorheben (13) und es nach innen extrudieren (14), wird ein Volumen vom Hauptvolumenkörper abgezogen (15):
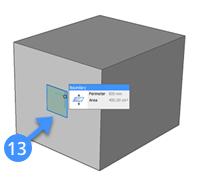
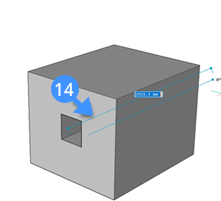
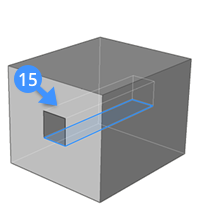
- Erstellen (7): Unabhängig von der Extrusionsrichtung wird ein neues Volumen aus dem bestehenden Volumenkörper erstellt (16):
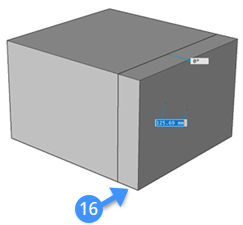
- Differenz (8): Der 3D-Volumenkörper wird von jedem kollidierenden bestehenden Volumenkörper subtrahiert.
Die folgende Darstellung zeigt die mit der hervorgehobenen Umgrenzung (17) subtrahierten Objekte (18, 19):
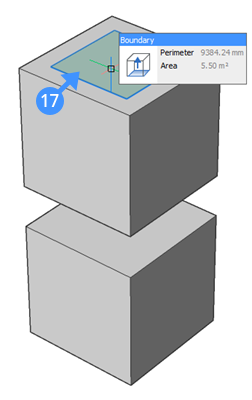
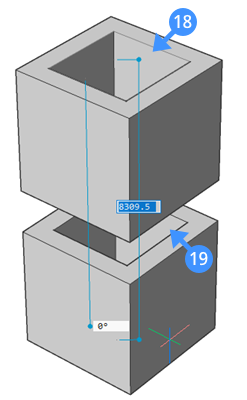
- Vereinigen (9): Das neue Volumen wird mit jedem kollidierenden vorhandenen Volumenkörpern vereinigt.
Die folgende Abbildung zeigt die Situation vorher und nachher, wenn Sie die Option zum Vereinigen des Extrusionswerkzeugs verwenden. Die Volumenkörper-Oberfläche ist hervorgehoben (20) und der Abstand zwischen linker und rechter Fläche wird mit der ausgerichteten Linie (21) angezeigt. Das neue Volumen wird mit dem ersten Volumenkörper vereinigt (22):
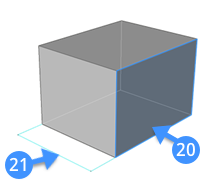
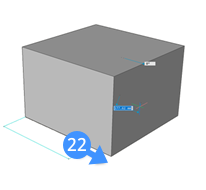
- Beide Seiten: Neue symmetrische Volumen werden in beiden Richtungen vom Hauptvolumenkörper aus erstellt (23, 24):
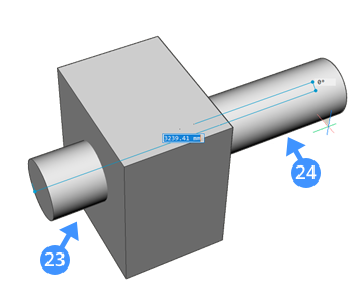
Um symmetrische Volumen aus dem bestehenden Volumenkörper zu erstellen, geben Sie in der Befehlszeile B ein, was der Option Beide Seiten des Befehls EXTRUSION entspricht.
- Wählen Sie eine der verfügbaren Optionen aus, um die Extrusion-Funktion für Ihren Volumenkörper auszuführen.
- Bewegen Sie dann den Mauszeiger in die gewünschte Richtung, um die Extrusionsrichtung festzulegen. Das ausgewählte Objekt oder Unterobjekt wird dynamisch extrudiert.
- Definieren Sie die Höhe der Extrusion, indem Sie einen Punkt in der Zeichnung angeben, einen Wert in das dynamische Bemaßungsfeld eingeben oder die Begrenzungsoption wählen.
- Drücken Sie die Eingabetaste oder klicken Sie mit der rechten Maustaste, um die Extrusion aus dem bestehenden Volumenkörper zu akzeptieren.
- Auto (6): Das Ergebnis der Auto-Option hängt von der Extrusionsrichtung des 3D-Volumenkörpers und dem Wert der Systemvariablen EXTRUDEOUTSIDE, EXTRUDEINSIDE und INTERSECTEDENTITIES ab, die sich in der Gruppe Extrusionsmodus befinden.
EXTRUSION im Oberflächen-Modus

Weitere Informationen zu diesem Befehl finden Sie im Referenzartikel zum Befehl EXTRUSION.
Das Extrusion-Werkzeug im Oberflächen-Modus verwenden
Dies sind die allgemeinen Schritte zum Erstellen von 3D-Oberflächen mit dem Befehl EXTRUSION im Oberflächen-Modus:
- Bewegen Sie den Mauszeiger auf ein Objekt oder ein Unterobjekt im Zeichnungsbereich.
- Wählen Sie Oberfläche extrudieren auf der Registerkarte Model des Quad aus.
- Sie werden aufgefordert: Höhe der Extrusion angeben oder [Richtung/Pfad/verJüngung/AUto/Erstellen/Kappen/Beide/Ausrichten] <123.45>:
- Der Hotkey-Assistent Oberflächen-Extrusion wird am unteren Bildschirmrand mit einer Reihe Oberflächenextrusions-Optionen angezeigt.
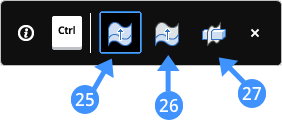 Anmerkung: Der Standardmodus ist durch einen blauen Rahmen gekennzeichnet.
Anmerkung: Der Standardmodus ist durch einen blauen Rahmen gekennzeichnet.- Auto (25): Wenn mehrere sich berührende Objekte oder Unterobjekte ausgewählt sind, hängt das Ergebnis vom Wert der Systemvariablen UNITESURFACES ab, die sich in die Gruppe Extrusionsmodus befindet. Wenn UNITESURFACES aktiviert ist, werden sich berührende Oberflächen vereinigt. Wenn UNITESURFACES deaktiviert ist, erstellt jedes Objekt/Unterobjekt eine separate Oberfläche.Anmerkung: Der Standardwert dieser Variablen hängt vom Workspace ab:
- 0 für Entwurf und Modellierung
- 1 für Mechanical und BIM
- Erstellen (26): Erstellen Sie neue Oberflächen.
- Kappen (27): Schneiden Sie durch Volumenkörper mit der extrudierten Oberfläche. Diese Option ähnelt dem Befehl KAPPEN.
- Auto (25): Wenn mehrere sich berührende Objekte oder Unterobjekte ausgewählt sind, hängt das Ergebnis vom Wert der Systemvariablen UNITESURFACES ab, die sich in die Gruppe Extrusionsmodus befindet. Wenn UNITESURFACES aktiviert ist, werden sich berührende Oberflächen vereinigt. Wenn UNITESURFACES deaktiviert ist, erstellt jedes Objekt/Unterobjekt eine separate Oberfläche.
- Wählen Sie eine der Optionen und bewegen Sie den Mauszeiger, um die Extrusionsrichtung anzugeben, und geben Sie einen Wert in das dynamische Bemaßungsfeld ein.
- Drücken Sie die Eingabetaste oder klicken Sie mit der rechten Maustaste, um die Extrusion für die Oberfläche zu akzeptieren.
Die folgenden Darstellungen zeigen die durch die Extrusion des ausgewählten 2D-Objekts (28) in der Zeichnung erstellte Oberfläche (29):