Erzeugen einer TIN-Oberfläche
Befehle
TIN, TINZUORDBILD, TINPROJEKT
Übersicht
In BricsCAD® wird die TIN-Oberfläche (Triangulated Irregular Network, Trianguliertes unregelmäßiges Netzwerk) mit dem Befehl TIN erstellt.
Eine TIN-Oberfläche verwendet zwei Arten von Eingabedaten: Punkte und Bruchlinien (Polylinien).
- Punkte enthalten X-, Y-Koordinaten und Z-Werte. Alle Punkte werden verwendet, um eine Verbindung mit den beiden nächsten Nachbarn herzustellen, um Dreiecke zu bilden. Die Oberflächen-Triangulation basiert auf dem Delaunay-Algorithmus, der sicherstellt, dass sich kein Punkt innerhalb des Umkreises eines Dreiecks befindet.
- Bruchlinien stellen lineare Infrastruktur-Features wie Bordsteine, Stützmauern usw. dar. Diese Linien definieren auch die Kanten von Dreiecken. Bruchlinien können aus linearen Objekten wie Linie, Polylinie, Bogen, Kreis erzeugt werden.
- Begrenzungen sind die Features, die begrenzte 3D-Flächen definieren. Die Oberflächenbegrenzungen können mit geschlossenen Polylinien erstellt werden. Das Definieren von Außengrenzen auf einer großen 3D-Oberfläche verbessert die Leistung eines TIN-Oberflächenplans.
Die Erstellung einer TIN-Oberfläche ist ein Prozess, der eingehalten werden muss, um ein bestimmtes Gebiet im Detail abzubilden. Bei BIM-Modellen werden diese Oberflächen zur Darstellung des Standorts verwendet. Die TIN-Oberfläche kann aus großen Datensätzen wie Punktwolken, aus Zeichnungsobjekten, aus 3D-Flächen, aus benutzerdefinierten ASCII-Punktdateien und aus Civil 3D-Oberflächen generiert werden.
Festlegen der Einstellungen für die TIN-Oberfläche


- Bogenannäherung Mitten-Ordinaten Abstand
-
Anmerkung: Der Mitten-Ordinaten Abstand ist der maximale Abstand zwischen Bogen und Sehnensegment (gerade), der für die Bogenannäherung verwendet wird.
Definiert, wie viele Punkte Sie entlang der Kurve hinzufügen möchten. Wenn Sie Polylinien mit Kurven haben, können Sie mit diesem Parameter die Bögen in der Polylinie tesselieren. Der Standardwert dieses Parameters ist in den vordefinierten Vorlagen von BricCAD variabel. Zum Beispiel wird der Abstandswert auf 0.01 in BIM-m, 1 in BIM-cm, 10 in BIM-mm und 0.4 in BIM imperial Vorlagen gesetzt.
- Bruchlinien Kreuzungen erlauben
-
Definiert, ob kreuzende Bruchlinien erlaubt sind. Standardmäßig ist sie auf Ein gesetzt. Wenn Bruchlinienkreuzungen erlaubt sind, werden Schnittpunkte zwischen Bruchliniensegmenten berechnet und als Punkte auf der TIN-Oberfläche hinzugefügt.
- Höhe an Kreuzungen der Bruchlinie
- Legt fest, wie die Höhe an kreuzenden Bruchlinien bestimmt werden soll. Es gibt drei Optionen (z. B. minimal, maximal und Durchschnitt), um die Höhe der Bruchlinien am Schnittpunkt zu definieren.
- Assoziativität
-
Aktivieren/deaktivieren Sie die Assoziativität für "Gradierung", "Oberfläche" und "Profilkörper".
Standardmäßig ist die Systemvariable auf 15 eingestellt.
0: Weder TIN-Oberfläche noch Gradierung oder Profilkörper Assoziativität ist aktiviert.
1: Aktiviert die TIN-Oberfläche Assoziativität.
2: Aktiviert die Gradierung Assoziativität.
3: Beide TIN-Oberfläche und Gradierung Assoziativitäten sind aktiviert.
4: Aktiviert die TIN-Volumenoberflächen Assoziativität.
5: Beide TIN-Oberfläche und TIN-Volumenoberfläche Assoziativitäten sind aktiviert.
6: Beide Gradierung und TIN-Volumenoberfläche Assoziativitäten sind aktiviert.
7: TIN-Oberfläche und Gradierung und TIN-Volumenoberfläche Assoziativitäten sind aktiviert.
8: Aktiviert die Profilkörper Assoziativität.
9: Beide TIN-Oberfläche und Profilkörper Assoziativitäten sind aktiviert.
10: Beide Gradierung und Profilkörper Assoziativitäten sind aktiviert.
11: TIN-Oberfläche, Gradierung und Profilkörper Assoziativitäten sind aktiviert.
12: Beide TIN-Volumenoberfläche und Profilkörper Assoziativitäten sind aktiviert.
13: TIN-Oberfläche, TIN-Volumenoberfläche und Profilkörper Assoziativitäten sind aktiviert.
14: Gradierung, TIN-Volumenoberflächen und Profilkörper Assoziativitäten sind aktiviert.
15: Alle Assoziativitäten (TIN-Oberfläche, Gradierung, TIN-Volumenoberfläche und Profilkörper) sind aktiviert.
Eigenschaften einer TIN-Oberfläche
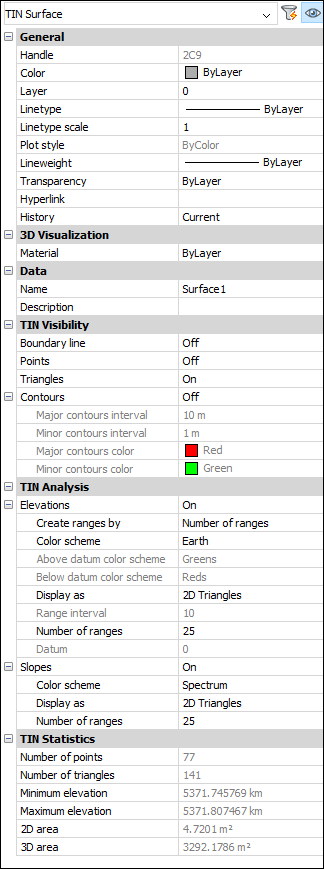
- TIN-Sichtbarkeit
- Definiert die Sichtbarkeit der TIN-Oberflächenelemente.
- Umgrenzungslinie
-
Ändert die Sichtbarkeit der äußeren Grenze auf einer TIN-Oberfläche.
- Punkte
-
Ändert der Sichtbarkeit von Punkten auf einer TIN-Oberfläche.
- Dreiecke
-
Ändert die Sichtbarkeit von Dreiecken auf einer TIN-Oberfläche.
- Konturen
-
Definiert die Sichtbarkeit von Konturen auf einer TIN-Oberfläche.
- Intervall der Hauptkonturen
-
Legt das Intervall der Hauptkonturen fest.
- Intervall der Unterkonturen
-
Legt das Intervall der Unterkonturen fest.
- Hauptkontur Farbe
-
Definiert die Farbe der Hauptkontur.
- Unterkontur Farbe
-
Definiert die Farbe der Unterkontur.
- TIN-Analyse
- Definiert die Parameter für die Anzeige von Höhenanalysen und Steigungsanalysen.
- Ansichten
- Wenn EIN, definiert diese Option die Parameter für die Anzeige von Höhenanalysen.
- Bereiche erstellen durch
- Legt den Bereichstyp fest (Anzahl der Bereiche, Bereichsintervall, Bereichsintervall mit Datum).
- Farbschema
- Legt ein Farbschema für die Höhenanalyse fest.
- Farbschema über dem Bezugspunkt
- Legt das Farbschema über dem Bezugspunkt fest.
- Farbschema unterhalb des Bezugspunkts
- Legt das Farbschema unterhalb des Bezugspunkts fest.
- Anzeigen als
- Legt den Objekttyp fest, der für die Anzeige der Höhenanalyse verwendet wird (Dreiecke, Konturen, Punkte, 2D-Dreiecke, 2D-Konturen)
- Bereichsintervall
- Legt das Bereichsintervall fest.
- Anzahl der Bereiche
- Legt die Anzahl der Bereiche fest.
- Bezugsebene
- Legt die Bezugsebene fest.
- Neigungen
- Wenn EIN, definiert diese Option die Parameter für die Anzeige von Steigungsanalysen.
- Farbschema
- Legt das Farbschema für Neigungen fest.
- Anzeigen als
- Legt den Objekttyp fest, der für die Anzeige von Steigungsanalysen verwendet wird
- Anzahl der Bereiche
- Legt die Anzahl der Bereiche fest.
- TIN-Statistiken
- Zeigt die TIN Statistiken an.
- Anzahl der Punkte
-
Zeigt die Anzahl der TIN-Oberflächenpunkten an.
- Anzahl der Dreiecke
-
Zeigt die Anzahl der TIN-Oberflächendreiecke an.
- Minimale Höhe
-
Zeigt den minimalen Höhenwert an, der in der TIN-Oberfläche gefunden wird.
- Maximale Höhe
-
Zeigt den maximalen Höhenwert an, der in der TIN-Oberfläche gefunden wurde.
- 2D-Bereich
-
Zeigt den 2D-Bereich der TIN-Oberfläche an.
- 3D-Bereich
-
Zeigt den 3D-Bereich der TIN-Oberfläche an.
Verfahren: Erstellen einer TIN-Oberfläche aus Zeichnungsobjekte
- Öffnen Sie die Zeichnung, die Zeichnungsobjekte wie CAD-Punkte, Blöcke und Polylinien enthält.
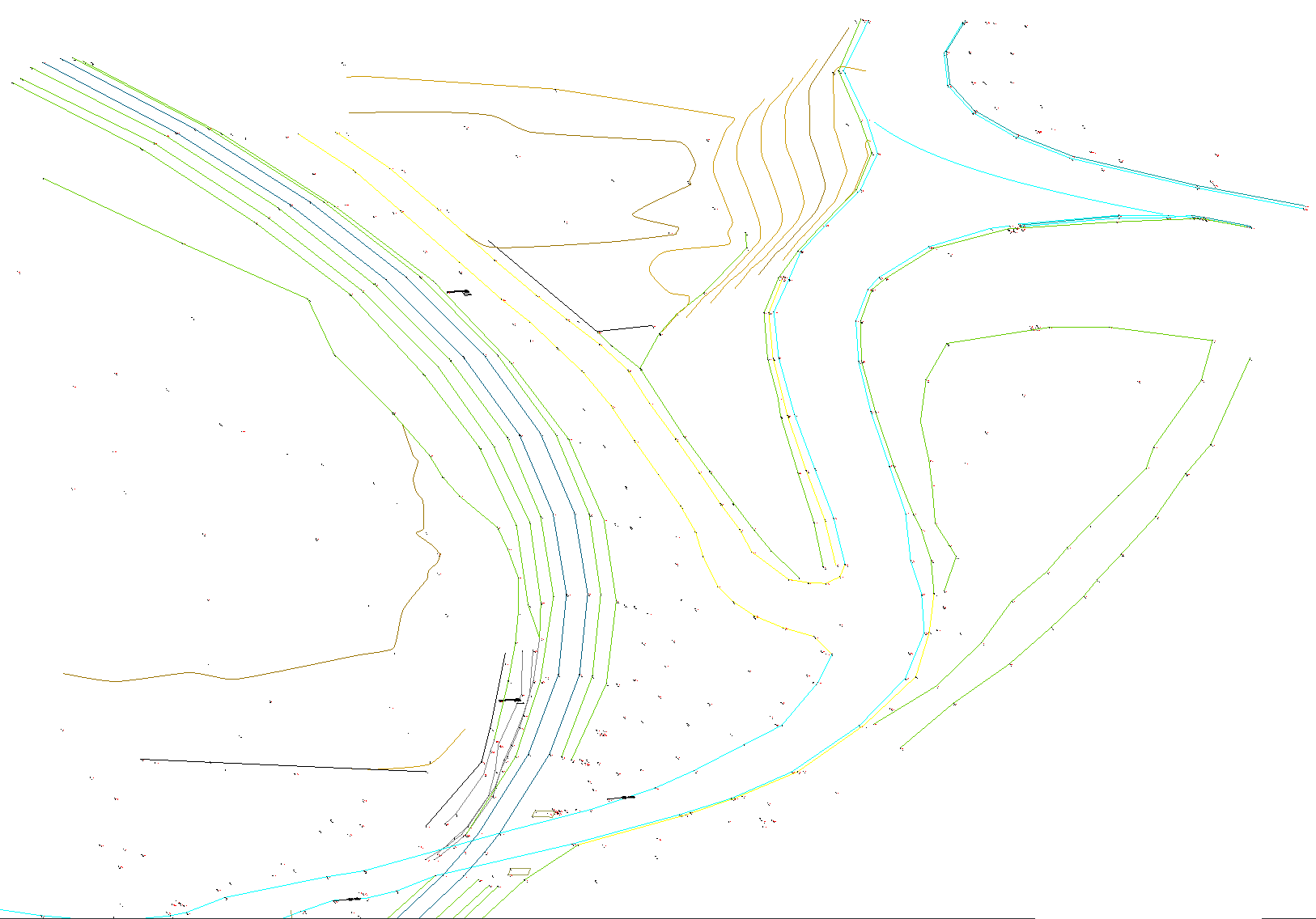
- Starten Sie den Befehl TIN .
- Wählen Sie alle Objekte in der Zeichnung aus.
- Drücken Sie die EINGABETASTE
- Wählen Sie eine Option in der Befehlszeile aus, um ausgewählte lineare Objekte als Bruchlinien anzuwenden.
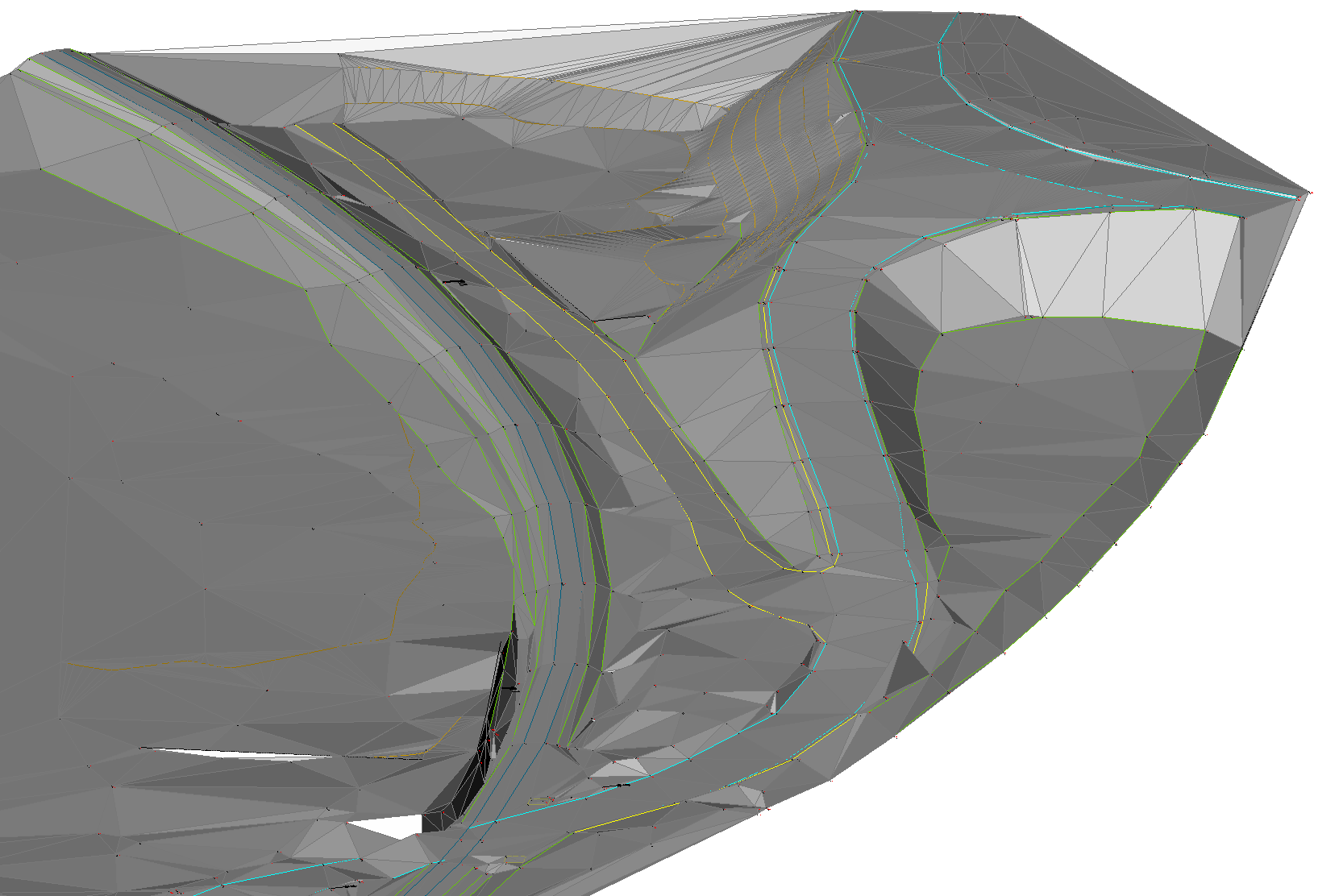
Verfahren: Erstellen einer TIN-Oberfläche aus einer Punktdatei
- Starten Sie den Befehl TIN .
- Wählen Sie in der Befehlszeile Importieren aus Datei.
- Wählen Sie im Dialog Oberflächendatei wählen die Punktdaten-Datei aus, die Sie öffnen möchten, oder wählen Sie mehrere Dateien aus, die alle gleichzeitig importiert werden sollen.
- Geben Sie das Punktdateiformat aus der Dropdown-Liste an.Anmerkung: Klicken Sie im Abschnitt Punktdateiformat spezifizieren auf die Durchsuchen-Schaltfläche um Oberflächendateiformate zu verwalten.
-
Schalten Sie die Option Nur anwendbare Formate um, um die entsprechenden Punktdateiformate automatisch entsprechend der ausgewählten Eingabepunktdatei(en) zu filtern.
-
Klicken Sie auf OK, um die TIN-Oberfläche aus einer Punktdatei zu erstellen.
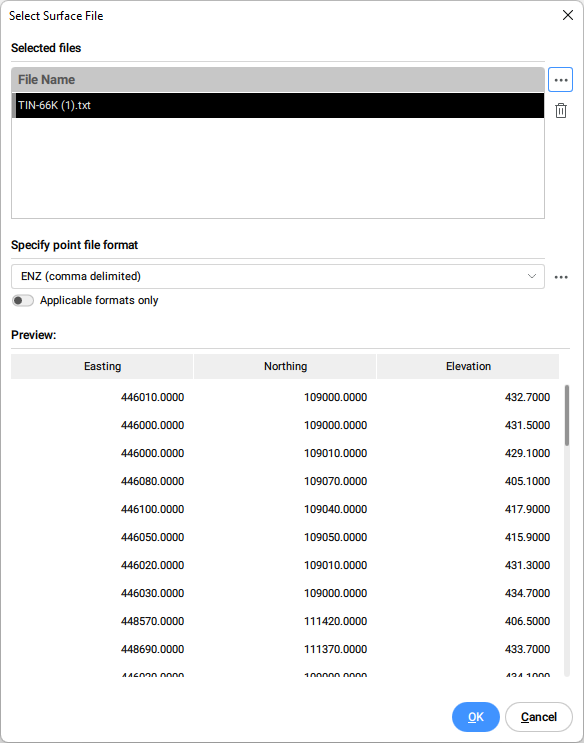
- Wählen Sie in einer Befehlszeile Nein, um eine TIN-Oberfläche zu erstellen, ohne Punkte zu vereinfachen.Anmerkung: Überprüfen Sie die Beschreibung des Algorithmus TIN vereinfachen, um eine detaillierte Erklärung der Parameter zu erhalten.
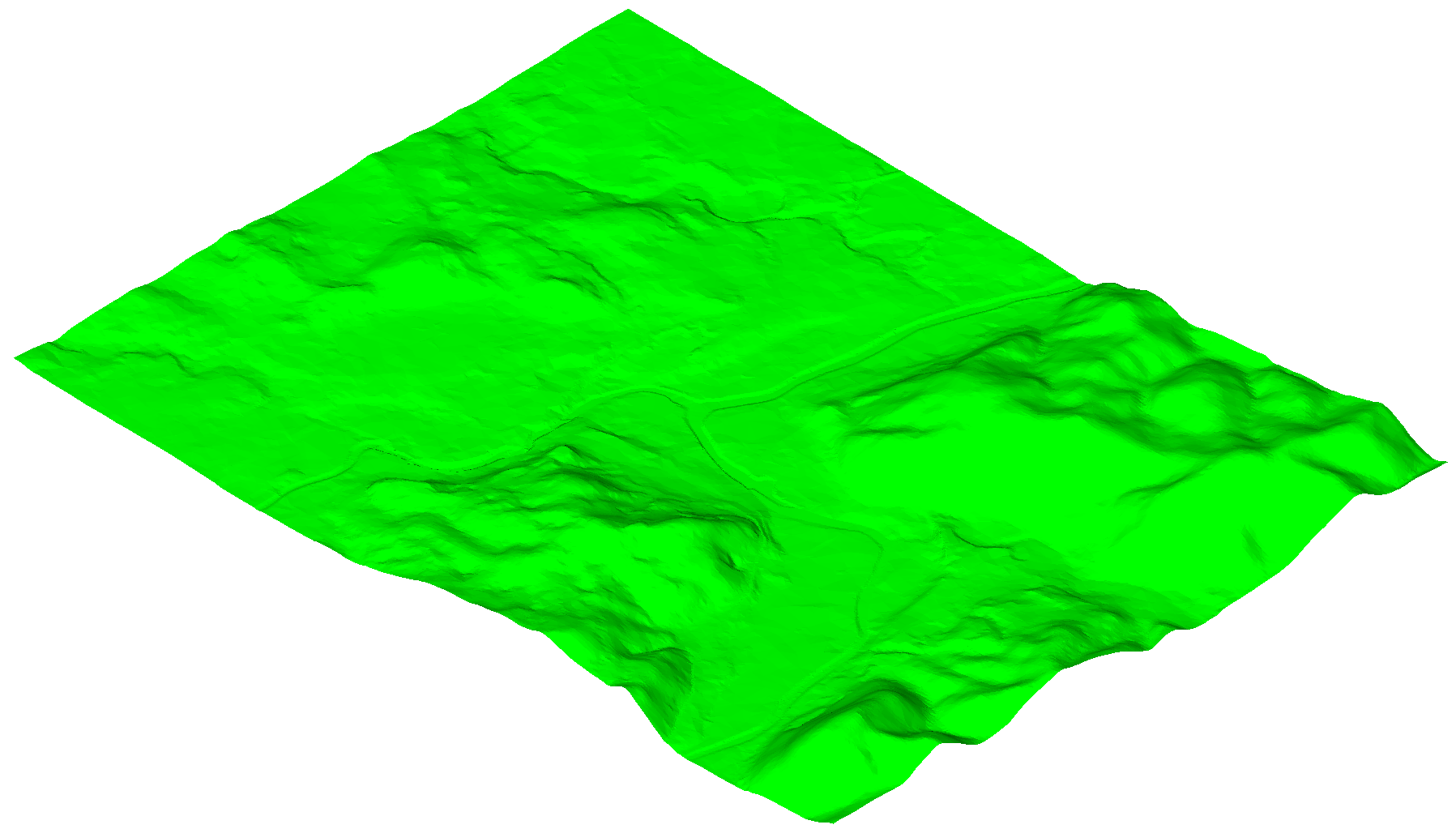
Verfahren: Erstellen einer TIN-Oberfläche aus einer Punktdatei mit Schneide-Polygon
- Verwenden Sie eine vorhandene oder erstellen Sie eine neue geschlossene Polylinie, um eine TIN-Oberfläche in diesem Bereich zu erstellen.
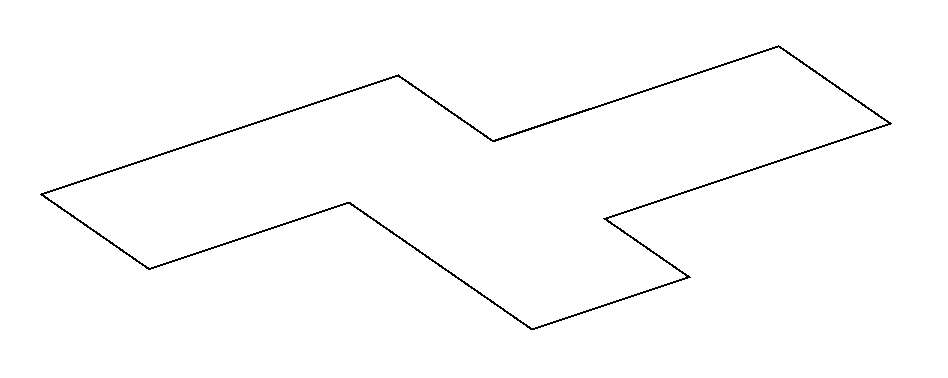
- Starten Sie den Befehl TIN .
- Wählen Sie in der Befehlszeile die Option Schneide-Polygon aus.
- Wählen Sie in einer Zeichnung eine geschlossene Polylinie aus, die als Schneide-Polygon verwendet werden soll.
- Wählen Sie die Option Importieren aus Datei in einer Befehlszeile aus, um eine TIN-Oberfläche aus einer Punktdatei im ausgewählten Schneide-Polygon zu erstellen.Anmerkung: Wählen Sie eine beliebige andere Option aus: (Zeichnung-)Objekte wählen, Aus Flächen erstellen, Aus Punktwolke erstellen, Aus Punktgruppen erstellen.
- Gehen Sie wie in diesem Artikel beschrieben vor, um eine TIN-Oberfläche aus einer Punktdatei zu erstellen.
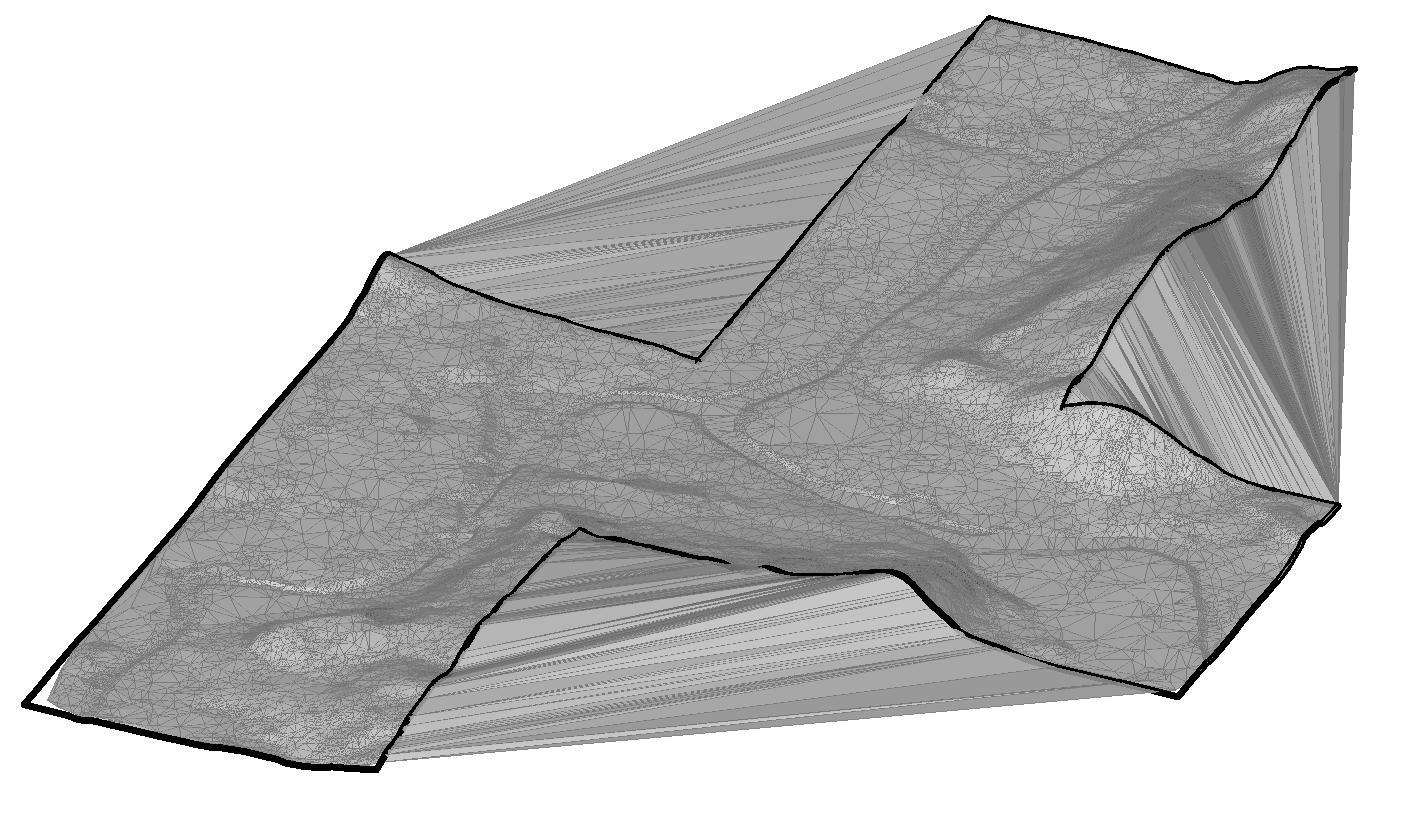 Anmerkung: Der TIN-Oberflächenalgorithmus verbindet Dreiecke außerhalb der Grenze des konkaven Schneide-Polygons. In solchen Bereichen werden lange und schmale Dreiecke erstellt, die mit dem Befehl TINBEARB entfernt werden können.
Anmerkung: Der TIN-Oberflächenalgorithmus verbindet Dreiecke außerhalb der Grenze des konkaven Schneide-Polygons. In solchen Bereichen werden lange und schmale Dreiecke erstellt, die mit dem Befehl TINBEARB entfernt werden können. - Starten Sie den Befehl TINBEARB und wählen Sie die Option Außenkanten entfernen. Geben Sie dann die maximale Dreieckslänge an. Dreiecke, die länger als festgelegter Wert sind, werden entfernt.
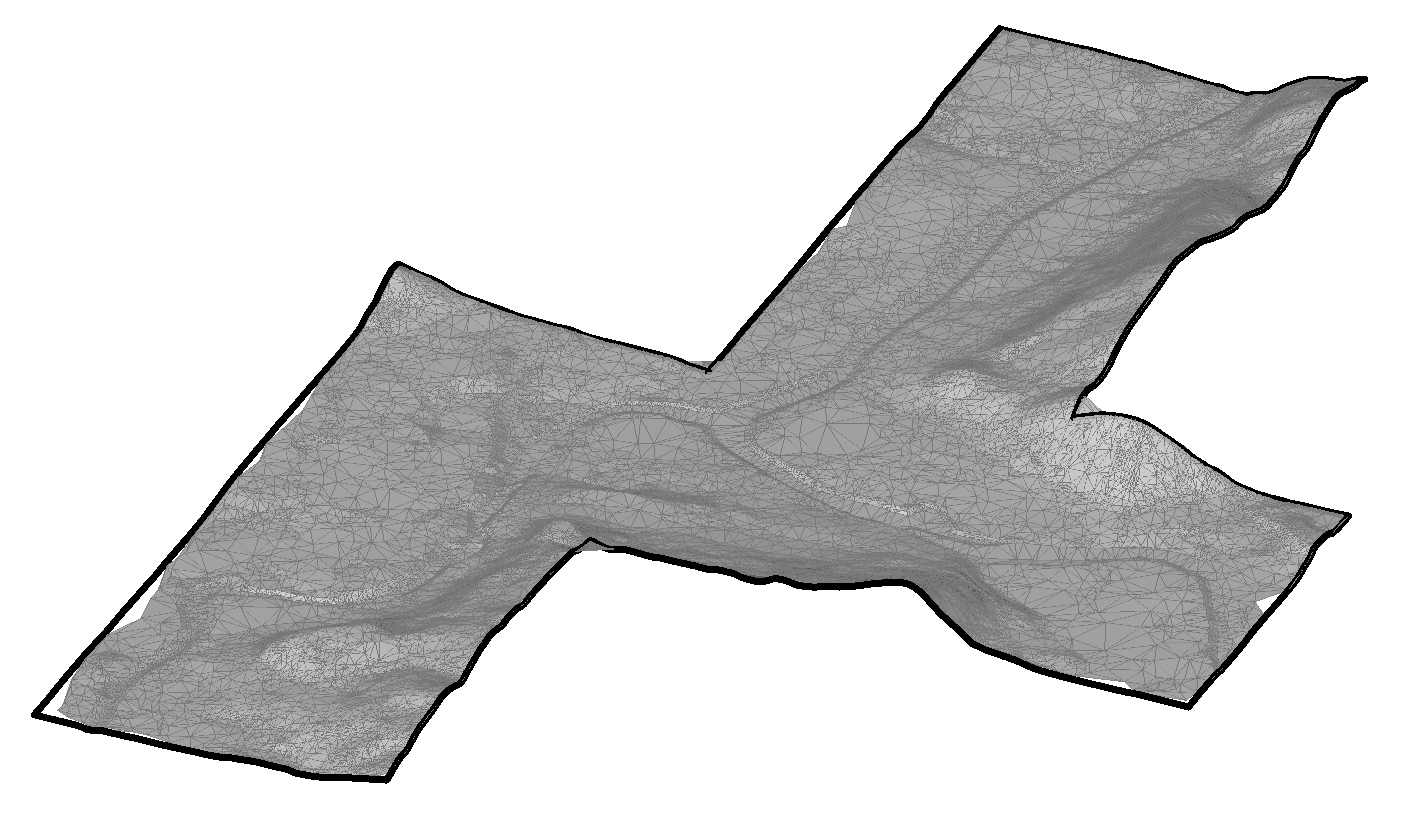
Verfahren: Erstellen einer TIN-Oberfläche durch Platzieren von Punkten
- Öffnen Sie eine Zeichnung.
- Starten Sie den Befehl TIN .
- Wählen Sie in der Befehlszeile die Option Punkte platzieren.
- Wählen Sie einen Punkt, an dem Sie mit der Erstellung einer TIN-Oberfläche beginnen möchten.
Geben Sie den Höhenwert für jeden dieser Punkte an und drücken Sie dann die EINGABETASTE, um zu bestätigen.
Anmerkung: Zum Erstellen einer TIN-Oberfläche werden mindestens drei Punkte benötigt.
Verfahren: Erstellen einer TIN-Oberfläche aus Flächen
- Öffnen Sie eine Zeichnungsdatei, die 3D-Flächen enthält.
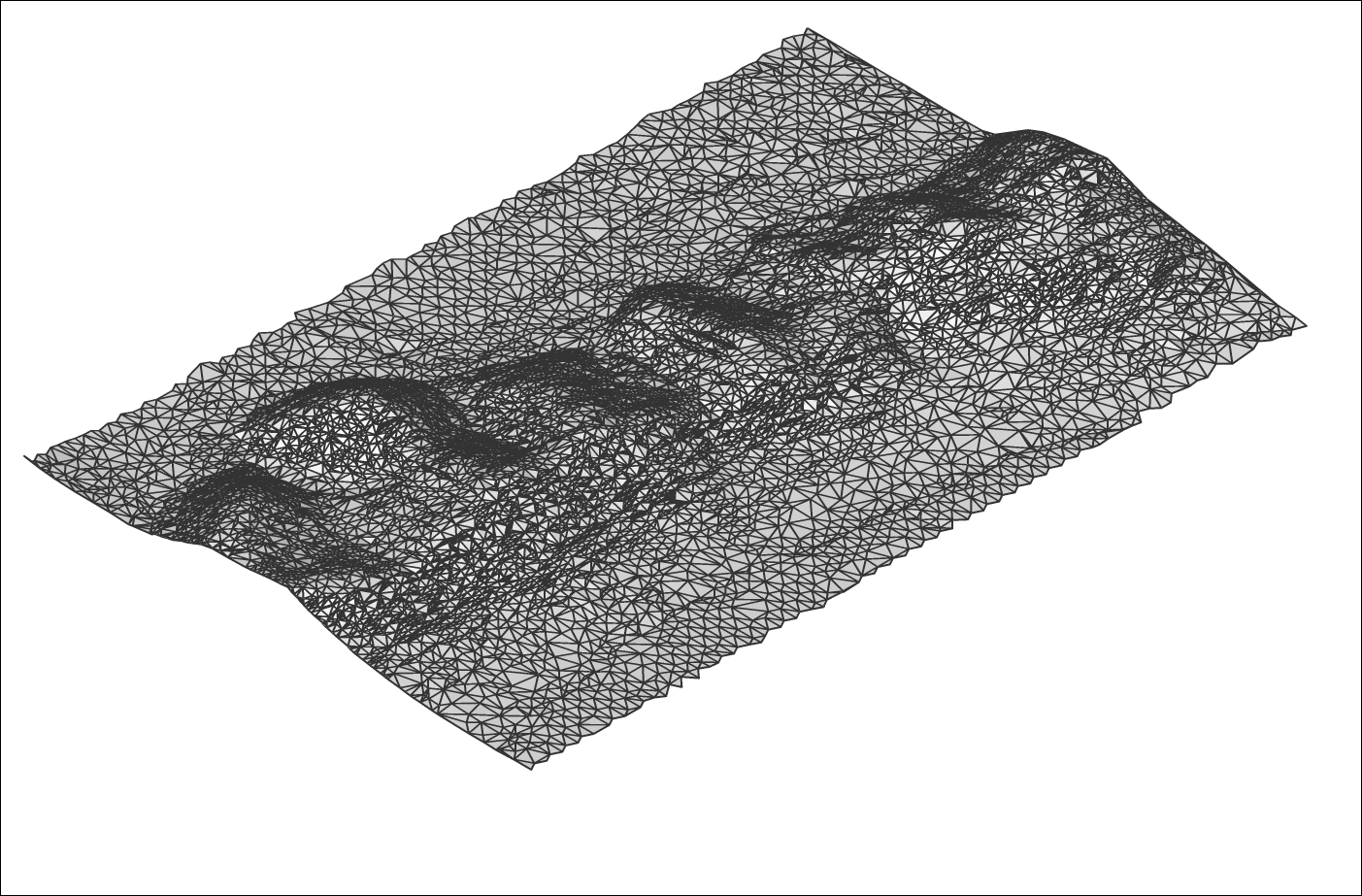
- Starten Sie den Befehl TIN .
- Wählen Sie in der Befehlszeile die Option aus Flächen erstellen.
- Wählen Sie die gewünschten 3D-Flächen aus.
- Wählen Sie ob 3D-Flächen als Kanten angewendet werden sollen oder nicht (und ihre Sichtbarkeit).Anmerkung: Wenn diese Option ausgewählt ist, werden Kanten und Scheitelpunkte der 3D-Flächen verwendet, um die TIN-Oberfläche zu erstellen. Andernfalls werden zum Erstellen der TIN-Oberfläche nur die Scheitelpunkte der 3D-Oberflächen verwendet. Daher folgt die TIN-Oberfläche nicht den Kanten der 3D-Flächen.
Verfahren: Erstellen einer TIN-Oberfläche aus einer Punktwolke
- Öffnen Sie die Zeichnungsdatei, die eine Punktwolke enthält.
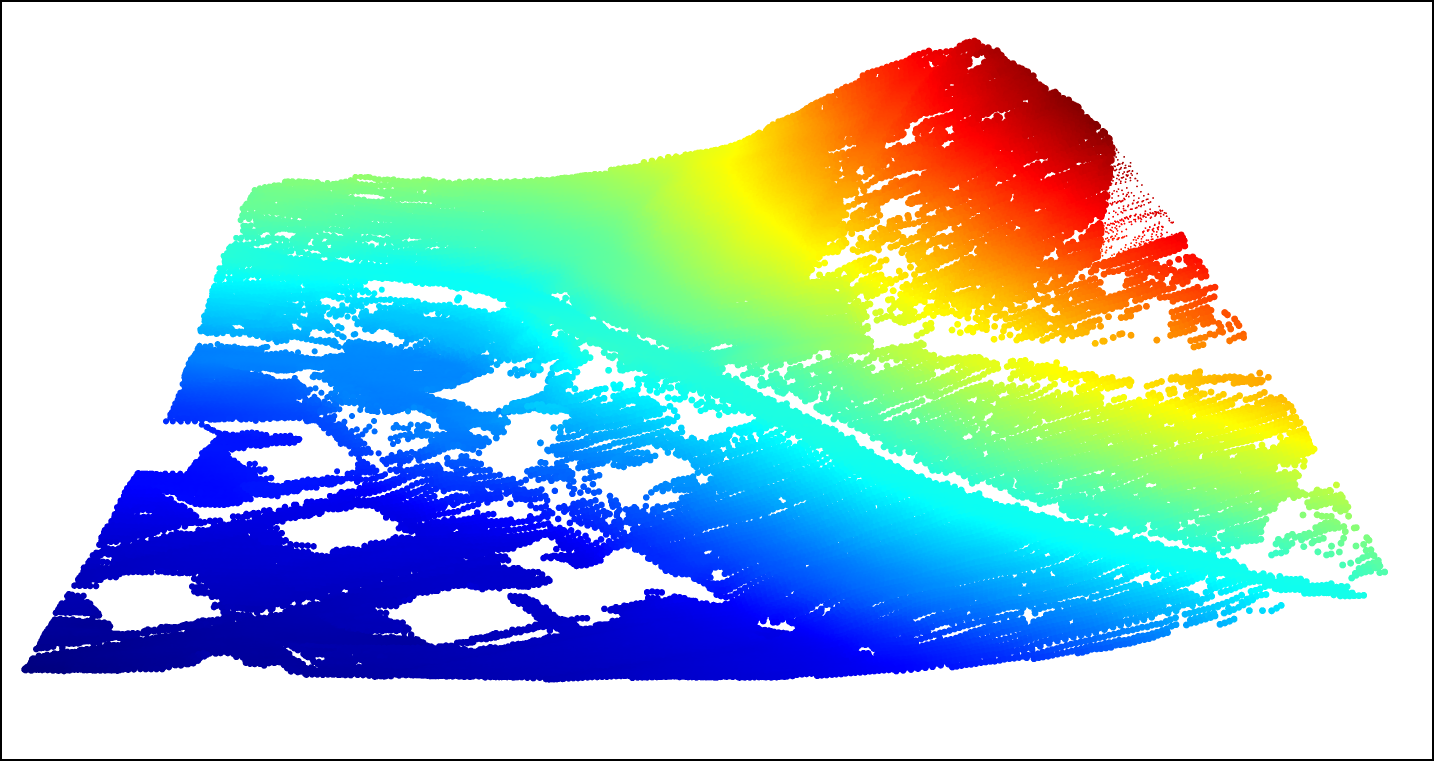
- Starten Sie den Befehl TIN .
- Wählen Sie in der Befehlszeile die Option Aus Punktwolke erstellen.
- Wählen Sie eine Punktwolke in der Zeichnung aus.
- Drücken Sie die EINGABETASTE.
- Wählen Sie Nein, um eine TIN-Oberfläche zu erstellen, ohne die Vereinfachungsmethode zu verwenden.
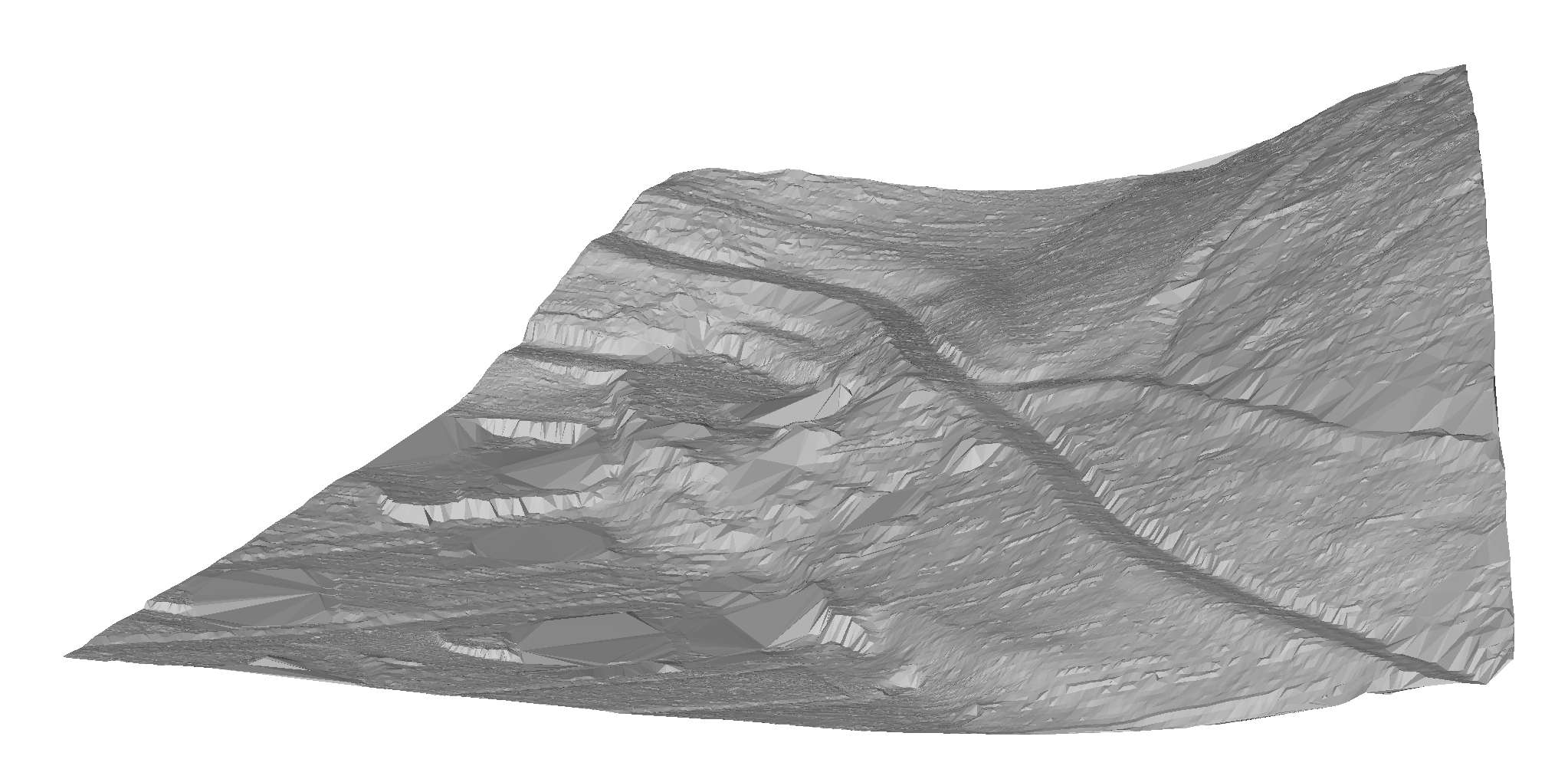
Bild zeigt die ursprüngliche TIN-Oberfläche, die aus einer Punktwolke mit 87350 Punkten erstellt wurde.
Verfahren: Verwenden Sie die Optionen TIN vereinfachen und TIN verdichten, wenn Sie eine TIN-Oberfläche aus einer Punktwolke erstellen
In diesem Abschnitt wird das Verfahren zum Erstellen einer TIN-Oberfläche aus einer Punktwolke beschrieben, wobei wir auch die Optionen TIN vereinfachen und TIN verdichten verwenden.
Folgen Sie den Schritten 1 bis 5 des oben beschriebenen Verfahrens, um eine TIN-Oberfläche aus einer Punktwolke zu erstellen. Gehen Sie anschließend wie folgt vor, um die Optionen TIN vereinfachen und TIN verdichten zu verwenden.
- Wählen Sie Ja, wenn die Befehlszeile die Option zur Vereinfachung der TIN-Oberfläche anbietet.
- Geben Sie den Radius für den Vereinfachungsschritt ein.
- Geben Sie den Höhenunterschied ein.Anmerkung: Überprüfen Sie die Beschreibung des Algorithmus TIN vereinfachen, um eine detaillierte Erklärung der Parameter zu erhalten.
- Wählen Sie in der Befehlszeile die Option TIN-Oberfläche erstellen.
Oder wählen Sie die Option Erneut vereinfachen, um die Vereinfachungsparameter zu bearbeiten.
Anmerkung: Die Befehlszeile gibt die Anzahl der Punkte vor und nach der Vereinfachung an, sodass der Benutzer eine bessere Entscheidung für die nächsten Schritte treffen kann.
- Wählen Sie Ja, um die TIN-Oberfläche zu verdichten.
Oder wählen Sie Nein, um eine vereinfachte TIN-Oberfläche zu erstellen.
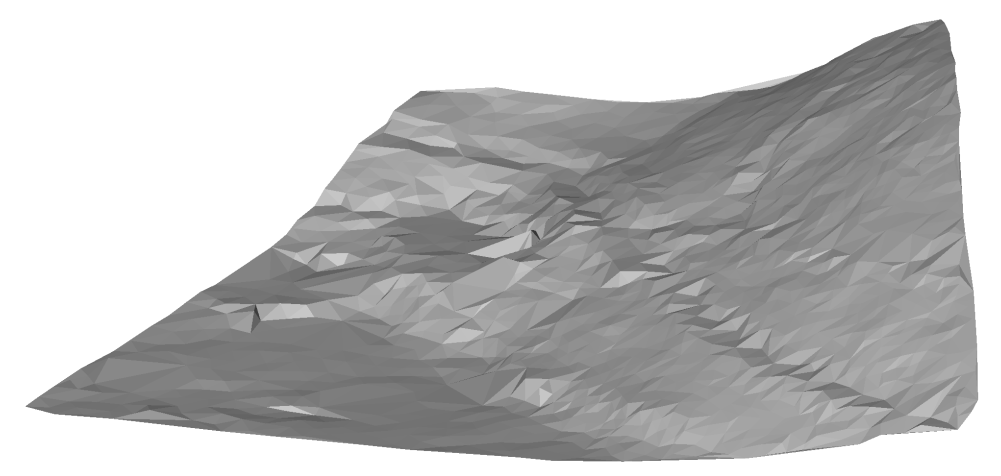
Das Bild zeigt eine vereinfachte TIN-Oberfläche mit 1562 Punkten.
- Geben Sie den Höhenunterschied ein.
- Wählen Sie eine der Optionen aus, um die Fläche für den TIN-Dichtungsprozess festzulegen: Wählen Sie in einer Zeichnung vorhandene Polygone aus, zeichnen Sie ein neues Polygon, oder drücken Sie die EINGABETASTE, um die gesamte TIN-Oberfläche zu verwenden.Anmerkung: Überprüfen Sie die Beschreibung des Algorithmus TIN verdichten, um eine detaillierte Erklärung der Parameter zu erhalten.
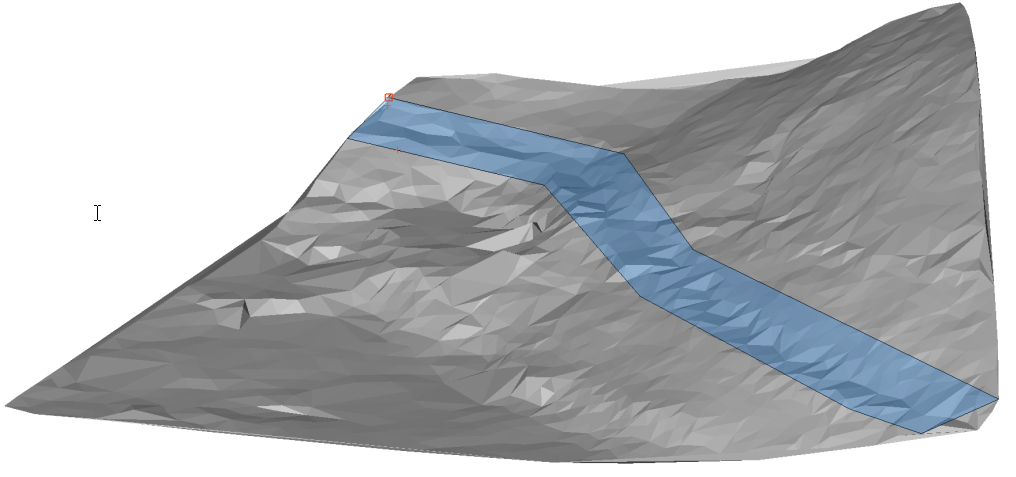
Das Bild zeigt ein Polygon, das einen Bereich für die TIN-Verdichtung definiert.
Anmerkung: Das Endergebnis stellt eine vereinfachte TIN-Oberfläche dar, an die einzelne Punkte innerhalb des angegebenen Polygons zurückgegeben werden. Durch die Verwendung der Option TIN verdichten in einem bestimmten Bereich auf der gesamten TIN-Oberfläche erreichen wir das Ziel, dass in diesem Bereich der Höhenunterschied zwischen der ursprünglichen und der endgültigen TIN-Oberfläche niemals größer ist als der in Schritt 6 angegebene Wert "Höhenunterschied".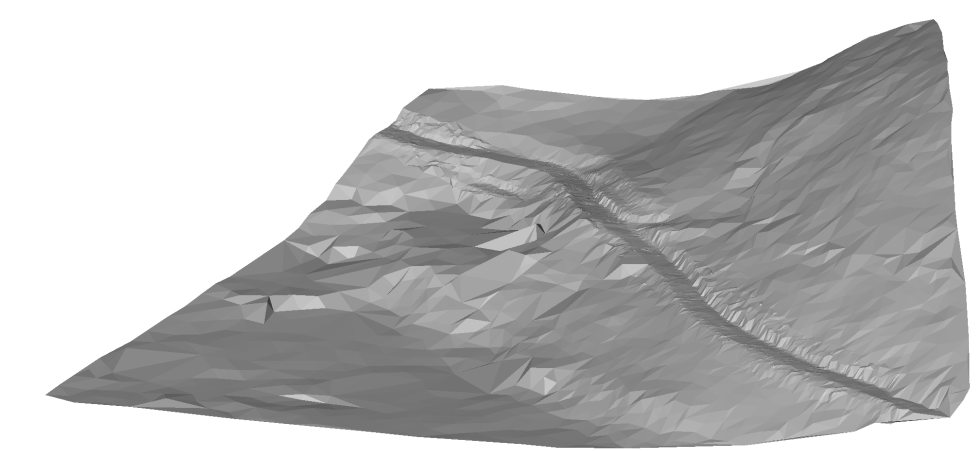
Das Bild zeigt eine endgültige TIN-Oberfläche mit 6536 Punkten. Die ursprüngliche TIN-Oberfläche besteht aus 87350 Punkten.
Anmerkung: Sie können die Parameter TIN vereinfachen und TIN verdichten jederzeit in Civil Explorer bearbeiten. Wählen Sie die entsprechende TIN-Oberfläche aus, klicken Sie mit der rechten Maustaste auf die Definition Punkte hinzufügen und wählen Sie im Kontextmenü die Option Bearbeiten. Der Dialog Oberflächendefinition wird geöffnet, in dem Sie alle erforderlichen Parameter bearbeiten können.
Verfahren: Erstellen einer TIN-Oberfläche aus einer Civil 3D-Oberfläche
- Öffnen Sie eine Zeichnung mit einer Civil 3D-Oberfläche.
- Starten Sie den Befehl CIVIL3DIMPORT.
- Wählen Sie im Dialog Civil 3D importieren die Option Konvertieren von der aktuellen Zeichnung aus.
-
Anmerkung: Wählen Sie AutoCAD Civil 3D-Oberflächen aus, die in BricsCAD Civil TIN-Oberflächen konvertiert werden sollen.Anmerkung: Im Dialog Civil 3D importieren können Sie auch andere Civil 3D-Objekte wie Punktgruppen, Achsen und Profile auswählen, die in BricsCAD Civil-Elemente konvertiert werden.
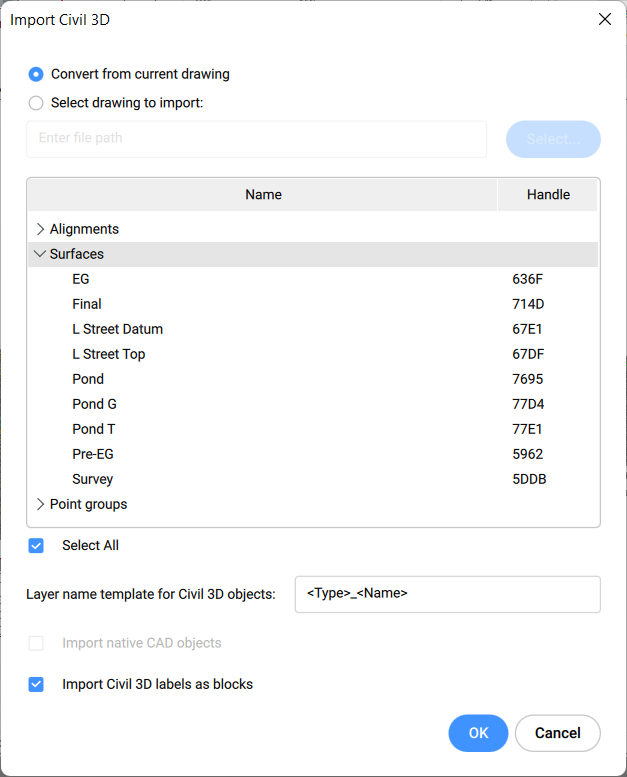
- Geben Sie die Namensvorlage für Civil 3D-Objekte an.
- Aktivieren Sie die Option Importieren von Civil 3D-Beschriftungen als Blöcke.
- Klicken Sie auf die Schaltfläche OK.
Über TIN-Bild zuordnen
- Öffnen Sie die Zeichnungsdatei, die eine TIN-Oberfläche und ein Bild enthält.
- Starten Sie den Befehl TINZUORDBILD.
- Wählen Sie die TIN-Oberfläche.

- Wählen Sie das Rasterbild aus.
 Anmerkung: Wird das Bild nicht auf der TIN-Oberfläche angezeigt, ändern Sie den visuellen Stil in Modellierung oder Realistisch und stellen Sie die Dreiecke der TIN-Oberfläche auf EIN.
Anmerkung: Wird das Bild nicht auf der TIN-Oberfläche angezeigt, ändern Sie den visuellen Stil in Modellierung oder Realistisch und stellen Sie die Dreiecke der TIN-Oberfläche auf EIN.
Über TIN-Projekt
- Öffnen Sie die Zeichnungsdatei, die die TIN-Oberfläche und die Objekte (Punkte, Blöcke, Text, Linien, Polylinien, Kreise…) enthält.
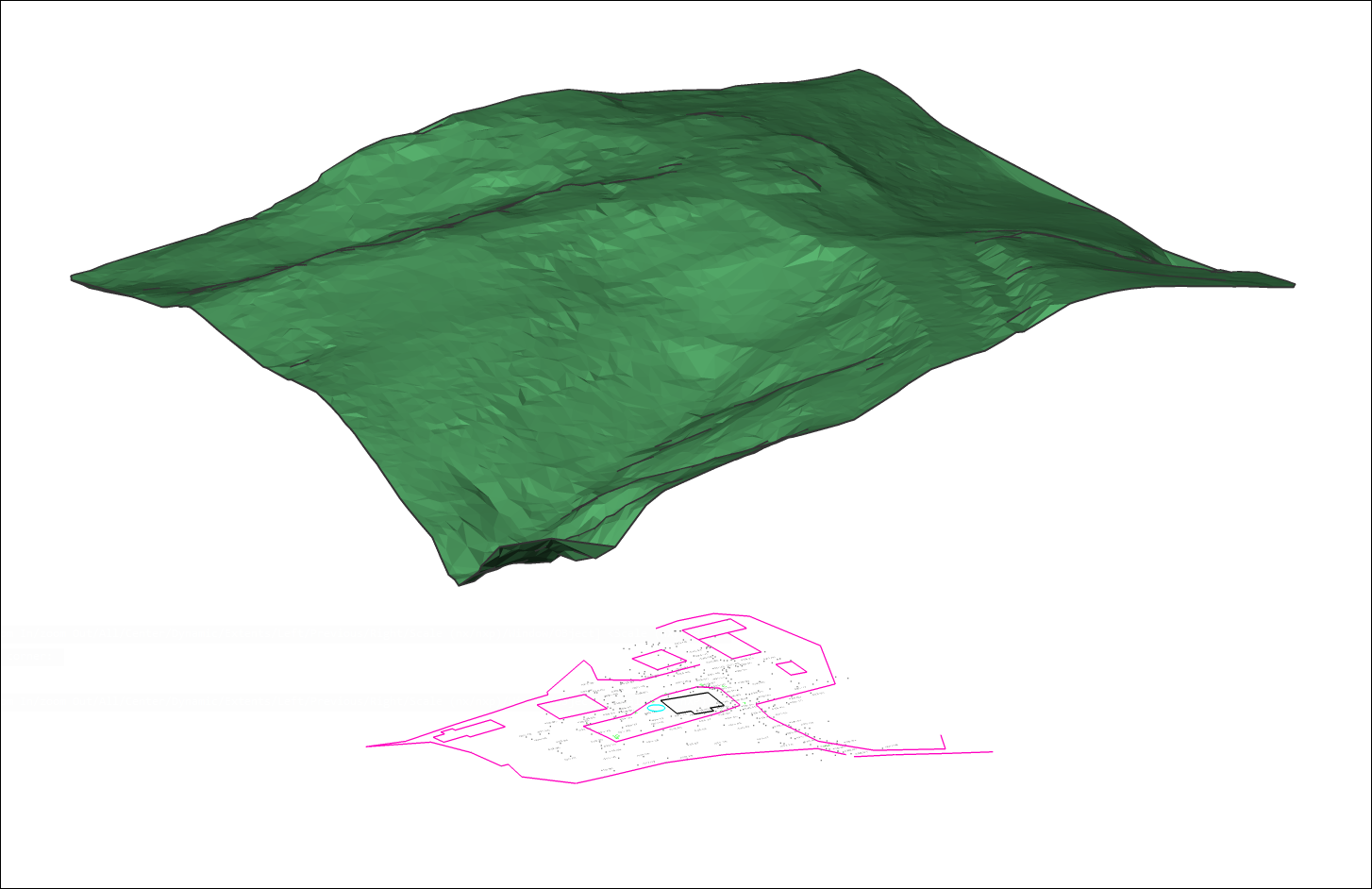
- Starten Sie den Befehl TINPROJEKT.
- Zu projizierende Objekte auswählen.
- Wählen Sie aus, ob die ursprünglichen Objekte gelöscht werden sollen.


