Fangen und Raster
Mit Fangen und Raster können Sie schnell und präzise zeichnen.
Ein Raster ist eine Reihe von gleichmäßig verteilten Linien oder Punkten, die als visuelle Abstandsreferenz dienen.
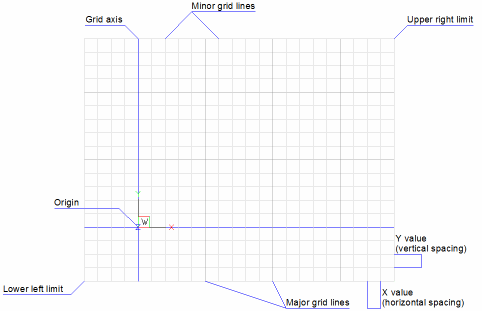
Die Fang-Funktion erzeugt eine Reihe unsichtbarer Magnetpunkte in gleichmäßigen Abständen, wodurch sich die Fadenkreuze in kleinen Schritten bewegen. Sowohl Raster als auch Fang sind wie Schnittpunkte der Linien auf einem Stück Koordinatenpapier. Rasterpunkte dienen nur zur Orientierung und werden nicht gedruckt. Fang beschränkt die Punkte, die Sie mit der Maus auswählen können.
-
Klicken Sie auf das Werkzeug RASTER (
 ) im Werkzeugkasten Einstellungen oder auf das Feld RASTER in der
Statusleiste, oder drücken Sie Strg+G, um die Anzeige des Raster
ein- bzw. auszuschalten.
) im Werkzeugkasten Einstellungen oder auf das Feld RASTER in der
Statusleiste, oder drücken Sie Strg+G, um die Anzeige des Raster
ein- bzw. auszuschalten. -
Klicken Sie auf das Werkzeug FANG (
 ) im Werkzeugkasten Einstellungen oder auf das Feld FANG in der
Statusleiste, oder drücken Sie Strg+B,
um den Fang ein-/auszuschalten. Die Einstellung wird über die Systemvariable
SNAPMODE gespeichert.
) im Werkzeugkasten Einstellungen oder auf das Feld FANG in der
Statusleiste, oder drücken Sie Strg+B,
um den Fang ein-/auszuschalten. Die Einstellung wird über die Systemvariable
SNAPMODE gespeichert.Wenn SNAPTYPE = 2 wird der adaptive Raster Fang verwendet und SNAPMODE wird abgelehnt.
- FANG und RASTER können für jedes Ansichtsfenster unterschiedlich festgelegt werden.
- Die Option Fang des Befehls RASTER gleicht den Rasterabstand an den aktuellen Fang-Abstand an.
- Rasterlinien oder -punkte werden nicht gedruckt.
Fang- und Raster-Einstellungen anzeigen
Führen Sie einen der folgenden Schritte aus:
- Klicken Sie in der Statusleiste mit der rechten Maustaste auf das Feld RASTER oder FANG und wählen Sie dann im Kontextmenü „Einstellungen“.
- Im Dialog Einstellungen gehen Sie zu: .
Fang- und Rasterabstand synchronisieren
-
Starten Sie den Befehl RASTER.
Sie werden aufgefordert:
Das Raster ist aktiviert. Rasterabstand eingeben oder [raster AUs/Fang/Aspekt] <10>:
-
Geben Sie f ein und drücken Sie die Eingabetaste.
Der Raster-Abstand stimmt mit dem Fang-Abstand überein.
- (Option) Mit der Option „Aspekt“ im FANG Befehl können Sie den Abstand anpassen.
Zeichnungsgrenzen verwenden
- Führen Sie den Befehl LIMITEN aus, um die Zeichnungsgrenzen festzulegen.
-
Klicken Sie im Menü Einstellungen auf den Punkt Zeichnungslimiten (
 ), um die Systemvariable
LIMCHECK ein- bzw. auszuschalten.
), um die Systemvariable
LIMCHECK ein- bzw. auszuschalten.Wenn LIMCHECK = EIN, können Sie nicht außerhalb der Zeichnungsgrenzen zeichnen.
- Die Option Anzeige außerhalb des LIMITEN Bereichs der Systemvariable GRIDDISPLAY definiert, ob das Raster über die Zeichnungslimiten hinaus angezeigt wird.
Isometrischen Fang verwenden
Mit dem isometrischen Fang können Sie zweidimensionale isometrische Zeichnungen anlegen, die eine dreidimensionale Ansicht auf einer zweidimensionalen Ebene simulieren. Isometrische Zeichnungen sind nicht mit dreidimensionalen Zeichnungen zu verwechseln.
Die Option Isometrisch verwendet stets eine von drei voreingestellten Ebenen, die als Links (1), Rechts (2) und Oben (3) gekennzeichnet sind. Sie können die Anordnung dieser Ebenen nicht verändern. Die drei isometrischen Achsen sind 30 Grad, 90 Grad und 150 Grad.
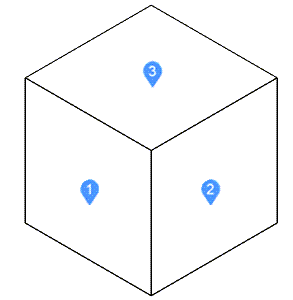
Gehen Sie wie folgt vor:
- Legen Sie SNAPSTYL = 1 (isometrischer Fang) fest.
- Legen Sie GRIDSTYLE = 1 (Punktraster) fest.
-
Legen Sie SNAPISOPAIR: 0 = Links, 1 = Oben, 2 = Rechts fest.
Drücken Sie die Funktionstaste F5, um die isometrischen Ebenen durchzuschalten.
- Legen Sie ORTHOMODE = Ein fest, um die Bewegung des Fadenkreuzes auf die aktuelle isometrische Ebene zu beschränken.
- Achten Sie darauf, dass SNAPANG = 0 steht.
Den Fangwinkel festlegen
Sie können ein Punktraster mit der Systemvariable SNAPANG rotieren (wenn SNAPANG nicht 0 ist, werden keine Rasterlinien angezeigt).
- Rufen Sie die Einstellungen Fang/Raster im Dialog „Einstellungen“ auf.
- Wählen Sie die Systemvariable SNAPANG aus.
- Geben Sie einen neuen Wert im Einstellungsfeld ein.
- Schließen Sie den Dialog „Einstellungen“.

