Detaillierte Einstellungen für den Quad-Cursor
Dieser Artikel enthält die detaillierten Einstellungen für den Quad-Cursor.
Um zu sehen, wie man mit dem Quad-Cursor arbeitet, lesen Sie den Artikel Das Quad-Cursormenü.
Bearbeitung der Quad-Einstellungen
Klicken Sie mit der rechten Maustaste auf das Feld QUAD in der Statusleiste und wählen Sie dann im Kontextmenü Einstellungen aus. Der Dialog Einstellungen wird geöffnet und zeigt die Quad-Einstellungen an.
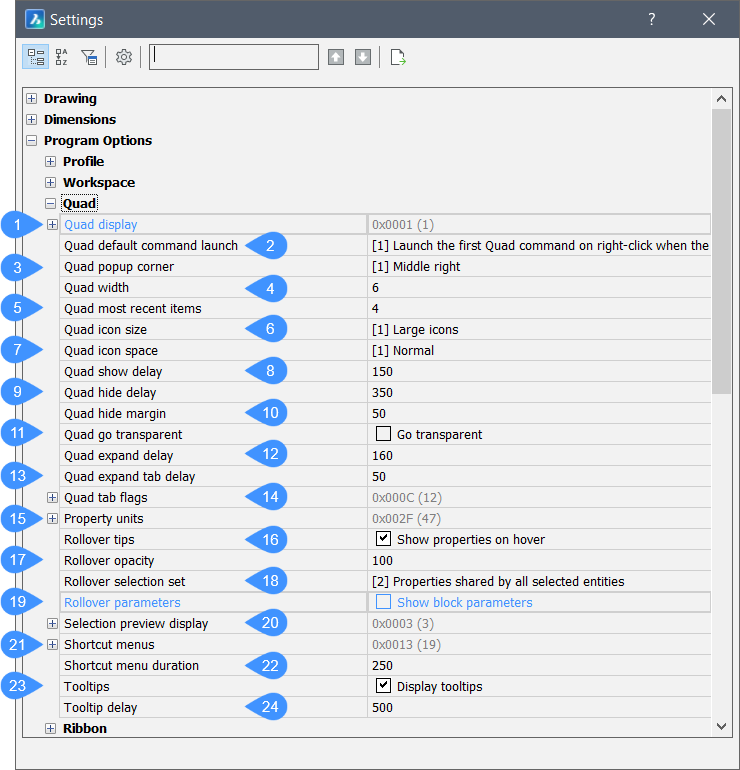
- Quad Anzeige
- Quad Standard-Befehl starten
- Quad Popup-Ecke
- Quad Breite
- Quad aktuellste Elemente
- Quad Schaltflächengröße
- Quad Schaltflächenabstand
- Quad Anzeige-Verzögerung
- Quad Ausblende-Verzögerung
- Quad Ausblendungsrand
- Quad transparent werden
- Quad Erweiterungsverzögerung
- Quad Verzögerung für die Registerkartenerweiterung
- Quad Registerkarte-Flags
- Eigenschafteneinheiten
- Rollover-Tipps
- Rollover Deckkraft
- Rollover Auswahlsatz
- Rollover-Parameter
- Anzeige der Auswahlvorschau
- Kontextmenüs
- Kontextmenü Dauer
- Tooltipps
- Tooltipp Verzögerung
Quad Anzeige
Definiert, wann das Quad angezeigt wird.
- Negativ: Schaltet das Quad aus.
- 1: Wenn sich der Cursor über einem Objekt befindet. Das Objekt unter dem Cursor wird hervorgehoben.
- 2: Wenn Objekte ausgewählt sind.
- 4: Durch ein Rechtsklick, wenn keine Objekte ausgewählt sind und sich kein Objekt unter dem Cursor befindet.
- 8: Das Quad wird unterdrückt, wenn Sie mit der Maus über Objekte fahren, die sich nicht im aktuellen Auswahlsatz befinden.
Quad Standard-Befehl starten
Aktiviert den Standardbefehl Quad, ohne dass die Schaltfläche angeklickt werden muss.
- 0: Der Benutzer muss die Schaltfläche anklicken.
- 1: Der Standardbefehl wird durch Rechtsklick auf das Objekt gestartet.
Quad Popup-Ecke
Steuert die Popup-Position des Quad relativ zur Cursorposition: Oben rechts, Unten rechts oder Mitte rechts.
Quad Breite
Definiert die Anzahl der Spalten in einer Zeile. Standardmäßig ist diese Anzahl 6.
Quad aktuellste Elemente
Definiert die Anzahl der zuletzt verwendeten Elemente (Objekte oder Vorgänge), die im Menü angezeigt werden.
Quad Schaltflächengröße
Legt die Größe der Schaltflächen im Menü fest.
- [0] = Kleine Schaltflächen (16 x 16 Pixel).
- [1] = Große Schaltflächen (32 x 32 Pixel).
- [2] = Extra-Große Schaltflächen (64 x 64 Pixel).
Quad Schaltflächenabstand
Definiert den Bereich um die Quad-Schaltflächen: Schmal, Normal oder Breit.
Quad Anzeige-Verzögerung
Definiert die Zeitspanne in Millisekunden zwischen der Hervorhebung des Objekts und der Quad-Anzeige fest.
Quad Ausblende-Verzögerung
Legt das Zeitintervall in Millisekunden fest, für das das Quad sichtbar ist, nachdem sich der Cursor außerhalb der Grenze für das Ausblenden des Quad befindet.
Quad Ausblendungsrand
Legt eine Distanz in Pixeln fest, um die sich der Cursor vom Quad entfernen kann, ohne dass das Quad verschwindet. Wenn sich der Cursor außerhalb dieser Grenze befindet, wird das Quad ausgeblendet.
Quad transparent werden
Definiert, ob das Quad transparent wird, wenn sich die Maus außerhalb des Quad bewegt, aber innerhalb des Quad-Ausblendungsrands.
Quad Erweiterungsverzögerung
Definiert das Zeitintervall in Millisekunden, in dem das Quad nach dem die Maus eintritt, erweitert wird.
Quad Verzögerung für die Registerkartenerweiterung
Legt das Zeitintervall in Millisekunden fest, um eine Gruppenregisterkarte nach dem Bewegen der Maus darüber zu erweitern.
Quad Registerkarte-Flags
Definiert einige Anzeige-Eigenschaften der Quad-Registerkarten.
- 1 - Registerkarten mit fester Breite: Die Registerkarten werden in der gleichen Breite wie die Schaltflächen über ihnen angezeigt
- 2 - Registerkartenbeschriftungen zentrieren: Die Beschriftungen der Registerkarten werden zentriert angezeigt
- 4 - Registerkartenrahmen: Die Registerkarten werden mit einem Rahmen dargestellt
- 8 - Doppelte Registerkartenhöhe: Die Registerkarten haben zwei Reihen, so dass längere Beschriftungen angezeigt werden können
- 16 - 3D Volumenkörper Masseneigenschaften anzeigen: Zeigt die Masseneigenschaften für 3D-Volumenkörper an.
Eigenschafteneinheiten
Zeigt die Einheiten für Objekt-Eigenschaften an.
- 1: Längeneigenschaften
- 2: Flächeneigenschaften
- 4: Volumeneigenschaften
- 16: Dynamische Bemaßungen
- 32: Masseneigenschaften
Die angezeigten Einheiten sind die, die in den Zeichnungseigenschaften eingestellt sind. Siehe Befehl EINHEIT.
Rollover-Tipps
Definiert, ob Objekteigenschaften, wenn die Maus über einem Objekt ist, im Quad angezeigt werden.Siehe die Systemvariable ROLLOVERTIPS.
Rollover Deckkraft
Definiert den Grad der Deckkraft für das Quad wenn es im Rollover-Status ist. Es werden Werte zwischen 10 (sehr transparent) und 100 (vollständig undurchsichtig) akzeptiert.
Rollover Auswahlsatz
Steuert den Inhalt von Rollover-Tipps, wenn mehrere Objekte ausgewählt sind.
Rollover-Parameter
Zeigt Blockparameter in den Rollover-Tipps an.
Anzeige der Auswahlvorschau
Steuert, in welchen Fällen Objekte hervorgehoben werden, wenn der Auswahlbox-Mauszeiger über ihnen schwebt.
- 1: Wenn kein Befehl aktiv ist
- 2: Wenn ein Befehl zur Objekt-Auswahl auffordert
- Die Option Das Quad anzeigen, wenn sich der Cursor über einem Objekt befindet der Systemvariable QUADDISPLAY wird ignoriert und das Quad wird nicht angezeigt.
- Die Systemvariable ROLLOVERTIPS wird ignoriert, und Objekteigenschaften werden nicht angezeigt (das Quad wird nicht angezeigt).
- Die Systemvariable SELECTIONCYCLING wird ignoriert und es wird keine Markierung oder kein Auswahldialog angezeigt (das Quad wird nicht angezeigt).
Kontextmenüs
Steuert den Status der Kontextmenüs VORGABE, BEARBEITUNG und BEFEHL. Der Wert wird als Bitcode mit der Summe der Werte aller ausgewählten Optionen gespeichert.
- 1: Standard-Kontextmenüs aktivieren.
- 2: Bearbeitungsmodus für Kontextmenüs aktivieren.
- 4: Befehlsmodus für Kontextmenüs (verfügbar, wenn ein Befehl aktiv ist) aktivieren.
- 8: Kontextmenüs im Befehlsmodus nur aktivieren, wenn Befehlsoptionen derzeit über die Befehlszeile verfügbar sind.
- 16: Anzeige eines Kontextmenüs aktivieren, wenn die rechte Taste des Zeigegeräts länger gedrückt halten wird.
- 32: Befehl bei kurzem Rechtsklick wiederholen, wenn Objekte ausgewählt sind und das Quad nicht angezeigt wird.
Kontextmenü Dauer
Definiert, wie lange die Rechte Maustaste gedrückt werden muss, um ein Kontextmenü anzuzeigen.
Tooltipps
Aktiviert oder deaktiviert die Anzeige von Tooltips für Schaltflächen, Registerkarten und Menüs.
Tooltipp Verzögerung
Legt die Verzögerungszeit für die Anzeige von Tooltipps in Millisekunden fest. Wenn der Wert negativ ist, werden keine Tooltipps angezeigt.

